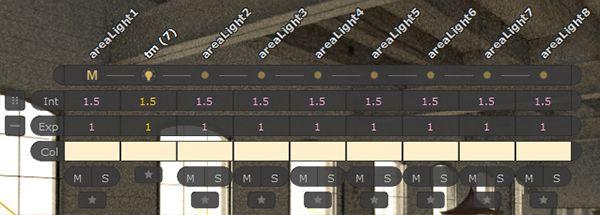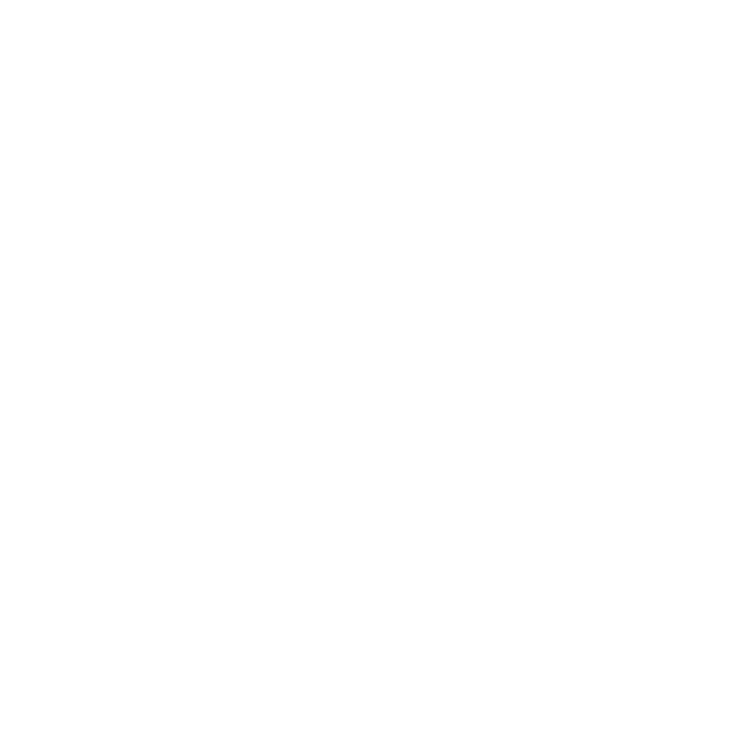Cloning Lights and Using Template Materials With Lighting Tools
When lighting a scene, artists often want to copy existing lights to place multiple versions with the same properties in various locations. For example, a room may have ten lights on the ceiling, each with the same properties.
Depending on the situation, an artist may want to simply use an existing light as a basis when creating a new light, or use a Template Material. Template Materials allow you to define the overall look of the lighting in a scene, while making local overrides per light if necessary. Assigning a Template Material to multiple lights means that you only need to change the parameters of the Template Material, rather than each individual light.
Note: For more information on Template Materials, see Defining a Template Light Material.
Katana's Lighting Tools allows you to clone lights using the Clone and Clone as Template light options. These options create new lights with the same parameters as the light you cloned.
Cloning a Light
The Clone option uses a selected light as a basis for the new light you create. The new light has all the same parameters as the selected light including its size, distance, intensity, exposure and color, and any other parameters you may have changed.
In this example we have two lamp objects and want to place Spot Lights to resemble the light bulbs. One Spot Light is set up so we can use the Clone option to create the second light.
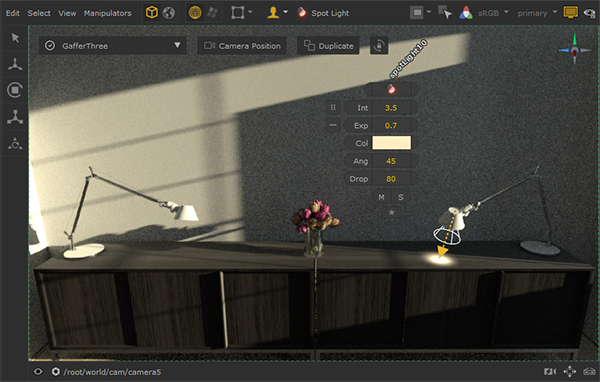
- Enable Lighting Tools
 in the Hydra Viewer.
in the Hydra Viewer. - Choose the Clone option from the Lights drop-down menu.
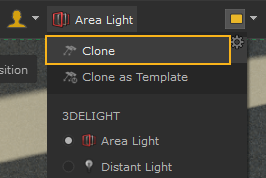
- Select the light you want to clone.
- Shift + Click to place a light under the lamp.
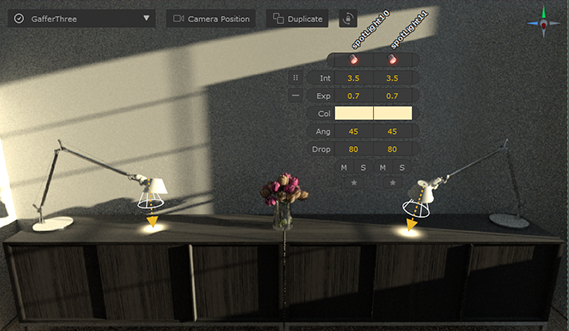
A new Spot Light is created with the same properties and parameters as the cloned Spot Light.
- Use the manipulators to position the new Spot Light.
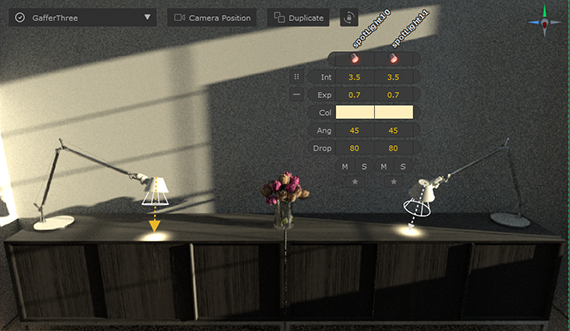
How to Clone a Light as a Template
The Clone as Template option lets you use a selected light as a basis for a Template Material. The new light, and selected light are both assigned to that Template Material.
In this example we have a series of windows and we want to place an Area Light behind each one to resemble sunlight. The first window already has an Area Light so we can use the Clone as Template option to create a Template Material from the existing light, and place new lights which are also assigned to the Template Material.
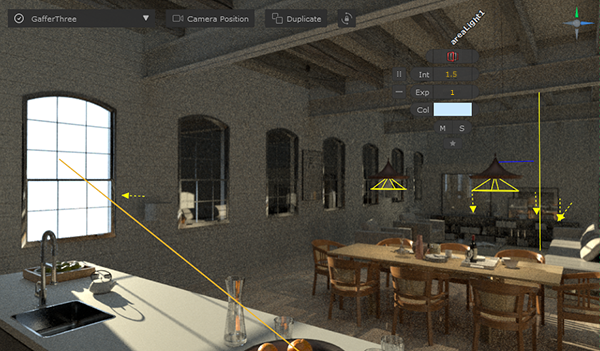
- Enable Lighting Tools
 in the Hydra Viewer.
in the Hydra Viewer. - Choose the Clone as Template option from the Lights drop-down menu.
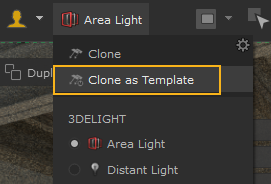
- Select the light you want to clone as a Template Material.
- Shift + Click to place a new light.
A Template Material is created using the parameters of the selected light.
A new light is created and assigned to the new Template Material.
The original light is assigned to the new Template Material.
Any light that is assigned to a Template Material is displayed with a Template Material button
 on the parameter widget, and any parameters driven by the Template Material are pink.
on the parameter widget, and any parameters driven by the Template Material are pink. 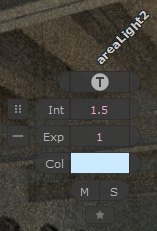
Click the Template Material button
 to show the parameters for the Template Material.
to show the parameters for the Template Material.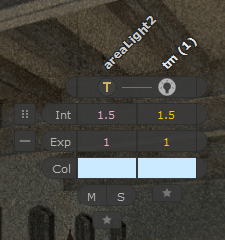
Click the
 button on the Template Material parameters to show all other lights assigned to that Template Material.
button on the Template Material parameters to show all other lights assigned to that Template Material.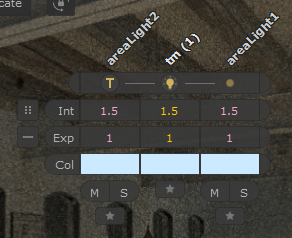
- Position the new light behind the next window.
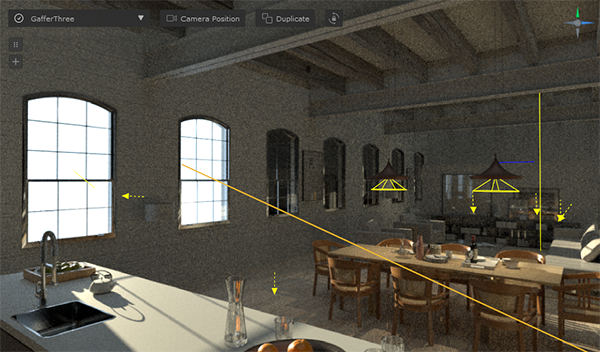
- You can now Clone or Duplicate these lights to place behind the remaining windows.
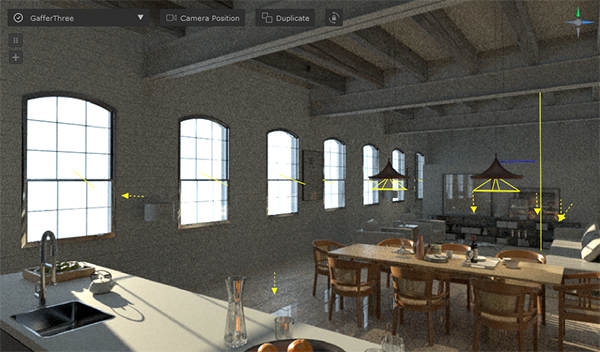
The new lights are also assigned to the Template Material.
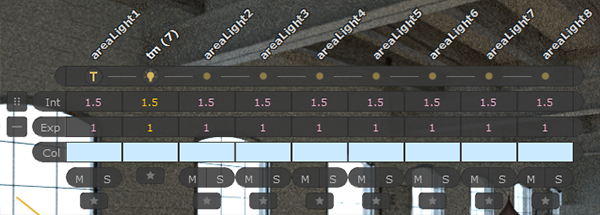
- Once all the lights are set up, any changes you make to the Template Material are also applied to the lights.