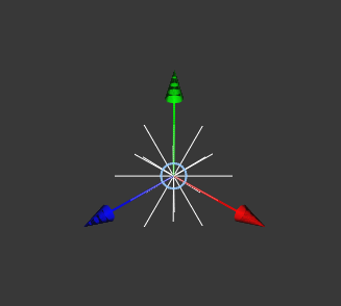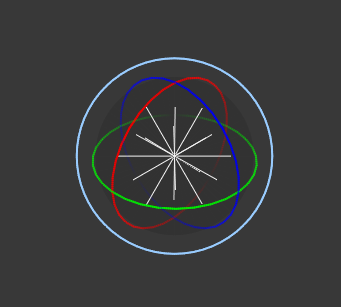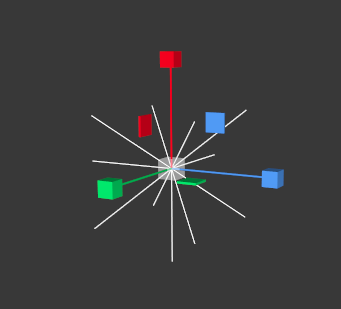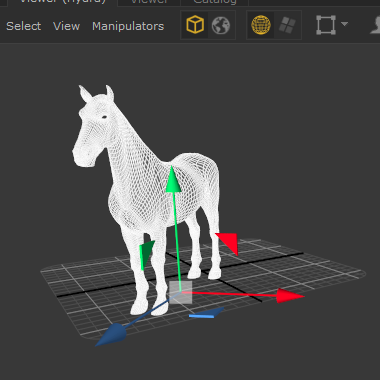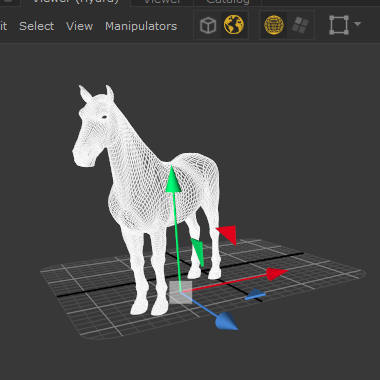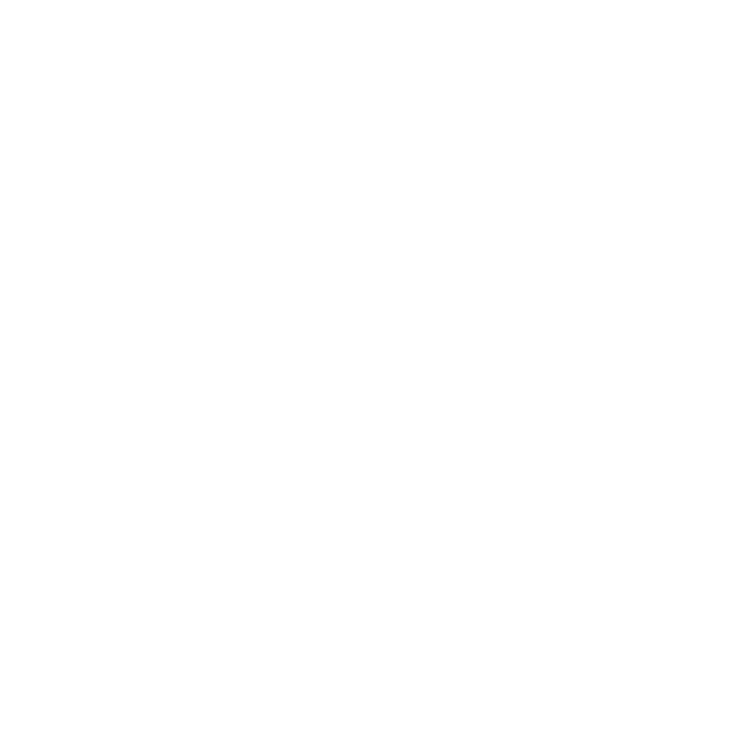Using Manipulators in the Hydra Viewer
Katana's Hydra Viewer lets you change the size and position of objects and viewpoints, as defined in the scene graph.
A manipulator is only available for locations (created by nodes) that have compatible parameters. For example, if you select a location in the scene graph, you can only move it with a translation manipulator if the nodes that create it have parameters that map to an interactive transform, including:
• a light created by a GafferThree or LightCreate node,
• a primitive created by a PrimitiveCreate node, and
• a mesh with a Transform3D node targeted to its scene graph location.
Activating Manipulators
You can activate a manipulator using the Manipulators menu, keyboard shortcuts, or the button panel on the left of the Viewer (Hydra) tab.
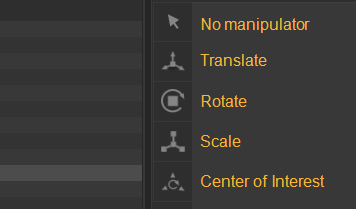
Click and drag the manipulator to use it.
Translate, Rotate, Scale
|
|
Translate - click the translate button or select Manipulators > Translate or press W |
|
|
Rotate - click the rotate button or select Manipulators > Rotate or press E
|
|
|
Scale - click the scale button or select Manipulators > Scale or press R
|
To deactivate a manipulator, select Manipulators > No Manipulator or press Q.
Transforming Multiple Objects
The Hydra Viewer allows you to move multiple objects simultaneously. Simply select multiple objects and transform one of the objects. The other selected objects will follow the movement.
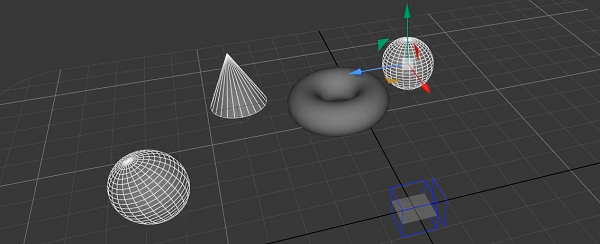
The Center of Interest (COI)
The Center of Interest provides an origin around which to transform a light or camera. This makes it easy to direct a camera or light towards a particular object or region by moving the COI.
The video below gives a quick introduction to using the Center of Interest.
Activate the Center of Interest by pressing the Center of Interest button, using Manipulators > Center of Interest, or pressing T.
Transforming a Single Object Around the COI
| 1. | Select an object in the Viewer or its location in the scene graph. |
| 2. | Click on the COI button or press T. |
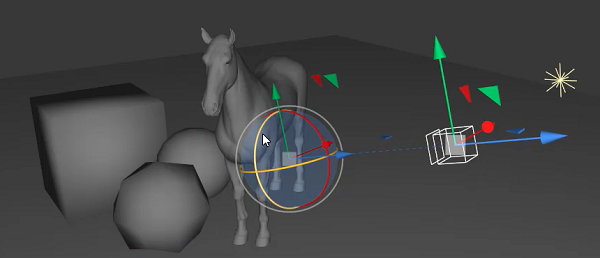 s
s
| 3. | Translate or rotate the COI by interacting with the manipulators. The selected object will move relative to the position of the COI. |
Transforming Multiple Objects
You can select multiple objects to move using a single COI. When you move the COI each object's own COI will be moved relative to the movements of the COI that you are controlling. When selecting multiple objects, the last objected selected will show its COI manipulator.
| 1. | In the Scene Graph, Ctrl and click the objects that you wish to transform. The last object clicked is the one that shows its COI manipulator. |
| 2. | Manipulate the COI as needed. The objects will follow. |
Object and World Space
You can translate or rotate an object in either object space or world space. Object space is described in relation to the local coordinate system of the object. World space is fixed, common to all objects, and described by the co-ordinate system around the origin of the world in which the objects are located.
In the Hydra Viewer you can toggle between the spaces using the buttons at the top of the viewer or using the S key.
|
|
|
|
Object Space Translation and rotation occurs relative to the local coordinate system. |
World Space Translation and rotation occurs relative to the world coordinate system. |
Manipulator Preferences
In Katana's main menu, open Edit > Preferences and select hydraViewer. There are two parameters for adjusting manipulator settings:
• manipulationFreezePeriod - The Hydra Viewer delays the processing of interactive upd ates for a short period of time. This allows updates to be processed in batches, and increases responsiveness. This setting determines the length of this delay in milliseconds.
• scale - Adjust the size of the manipulators.