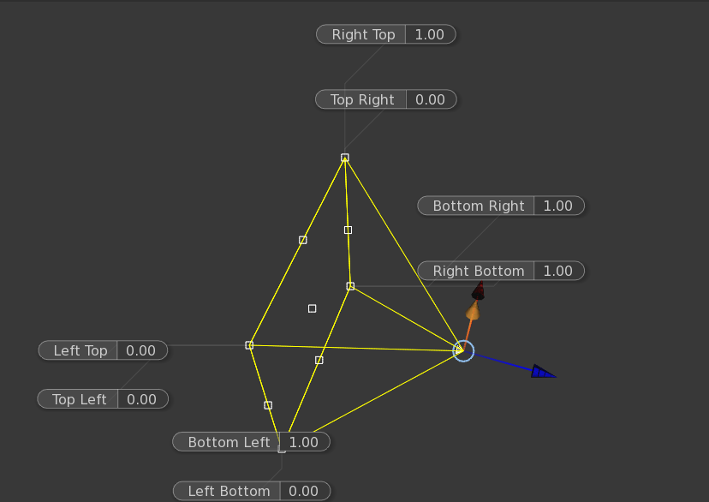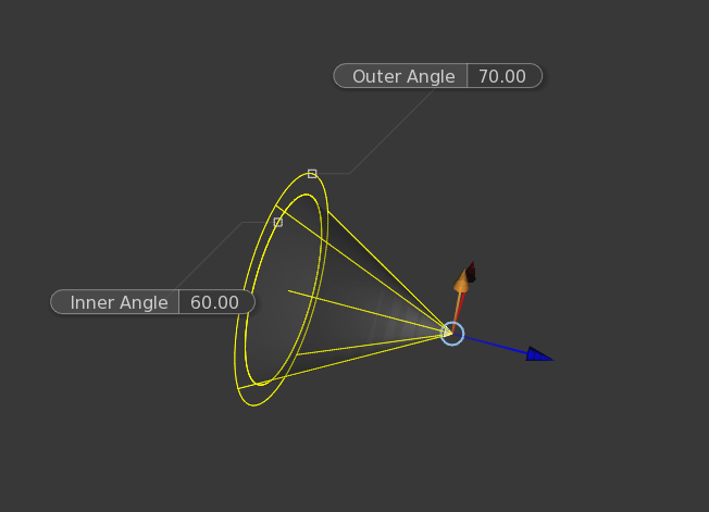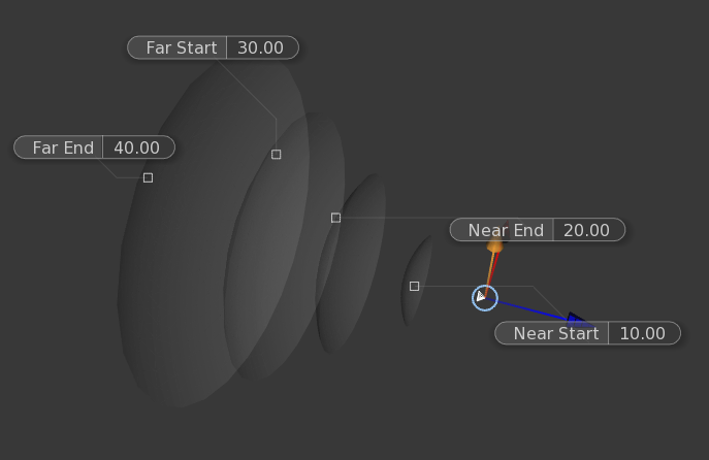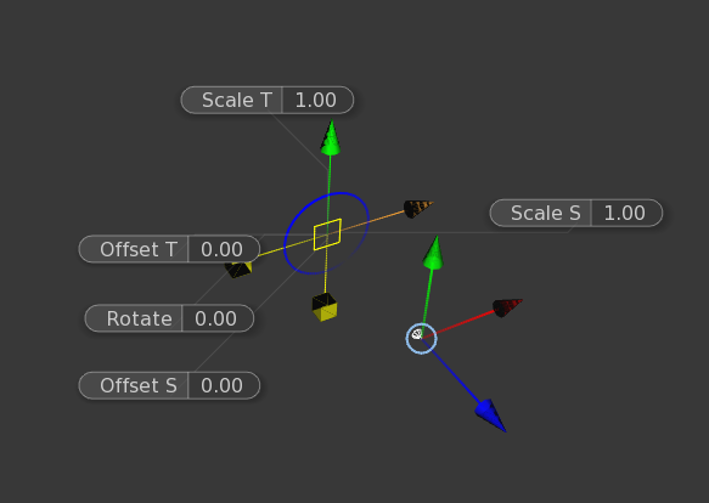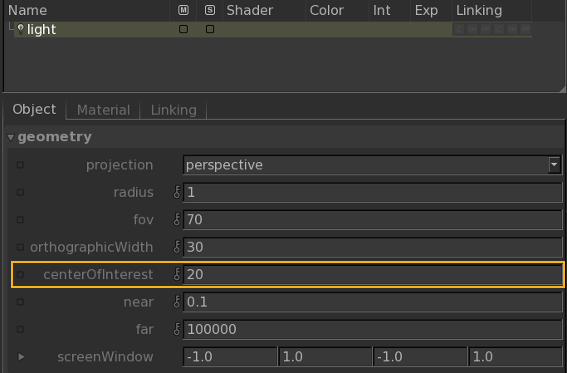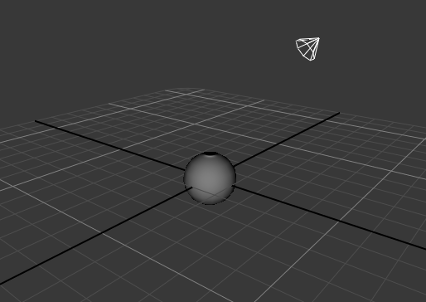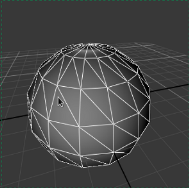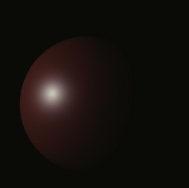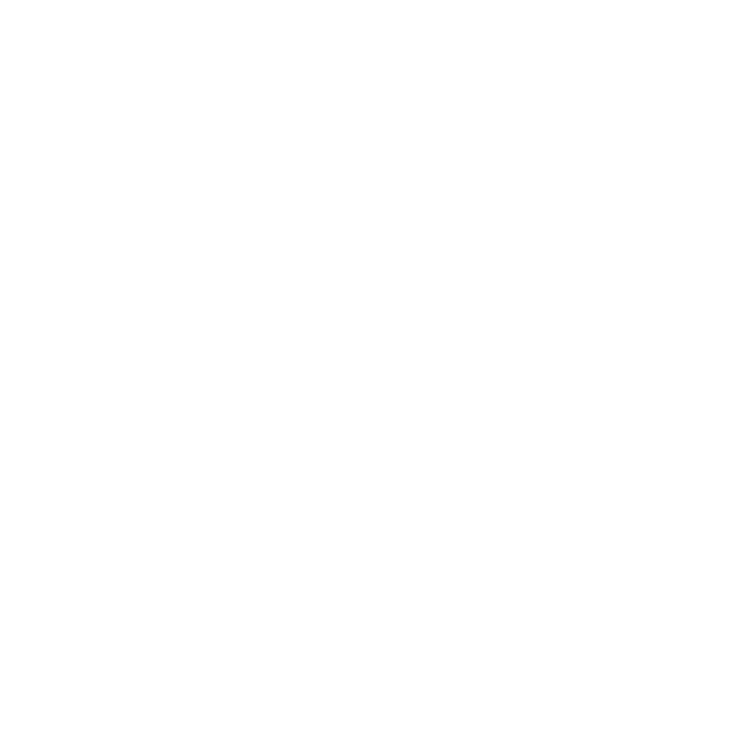Manipulating a Light Source
In addition to the translation and rotation Manipulators covered in Using Manipulators. Katana offers Manipulators to interactively adjust light parameters. Some parameters easily changed with a Manipulator are: barn doors, the cone angle, decay regions, and its Gobo. The light itself must have the required parameters in order to use the manipulator, for instance you cannot use the barn door manipulator on a light, which does not support barn doors (the menu option would not be displayed).
Note: Custom lights need to both support the function represented for a Manipulator to show, and have matching parameter names.
Manipulating the Barn Doors for a Light
|
1.
|
Select the light to manipulate. |
|
2.
|
Select Manipulators > Barn Door. |
|
3.
|
Move one or more of the nine square manipulators to the desired position. |
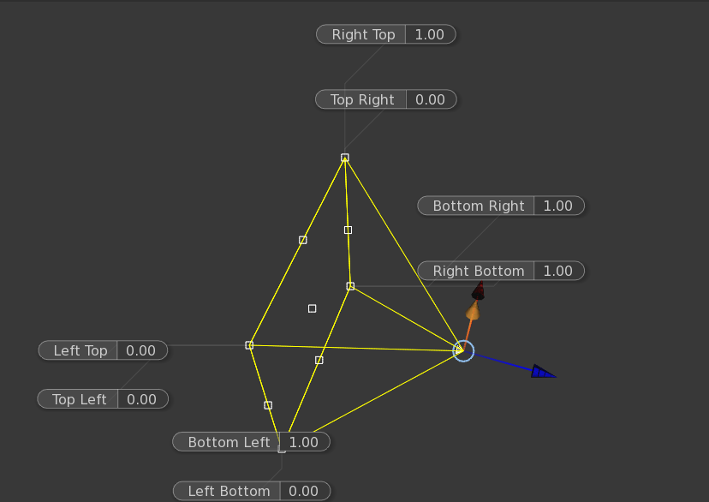
Note: Each parameter is defined by a value between 0 and 1.
Changing a Light’s Center of Interest
|
1.
|
Select the light to manipulate. |
|
2.
|
Select Manipulators > Center of Interest. |
|
3.
|
Move the circular manipulator to where you wish the light to point. |
Changing a Light’s Cone Angle
|
1.
|
Select the light to manipulate. |
|
2.
|
Select Manipulators > Cone Angle. |
|
3.
|
Move the two manipulators to change the inner and outer cone angles. |
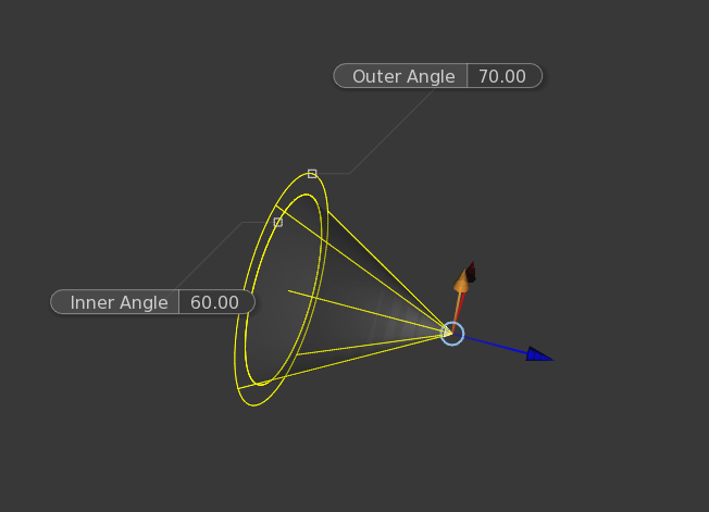
Changing a Light’s Decay Regions
|
1.
|
Select the light to manipulate. |
|
2.
|
Select Manipulators > Decay Regions. |
|
3.
|
Move the four manipulators to change the distance of the decay regions from the light source. |
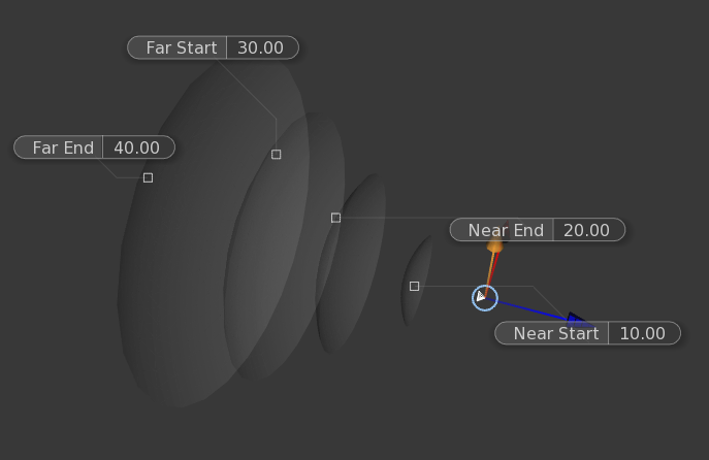
Scaling and Positioning a Lights Gobo
|
1.
|
Select the light to manipulate. |
|
2.
|
Select Manipulators > Slide Map. |
|
3.
|
Move the Gobo with the translate manipulators. |
|
4.
|
Scale the Gobo with the scale manipulators. |
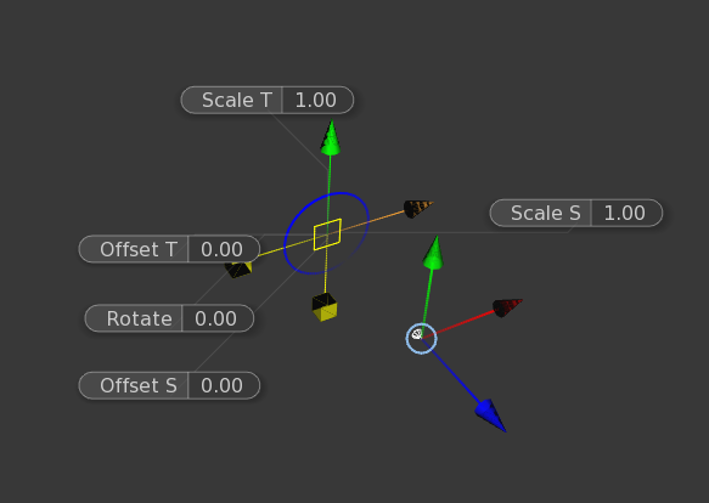
Rotating the Light Around Its Center of Interest
|
1.
|
Select the light to manipulate. |
|
2.
|
Select Manipulators > Rotate Around COI. |
|
3.
|
Use the rotate manipulator to move the light around the center of interest. |
Moving the Light While Keeping it Pointed at Its Center of Interest
|
1.
|
Select the light to manipulate. |
|
2.
|
Select Manipulators > Translate Around COI. |
|
3.
|
Move the light with the translate manipulator. |
The light remains pointed towards its center of interest.
Positioning a Light so Its Specular Highlight is at a Specific Point
Use Manipulators > Place Specular to position a selected light at the Center of Interest (COI) distance from a selected point on a surface, with the light’s Z axis aligned with the surface Normal at that point. For example, create a primitive sphere, and a spotlight, then use Place Specular to position and orient the light.
|
1.
|
Create a Primitive using a PrimitiveCreatenode, and leave the type as the default Sphere. |
|
2.
|
Create a GafferThree node and add a light of type KatanaSpotlight. |
See Creating a Light Using the GafferThree Node for information on how to add lights to your scene using a GafferThree node.
|
3.
|
Edit the centerOfInterest parameter of your light, to a distance of your choice. |
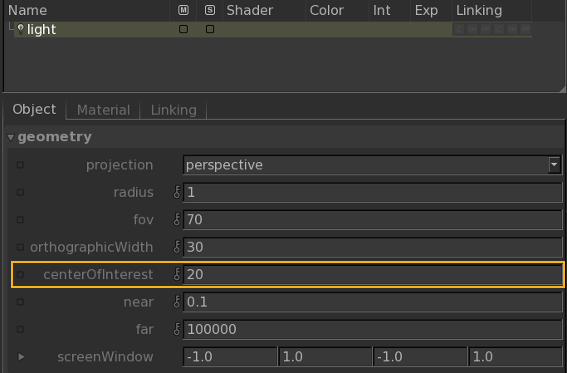
|
4.
|
Create a Merge node and connect the Primitive and GafferThree nodes to it. |
|
5.
|
Expand the scene graph at the Merge node and view your Katana Spotlight, and Primitive in the Viewer. |
See Viewing the Scene Graph for information on viewing the scene graph.
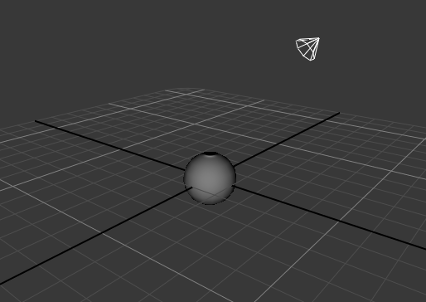
|
6.
|
Select your light in the Scene Graph tab, or by clicking on its icon in the Viewer tab. |
|
7.
|
In the Viewer tab, select Manipulators > Place Specular. |
|
8.
|
Click on the surface of the sphere, where you want the specular highlight to display. |
Katana moves the selected light to a point coincident with the chosen point on the surface, aligned with its Z axis parallel to the surface Normal, and translated the COI distance along Z.
|
9.
|
If you set the Viewer to look through your camera, you’ll see that - with Place Specular active - you can click on the sphere in the Viewer where you want the specular highlight to appear, then render, and the light position and orientation adjust accordingly. |
See Choosing a Light or Camera to Look Through for information on how to set the Viewer’s look through object.
Tip: To move forward through the light manipulator list, press the Tab key. To move backward through the list, press Shift+Tab. To have no light manipulator, press Shift+Q.