Creating, Saving, and Loading a New Project
To create a new Katana project:
| 1. | Select File > New (or press Ctrl+N). |
| 2. | If needed, click New Project in the Unsaved Changes dialog window to confirm. |
Note: Ctrl+N does not work within the Node Graph.
Saving a Project
To save your current Katana project:
Select File > Save (or press Ctrl+S).
If the file has not been saved before, the file browser dialog displays. See steps 2 to 4 below to select a location to save.
Saving to a New File
To save your current Katana project to a new file:
| 1. | Select File > Save As... (or press Ctrl+Shift+S). |
The file browser dialog displays.
| 2. | Navigate to the directory to save the file. |
| 3. | Add the filename to the text field below the main window. |
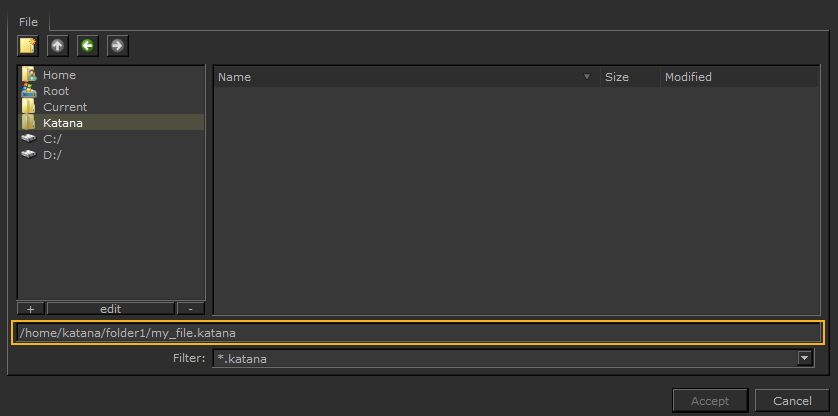
| 4. | Click Accept. |
Note: If you’re using a custom asset management system, the dialog you see may be different.
Loading a Project
To load a Katana project:
| 1. | Select File > Open... (or press Ctrl+O). |
| 2. | If needed, click Load New Project in the Unsaved Changes dialog window to confirm. |
| 3. | Select a Katana project from the file browser dialog (see Using the File Browser below). |
| 4. | Click Accept. |
Loading a Recently Saved Project
To load a recent Katana project:
| 1. | Select File > Open Recent > ... and select from one of the previously saved projects in the dropdown menu. |
| 2. | If you have a project open already and you've made unsaved changes you don't wish to keep, click Don't Save, in the Open dialog to continue. |
Tip: You can clear the list of recently opened projects by selecting File > Open Recent > Clear Menu.
Reverting Back to the Last Save
You can revert back to the last time you saved, to do so:
| 1. | Select File > Revert. |
| 2. | Click Revert Scene in the Unsaved Changes dialog window to confirm. |
The Katana project reverts back to the last save.

