Changing Display Properties for Some Locations
You can override the currently selected display method for a number of locations within the Viewer tab using the ViewerObjectSettings node. To change how one or more locations are displayed:
| 1. | Add a ViewerObjectSettings node to the recipe at some point before the current view node. |
| 2. | Select the ViewerObjectSettings node and press Alt+E. |
The ViewerObjectSettings node becomes editable within the Parameters tab.
| 3. | Assign the scene graph geometry locations of the objects to influence to the CEL parameter. See Assigning Locations to a CEL Parameter for more on using CEL parameter fields. |
| 4. | Set any changes to how the locations should be displayed using the node’s parameters. You can set the following display options in the drawOptions parameter grouping: |
• hide - when set to Yes, the selected locations are hidden, as are their children.
• fill - changes how the location is displayed, as points, as a wireframe, as a solid, or to use the Viewer’s default render type (inherit).
• windingOrder - sets whether the location should be drawn with a clockwise or counterclockwise winding order. The correct value depends on how the imported geometry was exported from its original package.
• pointSize - when displaying the location using the points display type, this option sets the size of the points.
For example, the following image shows an object, with PRMan and Viewer Shader material applied. The Viewer is in Solid mode, so the object is lit, and textured.
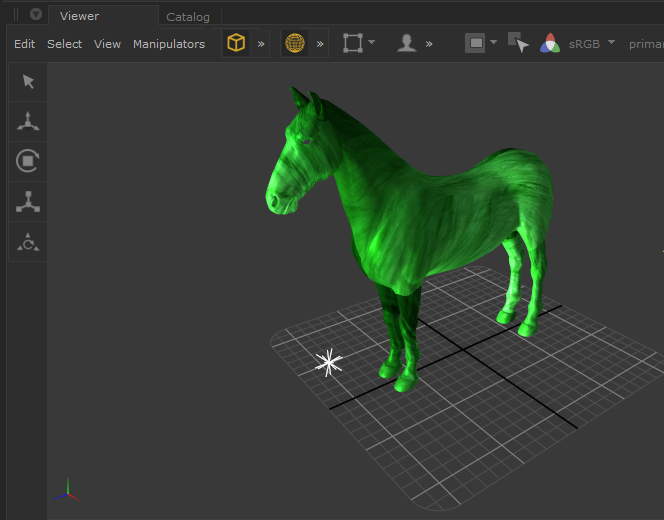
The next image shows the same scene, with the addition of a ViewerObjectSettings node. The CEL in the node points to the pony, and the drawOptions parameters fill setting is set to Wireframe. The Viewer’s draw mode for the pony object is overridden.
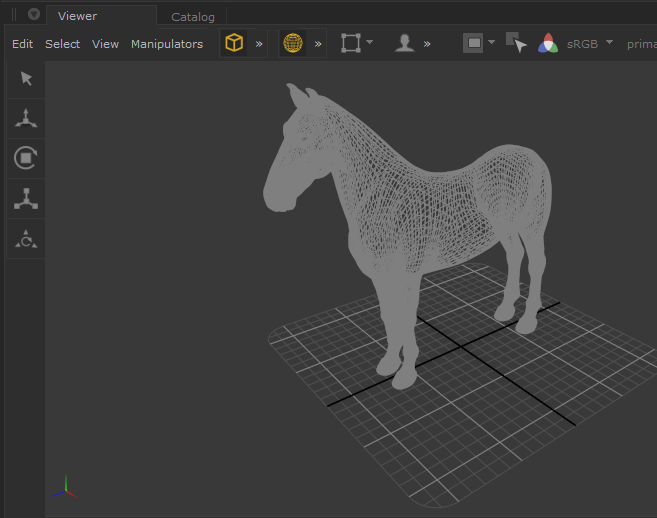
The following display options can be set in the annotation parameter grouping:
• text - displays this text with the location in the viewport.
• color - the background color of the annotation text.
The following parameters can be set in the ViewerObjectSettings node itself:
• pickable - when set to No, you can no longer select the object in the Viewer.
• resolveMaterialInViewer - controls whether the Viewer should always, never, or use default rules to resolve materials.

