Controlling Live Rendering in the Scene Graph
The Scene Graph tab allows you to select which lights or materials you wish to Live Render with the Live Render Updates ![]() column and you can also choose how to trigger a Live Render with the 3D Update Mode.
column and you can also choose how to trigger a Live Render with the 3D Update Mode.
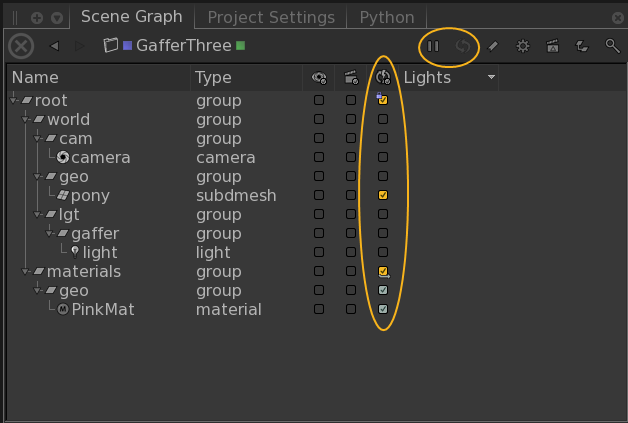
Using the Live Render Updates Column
In the Scene Graph tab, simply tick the relevant boxes in the Live Render Updates ![]() column depending on which light and/or material changes you want to send to the renderer. For more information on the Live Render Updates
column depending on which light and/or material changes you want to send to the renderer. For more information on the Live Render Updates ![]() column, see Global Options.
column, see Global Options.
Using the 3D Update Mode
Select how to trigger Live Rendering updates with the following options:
|
3D Update Mode |
Indicators |
Actions |
|---|---|---|
|
Manual mode |
|
Changes to materials, lights, or geometry transformations don’t trigger a Live Render update. To have the changes take effect, click the Trigger 3D Update button |
|
Pen-up mode |
|
Changes to materials, lights, or geometry transformations trigger a Live Render only when the mouse is released or a parameter change is applied. |
|
Continuous mode |
|
Changes to materials, lights, or geometry transformations, including some manipulations in the Viewer tab, trigger a Live Render. |
3D node parameter values are finalized with all pending changes prior to performing a render. For more information on the 3D Update Mode, see Global Options in Rendering Your Scene.

