Advanced Display Options
You can change how a node is displayed to improve clarity and readability and to provide additional information about a node’s behavior. You can also reduce the contrast around nodes and their connections by selecting Edit > Draw Graph with Low Contrast , in the Node Graph. You can do this in conjunction with dimming unconnected nodes, described in more detail below.
Changing a Node’s Background Color
To change a node’s background color to one of the preset colors:
| 1. | Select the node or nodes to change. |
| 2. | In the Node Graph, select Colors, and choose a color from the presets. |
Note: If in the Node Graph, Edit > Dim Nodes Unconnected to View Node is selected, or a node is ignored, its background color does not change.
To change a node’s background color to a custom color:
| 1. | Select the node or nodes to change. |
| 2. | In the Node Graph, select Colors > Set Custom Color, and choose a color from the Color Picker window. |
Note: To reset a node’s color back to the default, select the node, then choose Colors > None.
Dimming Nodes not Connected to the View Node
To improve visibility you can dim all nodes not relevant to the currently viewed scene graph. In the node graph, select Edit > Dim Nodes Unconnected to View Node or press Alt+. (period) in the Node Graph tab.
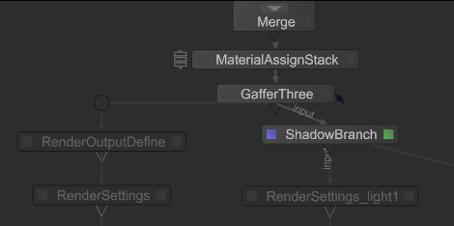
For instance, with the Switch node, you can use the Dim Nodes Not Contributing to Viewed Node option in the Edit menu of the Node Graph tab to visualize which portion of the node graph has been selected by the Switch node.
Note: The Dim Nodes Not Contributing to Viewed Node feature does not take into account nodes whose parameters are referenced in parameter expressions on nodes that are contributing to the currently viewed node.
Displaying Nodes Linked by an Expression
Some nodes are linked to other nodes through expressions. To display this relationship with a dark dashed line in the Node Graph, select Edit > Show Expression Links (or press Q) from within the Node Graph tab.
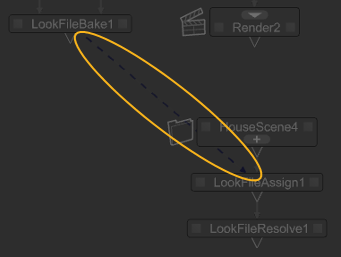
Aiding Project Readability with Node Icons
By default, some nodes have icons displayed to their left making it clearer what their function is. This behavior is toggled within the Preferences dialog.
![]()
To toggle node icons:
| 1. | Select Edit > Preferences to bring up the Preferences dialog or press Ctrl+, (comma). |
| 2. | Click nodegraph in the list on the left. |
| 3. | Change showNodeIcons to Yes to display the icons, or No to hide. |
| 4. | Click Ok to make the changes permanent. |
Image Thumbnails
Thumbnails provide a guide to the image generated at a particular node within the recipe. Most 2D nodes can display thumbnails, as can the Render node. Although some nodes display thumbnails by default, others need it activated.
To toggle thumbnail display for thumbnail capable nodes, right-click and select Display Thumbnail.
To update a thumbnail, right-click and select Regenerate Thumbnail.
Note: Thumbnails don’t update automatically!

