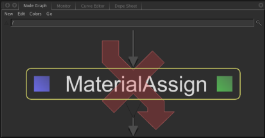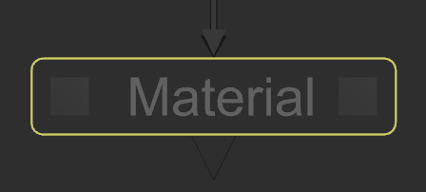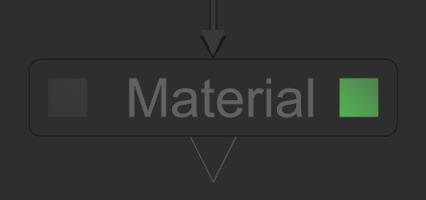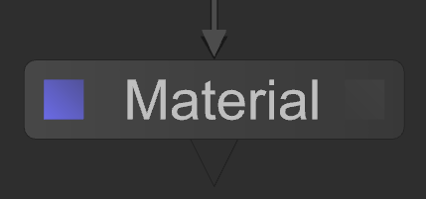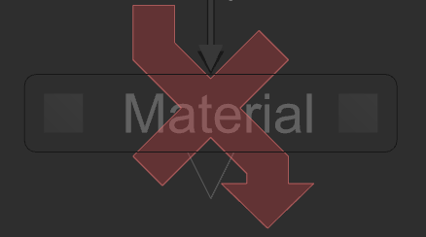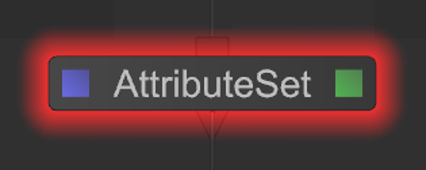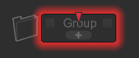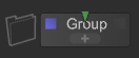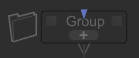Node Basics
Changing a Node’s Name
You can edit node names in a number of different ways:
• In the Parameters tab, or in the navigation bar of the Node Graph tab while looking inside a Group node, you can rename a node by pressing F2 or Return with the mouse pointer over the node name.
• In the Node Graph tab, you can rename a selected node by pressing F2 or N.
• In the Node Graph tab, you can rename a node under the mouse pointer by pressing Return.
Some nodes derive their name from one of their parameters, for instance passName in Render nodes, or name in Material nodes. In these cases, you can edit the parameter directly or indirectly by one of the above methods. Changing the node name with either methods updates the name in all instances.

Note: Node names cannot contain spaces. Any spaces or invalid characters that are used in the node name are converted into underscores. For example, the node name "Material Plastic" becomes "Material_Plastic".
Indicators on Nodes
There are several indicators that can display on the nodes in the Node Graph. The following table describes what each indicator means.
|
Indicator |
What it means |
|
|
This node is selected. |
|
|
This node’s parameters are being edited in the Parameters tab. |
|
|
This node is being viewed. The scene graph generated up to this node is currently displayed in the Scene Graph tab. |
|
|
This node is disabled. |
|
|
Edits to the currently selected location using an interactive manipulator within the Viewer tab are fed back to this node. |
|
|
An error occurred in the processing of the scene graph at this node. |
|
|
An error occurred in the processing of the scene graph at a node within this node. Tip: To see which node, Ctrl+middle-click on the node to view inside. |
|
|
Edits to the currently selected location using an interactive manipulator within the Viewer tab are fed back to the node inside this node. Tip: To see which node, Ctrl+middle-click on the node to view inside. |
|
|
A node inside this node has its parameters being edited in the Parameters tab. Tip: To see which node, Ctrl+middle-click on the node to view inside. |
|
|
A node inside this node is being viewed. The scene graph generated up to that node is currently displayed in the Scene Graph tab. Tip: To see which node, Ctrl+middle-click on the node to view inside. |
Node Buttons
Node Buttons are used in the UI to represent nodes that exist in the current project's node graph. For example, a Node Button in the Scene Graph tab represents the currently viewed node, and Node Buttons in the Parameters tab represent the nodes whose parameters are edited.
Node Buttons show the name of the node they represent, show a view and/or edit icon if the node has its view and/or edit flags set, and use the color of the node for the button's background, if a node color is set.
Node Button Keyboard Shortcuts
Node Buttons have been designed to mimic the ways you can interact with nodes in the Node Graph tab. With the pointer over a Node Button, you can use the following keyboard shortcuts to make changes to the node represented by the Node Button:
|
Keyboard Shortcuts |
Action |
|---|---|
|
E |
Sets the edit flag on the node. This shows the parameters of the node in the Parameters tab. |
|
F2 |
When a single node is selected, opens a pop-up to edit the name of that node. |
|
N |
Opens the right-click node creation menu at the current pointer position. When a single node is selected and visible in the Node Graph tab, opens a pop-up to edit the name of that node. |
|
V |
Sets the view flag on the node. This shows the scene graph that is produced by the node in the Scene Graph tab. |
|
Shift+E |
Toggles the edit flag of the node. |
|
Shift+V |
Toggles the view flag of the node. |
|
D |
Toggles the disabled state of the node. |
|
Return, Enter |
When the pointer is over a node, opens a pop-up to edit the name of that node. |
|
Ctrl+left-click |
Reveals and selects the node in the Node Graph tab. |
|
Middle-click+drag |
Drags a representation of the node. |
|
Right-click |
Opens the same context menu that can be opened for a node in the Node Graph tab. |
Disabling and Re-Enabling Nodes
You can toggle a node between enabled and disabled. To toggle whether a node is enabled:
Hover over the node and press D.
OR
| 1. | Select the node(s). |
| 2. | In the Node Graph, select Edit > Toggle Disabled State of Selected Nodes (or press Alt+D). |