페인트 버퍼 구성
| 1. | 스타트 Mari 프로젝트를 엽니 다. |
| 2. | 를 엽니 다 Painting 팔레트에서 아래로 스크롤하여 PaintBuffer 부분. |
Mari 페인트 버퍼의 기본 속성을 표시합니다.
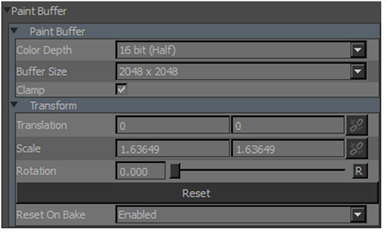
| 3. | 페인트 버퍼 속성을 설정하십시오. |
• ColorDepth -페인트 버퍼가 보유 할 수있는 색상 수를 제어합니다. 이 범위보다 높은 값을 가진 소스에서 복제하거나 페인트를 칠하려면이 확인란을 선택 취소하십시오.
• BufferSize -버퍼 자체의 해상도를 제어합니다.
• Clamp -체크하면 Mari 페인트 버퍼의 범위를 0과 1 사이의 값으로 제한합니다.
• Transform (Translation, Scale, and Rotation) - 사용 페인트 버퍼 이동 또는 변형 버퍼에. 그러나 사용하기가 더 쉽습니다 TransformPaint Buffer 수단.
• Reset on bake -여부를 제어 Mari 베이킹 후 버퍼를 기본값으로 재설정합니다. 활성화하면 페인트 버퍼에 대한 모든 변환이 기본값으로 돌아갑니다. 즉, 베이킹 후 새로운 페인트 버퍼가 나타납니다 (다시 한 번 눈에 보이는 화면보다 약간 큼). 베이킹 후 변환을 유지하려면 비활성화로 변경하십시오.
팁: 항상 색상 깊이 (및 가능한 경우 버퍼 크기)를 모델의 패치에 대한 최고 값보다 높게 설정해야합니다. Mari 최대 지원 Buffer Size 16384 x 16384 중그러나 일부 그래픽 카드에서는이 설정을 사용할 수 없습니다. 이 설정의 사용 가능 여부는 그래픽 카드에서 지원하는 최대 텍스처 크기에 따라 결정됩니다.
증가 Buffer Size그래픽 카드가 큰 질감을 지원하더라도 속도가 느려질 수 있습니다 Mari의 성능. 4K보다 높은 패치 해상도를 사용하는 경우 해상도를 선명하게 유지하기 위해 페인팅 할 때 표면을 확대하는 것이 좋습니다.
| 4. | 를 엽니 다 Painting 팔레트. 이것은 방법을 제어합니다 Mari 페인트를 구울 때 모델에 페인트를 칠하고 설정을 마스크합니다. |
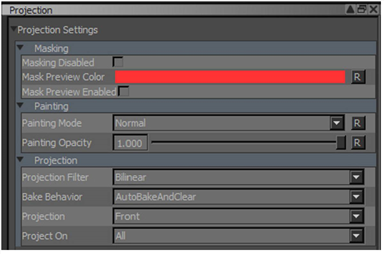
| 5. | 에 대한 값을 변경하십시오 PaintingOpacity. |
이것은 버퍼에서 페인트가 얼마나 불투명한지를 제어합니다. 1.0에서는 페인트를 칠한 그대로 페인트가 표시됩니다. 0.5에서는 페인트가 반투명하고 0에서는 완전히 투명합니다.
| 6. | 버퍼를 굽는 속성을 설정하려면 아래로 스크롤하여 Projection 부분. |
그만큼 ProjectionFilter 방법을 제어 Mari 버퍼를 구울 때 표면에 적용 할 색상을 계산합니다.
• Bilinear -표면에 부드럽게 투영됩니다.
• Nearest -표면에 딱딱한 돌출부를 제공합니다.
| 7. | 그만큼 BakeBehavior 설정 여부를 제어 Mari 뷰를 변경하면 베이크가 완료되면 버퍼가 자동으로 지워집니다. 옵션은 다음과 같습니다. |
• AutoBakeAndClear - Mari 모델을 이동할 때 자동으로 버퍼를 굽고 지 웁니다.
• Manual -수동으로 구워야합니다. 그렇게하면 페인트는 수동으로 지울 때까지 페인트 버퍼에 남아 있습니다.
• ClearOnly -수동으로 구워야합니다. 그렇게하면 페인트 버퍼가 자동으로 지워집니다.
팁: 와 Manual 또는 ClearOnly버퍼 아래에서 모델을 재배치 할 수 있습니다. 예를 들어 모델의 특정 표면에서 더 나은 각도를 얻어야한다는 것을 알고있는 경우에 유용합니다.
| 8. | 그만큼 Projection 설정은 당신이 여부를 설정할 수 있습니다 Mari 프로젝트에만 Front 모델의 (당신이 보는 것처럼) 또는 페인트가 똑바로 가는지 Through 모델 (뒷면뿐만 아니라 앞면에도 나타남). |

|
얼굴의 왼쪽에 칠한 페인트 선. |

|
결과는 Front, 회전하여 원래보기의 전면에만 나타나는 것을 볼 수 있습니다. |

|
투사 할 때 Through, 페인트 선은 앞면뿐만 아니라 뒷면에도 나타납니다. |
| 9. | 에서 ProjectOn 설정에서 선택한 영역에만 투영할지 또는 프로젝트의 모든 패치 / 개체에 투영할지 선택합니다. 예를 들어 ProjectOn 에 Selected Only, 현재 선택한 영역 (선택 영역에 따라 영역, 패치 또는 개체에 관계없이)에만 페인트 할 수 있습니다. |
예를 들어 얼굴을 페인팅 할 때 실수로 눈에 과도하게 페인트 칠을 할 필요가 없습니다.
실험: 모델에 몇 가지 예제 획을 페인트하여 작업하면서 효과를 볼 수 있습니다. 시험:
베이크 동작 설정 Manual 또는 Clear Only그런 다음 버퍼 아래에서 모델을 이동합니다.
페인트 버퍼는 베이킹 할 때까지 모델 위에 "부동"합니다. 예를 들어, 페인트하려는 특정 표면에서 더 나은 각도를 얻거나 모델의 다른 섹션에 페인트하기 위해 이동시킬 수 있습니다.
사용하여 Zoom Paint Buffer 페인트 버퍼를 잠그고 페인트를 굽지 않고 모델을 확대 할 수 있습니다.
채널 변경 ( Channels 메뉴 또는 팔레트 또는 Page Up 과 Page Down 키). 페인트 버퍼는 새 채널에서 캔버스 앞에 유지됩니다.
환경 Projection 에 Through. 모델에 획을 그리고 구워냅니다. 이제 모델이 회전하여 페인트가 어떻게 "침투"되었는지 확인하십시오.
세트 Project On 에 Selected. 사용하여 Selection 도구에서 모델의 패치를 선택하십시오. 선택한 패치의 가장자리에서 튀어 나오는 획을 페인트하고 굽습니다. 베이킹 할 때 선택 패치에서 나오는 페인트가 어떻게 사라지는 지 확인하십시오.
도움이되지 않은 죄송합니다
왜 도움이되지 않습니까? (해당되는 모든 것을 체크하세요)
의견을 보내 주셔서 감사합니다.
찾고있는 것을 찾을 수 없거나 워크 플로에 대한 질문이있는 경우 시도해보십시오 파운드리 지원.
학습 내용을 개선 할 수있는 방법에 대한 의견이 있으시면 아래 버튼을 사용하여 설명서 팀에 이메일을 보내십시오.
의견을 보내 주셔서 감사합니다.