레이어에서 텍스처 익스포트
전체 채널에서 작업을 내보내는 대신 선택한 레이어 만 목록의 목록에서 선택하여 내보낼 수 있습니다. Layers 팔레트. 채널과 마찬가지로 레이어 스택에 있거나 단일 파일로 병합 된 여러 레이어를 내보낼 수 있습니다.
로부터 Layers 메뉴에서 선택 Export 또는 Export Flattened.
| 1. | 레이어를 병합하지 않고 내보내려면 |
• ~로부터 Layers 메뉴에서 선택 Export > Export Selected Layers 현재 선택된 레이어를 내보내거나
• ~로부터 Layers 메뉴에서 선택 Export > Export All Layers 레이어 스택의 모든 레이어를 내 보냅니다.
| 2. | 내보내기 전에 레이어를 평평하게하려면 : |
• ~로부터 Layers 메뉴에서 선택 Export Flattened > Export Selected Layers Flattened 현재 선택된 레이어를 평평하게하고 내보내려면
• ~로부터 Layers 메뉴에서 선택 Export Flattened > Export All Layers Flattened 레이어 스택의 모든 레이어를 평평하게하고 내 보냅니다.
팁: 그만큼 Export Flattened 메뉴 옵션은 메인 캔버스의 오른쪽 클릭 드롭 다운 메뉴와 Layers 팔레트.
그만큼 Export 대화 상자가 표시됩니다.
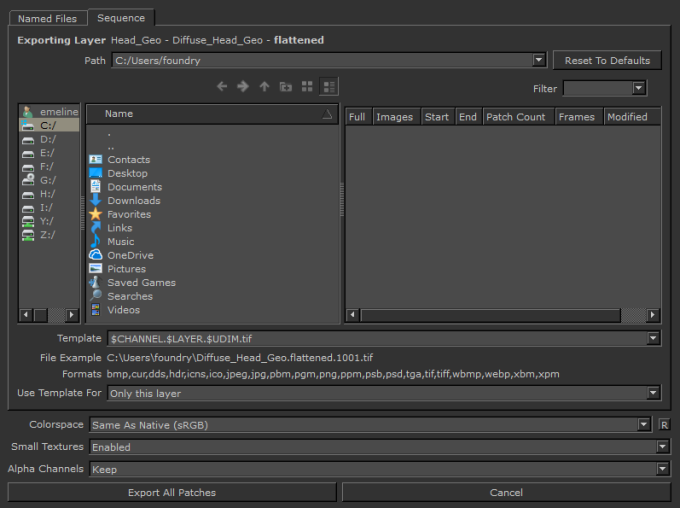
노트 : 레이어 스택에서 모든 레이어를 내보내는 것은 전체 채널을 내보내는 것과 같습니다. Export All Layers 과 Export All Layers Flattened 옵션 Layers 메뉴는 Export Current Channel 과 Export Current Channel Flattened 옵션 Channels 메뉴.
개별 파일 내보내기
개별 파일을 내 보내면 내보낼 패치와 내보낼 위치를 개별적으로 선택할 수 있습니다.
노트 : 기본적으로 Named Files 개체에 패치가 20 개가 넘으면 탭이 표시되지 않습니다.
이 번호를 변경하려면 Patch Cutoff 파일의 패치 수보다 큰 수를 선호합니다. 또는 MARI_NAMEDFILEIMPORT_SEQUENCELIMIT 환경 설정을 대체 할 환경 변수. 의 섹션을 참조하십시오 환경 변수 Mari 인식 환경 변수에 대한 자세한 내용은
| 1. | 클릭 Named Files 탭. |
이 탭에는 객체의 모든 패치가 표시됩니다.
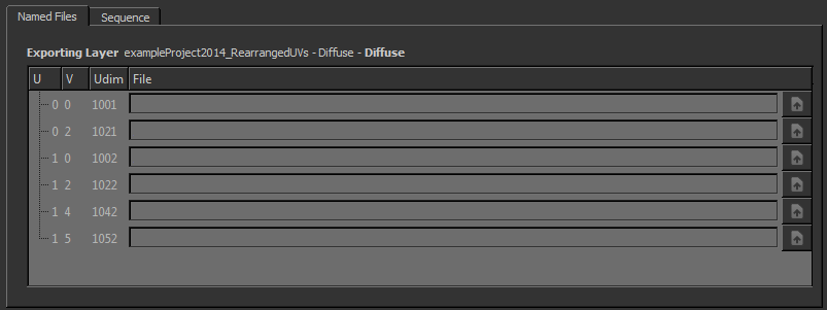
| 2. | 각 패치에 대해 파일을 내보내도록 설정하십시오. |
다음 중 하나를 수행 할 수 있습니다.
• 파일 경로와 이름을 직접 입력하거나
• 열린 사용 ![]() 버튼을 사용하여 탐색 창을 열어 디렉토리에 새 파일을 만들거나 덮어 쓸 기존 파일을 선택합니다.
버튼을 사용하여 탐색 창을 열어 디렉토리에 새 파일을 만들거나 덮어 쓸 기존 파일을 선택합니다.
| 3. | 활성화 여부를 선택하십시오 Small Textures. |
작은 텍스처 드롭 다운이 활성화 된 상태에서 Mari 패치의 해상도에 상관없이 일정한 색상으로 채워진 패치를 8x8 픽셀 텍스처로 내 보냅니다. Mari.
• 활성화 Small Textures 완전히 페인트되지 않은 채널을 내보내는 경우 디스크 공간을 절약합니다.
• 비활성화 Small Textures 하자 Mari 패치를 페인트하지 않았더라도 항상 전체 크기로 패치를 내 보냅니다.
| 4. | 딸깍 하는 소리 Export All Patches 텍스처를 익스포트합니다. |
Mari 텍스처를 백그라운드의 디스크로 내 보냅니다.
| 5. | 내보내기 진행 상황을 확인하려면 |
Mari 내보내기 진행 상황을 보여줍니다.

파일 시퀀스 내보내기
패치에 일관된 명명 / 번호 시스템이있는 경우 순서대로 가져올 수 있습니다.
| 1. | 클릭 Sequence 탭. |
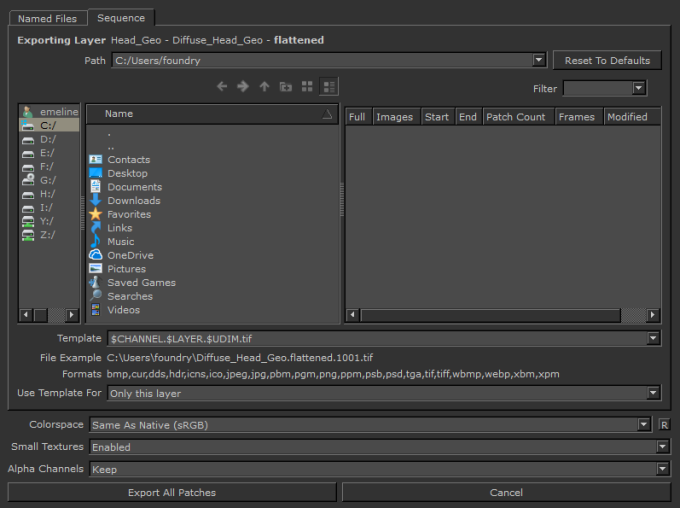
| 2. | 파일을 내보낼 위치를 입력하십시오. Path 들. 다음 중 하나를 수행 할 수 있습니다. |
• 디렉토리의 전체 경로를 입력하거나 드롭 다운에서 선택하십시오. 또는
• 탐색 컨트롤을 사용하여 디렉토리를 탐색하십시오.
팁: 특히 자산 간을 교환 한 경우 경로와 이름을 신중하게 확인하십시오. Mari 마지막으로 내 보낸 위치가 기본값입니다. 텍스처를 덮어 쓸 위험이 없습니다!
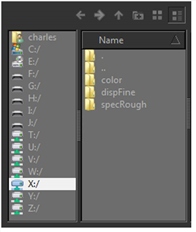
| 3. | 경로를 선택하면 파일 영역에 해당 경로 아래의 모든 기존 이미지 시퀀스가 표시됩니다. |
| 4. | 특정 폴더 나 파일을 찾고 있다면 Filter 검색 할 이름 또는 파일 형식을 지정합니다. |
| 5. | 기본 파일 이름 템플릿을 사용하거나 Template ...에 대한 Mari 선택한 시퀀스에서 이미지 이름을 생성 할 때 사용합니다. |
다음 중 하나를 수행 할 수 있습니다.
• 이 줄을 수동으로 편집하십시오. 편집 할 때 File Example 시퀀스에서 예제 파일 이름으로 업데이트합니다.
• 기본 목록에서 기존 이미지 세트를 클릭하십시오. 그만큼 Template 해당 값으로 자동으로 채워집니다.
행을 수동으로 편집하면 다음 변수 중 하나를 사용할 수 있습니다. Mari 이미지를 내보낼 때 적절한 값으로 바꿉니다.
• $ENTITY -내 보낸 객체의 이름.
• $CHANNEL -내 보낸 채널의 이름입니다.
• $LAYER -내 보낸 레이어의 이름.
• $NODE -노드의 이름
• $UDIM -UDIM 패치 값.
• $FRAME -애니메이션 프레임 번호
• $NUMBER -배치 내 파일 수 (예 : "$ NUMBER of $ COUNT"는 "22 of 28"과 같은 문자열을 제공함)
• $COUNT -채널의 총 파일 수
• $COLORSPACE -선택된 이미지에 대해 선택된 색 공간.
• $[METADATA VALUE] -사용자 정의 변수 (예 : 패치에 "PROJECT"라는 사용자 속성이 있고 값이 "Project1"인 경우 Mari 변수“$ PROJECT”를“Project1”로 대체합니다).
노트 : 레이어를 만들려면 .psd 장면의 개별 채널에 대한 레이어 스택의 파일을 $CHANNEL.$UDIM.psd.
| 6. | 설정 Use Template For 위의 템플릿이 사용되는지 확인하는 필드 Only this layer (채널 레이어 스택에서 선택한 레이어) 또는 Everything 스택에 모든 레이어를 포함합니다. |
| 7. | 설정 Colorspace 데이터를 내보내려는기본적으로, Mari 선택 Automatic채널의 파일 이름, 크기 및 데이터 유형에 따라 결정됩니다. |
| 8. | 할지 말지 결정해라 Small Textures 활성화 또는 비활성화됩니다. |
• 활성화 Small Textures 디스크 공간을 절약하고 아직 페인트하지 않았거나 단색으로 페인트 한 패치를 8x8 픽셀 텍스처로 내 보냅니다.
• 비활성화 Small Textures 하자 Mari 패치를 페인트하지 않았더라도 항상 전체 크기로 패치를 내 보냅니다.
| 9. | 에서 Alpha Channels 필드 중 하나를 선택하십시오 Keep 또는 Remove 채널을 가져올 때의 알파내보낼 때 결과 파일 크기를 줄이는 데 도움이 될 수 있습니다. |
| 10. | 딸깍 하는 소리 Export All Patches 텍스처를 익스포트합니다. |
Mari 텍스처를 백그라운드의 디스크로 내 보냅니다.
| 11. | 내보내기 진행 상황을 확인하려면 |
Mari 내보내기 진행 상황을 보여줍니다.

노트 : 위의 단계에서는 파일 이름에 udim 번호 (1001, 1002 등)가있는 일련의 패치를 내보내는 것으로 가정합니다. UDIM 번호가 패치에 할당되는 방법에 대한 자세한 내용은 다음을 참조하십시오. UDIM 값 사용.
도움이되지 않은 죄송합니다
왜 도움이되지 않습니까? (해당되는 모든 것을 체크하세요)
의견을 보내 주셔서 감사합니다.
찾고있는 것을 찾을 수 없거나 워크 플로에 대한 질문이있는 경우 시도해보십시오 파운드리 지원.
학습 내용을 개선 할 수있는 방법에 대한 의견이 있으시면 아래 버튼을 사용하여 설명서 팀에 이메일을 보내십시오.
의견을 보내 주셔서 감사합니다.