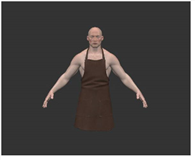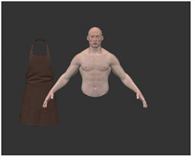객체 이동,보기 및 잠금
당신은 당신의 주위에 개체를 이동할 수 있습니다 Mari 캔버스. 예를 들어 기존 객체 위에 나타나는 객체를 추가했을 수 있습니다 (객체가 나타나는 위치는 모델 파일의 구성에 따라 다름).
| 1. | 개체를 이동하려면 Transform Selected Objects |
변형 핸들 (짐벌)은 원본에 저장된 객체의 피벗 포인트 위치에 나타납니다. .obj, .fbx 또는 .abc 파일.
| 2. | 클릭하고 드래그하여 객체를 이동하거나 변형 핸들을 사용하여 객체를 핸들 방향 중 하나를 따라 이동합니다. |
|
|
|
|
초기 상태. |
앞치마가 왼쪽으로 움직였다. |
객체를 클릭하면 선택됩니다. 그런 다음이를 구성하고 편집 할 수 있습니다 (예 : 다른 채널에서 페인트로 변경).
| 3. | 그만큼 Objects 팔레트를 사용하면 객체를 표시 / 숨기고 잠금 / 잠금 해제 할 수 있습니다. |

• 객체를 표시하거나 숨기려면 ![]() .
.
• 객체를 잠 그거나 잠금 해제하려면 ![]() .
.
| 4. | 실수로 개체를 이동하거나 개체를 원래 위치로 다시 설정하려는 경우, Shift+ 클릭하여 개체를 재설정하고 아포스트로피 키 (’)를 눌러 모든 개체를 재설정하거나 Objects > Reset Object Transform 선택한 엔터티를 Objects 팔레트를 원래 좌표로 되돌립니다. |
팁: 당신은 또한 사용할 수 있습니다 Transform Selected Objects 조명을 움직일 수있는 도구 (참조 조명 구성).
짐벌 사용하기
를 사용하여 개체를 이동하려는 경우 Transform Selected Objects ![]() 도구를 사용하면 선택한 객체의 피벗 포인트에 짐 벌이 나타납니다. 짐벌을 사용하면 변형 핸들을 드래그하여 선택한 객체를 이동, 회전 또는 축척 할 수 있습니다. 핸들의 색상은 3D 공간에서 사용할 수있는 축에 해당합니다. 빨간색은 x 축을, 녹색은 y 축을, 파란색은 z 축을 변환합니다. 짐벌 하이라이트의 개별 부분을 마우스로 가리키면 해당 축이 어떤 축으로 변환되는지 알 수 있습니다.
도구를 사용하면 선택한 객체의 피벗 포인트에 짐 벌이 나타납니다. 짐벌을 사용하면 변형 핸들을 드래그하여 선택한 객체를 이동, 회전 또는 축척 할 수 있습니다. 핸들의 색상은 3D 공간에서 사용할 수있는 축에 해당합니다. 빨간색은 x 축을, 녹색은 y 축을, 파란색은 z 축을 변환합니다. 짐벌 하이라이트의 개별 부분을 마우스로 가리키면 해당 축이 어떤 축으로 변환되는지 알 수 있습니다.
변형 핸들을 사용하여 객체 이동
주어진 축에서 객체를 이동하려면 화살표를 드래그하십시오.
• X 번역 (빨간색 화살표),
• Y 번역 (녹색 화살표)
• Z 변환 (파란색 화살표) 또는
• 무료 번역 (짐벌 위젯의 중심)
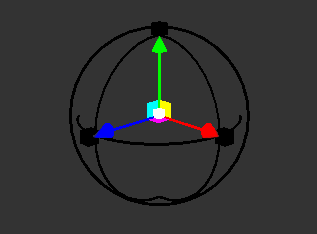
노트 : 자유 이동은 카메라의 투사 각도에서 2D (x, y) 변환이며 모델의 아무 곳이나 클릭하여 수행 할 수도 있습니다.
변형 핸들을 사용하여 객체 회전
특정 축 링을 드래그하여 다음 중 하나를 회전합니다.
• X 회전 (빨간색 원)
• Y 회전 (녹색 원)
• Z 회전 (파란색 원) 또는
• 카메라 각도에서 (흰색 원).
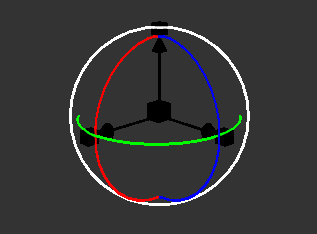
변형 핸들을 사용하여 객체 크기 조절
단일 축 사각형을 클릭하고 끌어 해당 축을 축척하거나 Ctrl/Cmd+Shift 축 사각형을 드래그하여 모든 축에서 균일하게 크기를 조정하십시오.
• X 스케일 (빨간색 큐브)
• Y 스케일 (그린 큐브) 또는
• Z 스케일 (파란색 큐브).
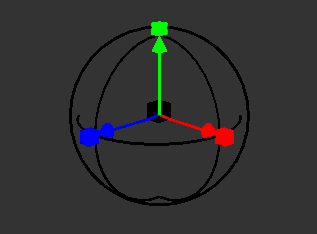
도움이되지 않은 죄송합니다
왜 도움이되지 않습니까? (해당되는 모든 것을 체크하세요)
의견을 보내 주셔서 감사합니다.
찾고있는 것을 찾을 수 없거나 워크 플로에 대한 질문이있는 경우 시도해보십시오 파운드리 지원.
학습 내용을 개선 할 수있는 방법에 대한 의견이 있으시면 아래 버튼을 사용하여 설명서 팀에 이메일을 보내십시오.
의견을 보내 주셔서 감사합니다.