배경, 스티커 메모, 그룹 및 기즈모 사용
Backdrop 및 StickyNotes 노드를 사용하거나 노드 노드를 사용하여 노드 그래프에서 노드를 구성하고 레이블을 지정할 수 있습니다. 배경 노드는 노드 뒤에 배경 상자를 추가하여 노드를 나머지 노드 트리에서 시각적으로 분리합니다. StickyNote 노드를 사용하면 노드 트리의 요소에 주석을 추가 할 수 있습니다.
그룹 노드는 노드 집합을 단일 노드로 결합하여 중첩 컨테이너 역할을합니다. 그룹 노드는 기즈모로 게시 할 수 있으므로 특정 기능을 수행하는 노드 트리의 일부를 다른 아티스트와 공유 할 수 있습니다.
노트 : 그룹과 기즈모는 일반적인 범위를 지원합니다. Mari 메타 데이터 유형은 이름 = 값 쌍입니다.
배경 추가
백 드롭 노드를 사용하면 노드 트리의 일부를 특정 기능을 수행하는 명명 된 영역으로 구성 할 수 있습니다.
배경을 추가하려면 다음을 수행하십시오.
| 1. | 백 드롭 노드 내에 배치 할 노드를 선택하십시오. |
| 2. | 배경을 추가하려면 다음 중 하나를 수행하십시오. |
• 프레스 Tab 노드 선택기를 표시하려면 다음을 입력하십시오. Backdrop을 누르고 Return 또는
• 노드 그래프에서 마우스 오른쪽 버튼을 클릭하고 Node >Misc > Backdrop.
선택한 노드가 포함 된 배경이 추가됩니다.
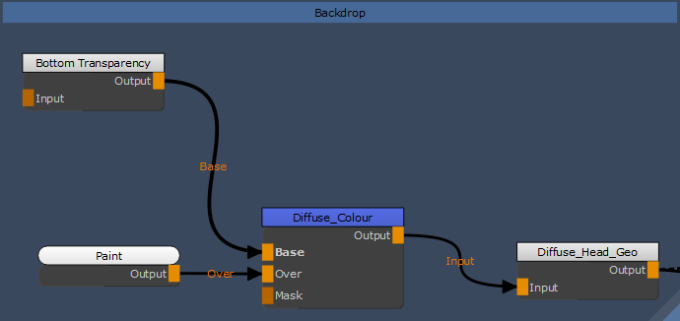
| 3. | Backdrop 노드의 헤더를 두 번 클릭하여 해당 특성을 표시하십시오. |
노트 : 당신은 사용할 수 있습니다 Z Order 의 제어 Node Properties 팔레트에서 레이어 위로 배경 노드까지. 낮은 배경 Z Order 값이 높은 값 아래에 값이 나타납니다.
| 4. | 클릭 Background Color 필요한 경우 새 색상을 선택하십시오. |
| 5. | 클릭 Label 입력란의 배경에 텍스트 설명을 추가합니다. |
| 6. | 에 필요한 배경 이름을 입력하십시오 Name 들. |
StickyNotes 추가
StickyNote 노드를 사용하면 노드 트리의 요소에 주석을 추가 할 수 있습니다. 예를 들어, 노드 트리의 특정 부분의 기능을 설명하는 텍스트를 추가 할 수 있습니다.
스티커 메모를 추가하려면 :
| 1. | 프레스 Tab 노드 선택기를 표시하려면 다음을 입력하십시오. StickyNote을 누르고 Return 노드 그래프에서 마우스 오른쪽 버튼을 클릭하고 Nodes >Misc > StickyNote. |
| 2. | 노드를 두 번 클릭하여 특성을여십시오. |
| 3. | 에 메모 텍스트를 입력하십시오 Label 들. |
텍스트가 노드 그래프의 StickyNote에 추가됩니다.
그룹 관리
그룹 노드를 사용하면 노드 트리의 일부를 특정 기능을 수행하는 그룹으로 정리할 수 있습니다.
그룹 만들기
Mari 경우에 따라 새 그래프 레이어를 추가 할 때와 같이 경우에 따라 그룹을 자동으로 만듭니다. Layers 팔레트, 그러나 선택한 노드에서 수동으로 그룹을 만들 수 있습니다.
그룹을 만들려면
| 1. | 그룹 노드 내에 배치 할 노드를 선택하십시오. |
| 2. | 그룹 노드를 작성하려면 다음 중 하나를 수행하십시오. |
• 프레스 Ctrl/Cmd+G, 그룹 키보드 단축키,
• 프레스 Tab 노드 선택기를 표시하려면 다음을 입력하십시오. Group을 누르고 Return ,
• 노드 그래프에서 마우스 오른쪽 버튼을 클릭하고 Group.
필요한 수의 입력 파이프와 하나의 출력 파이프가있는 그룹 노드가 추가됩니다. 예를 들어 그룹 내의 노드에 연결된 세 개의 노드가있는 경우 Mari 그룹 노드에 대한 세 개의 입력을 만듭니다.
팁: 노드를 선택하지 않으면 빈 그룹이 작성됩니다.
| 3. | 그룹 노드를 두 번 클릭하여 해당 내용과 속성을 Node Properties 팔레트. |
| 4. | 에서 Node Properties 팔레트에서 Name 그룹에 의미있는 이름을 지정하십시오. |
노트 : 그룹 노드를 입력하려면 Ctrl 그룹 노드를 두 번 클릭하여 하위 그래프를 엽니 다. 또는 그룹 노드를 선택하고 Ctrl+Enter 또는 Node Properties 팔레트에서 s 단추.
그룹 속성 노출
두 가지 방법을 사용하여 그룹 노드의 노드 속성을 노출 할 수 있습니다. 하나는 그룹 노드 내의 노드에 들어가고 승격을 클릭하여 속성을 노출시키는 것입니다  단추. 다른 하나는 다음을 사용하여 그룹 노드 수준에서 노드 속성을 노출합니다. Group Node Knobs 대화.
단추. 다른 하나는 다음을 사용하여 그룹 노드 수준에서 노드 속성을 노출합니다. Group Node Knobs 대화.
그룹 노드는 기본적으로 모든 노드가 공유하는 속성 이외의 속성을 표시하지 않습니다. 보다 노드 속성 작업 자세한 내용은.
노출 된 속성은 그룹의 노드 속성 팔레트와 레이어 팔레트의 관련 그래프 레이어에 표시됩니다. 예를 들어, Cloud 및 Color 노드를 포함하는 노드 그래프에 병합 된 그룹이있는 경우 :
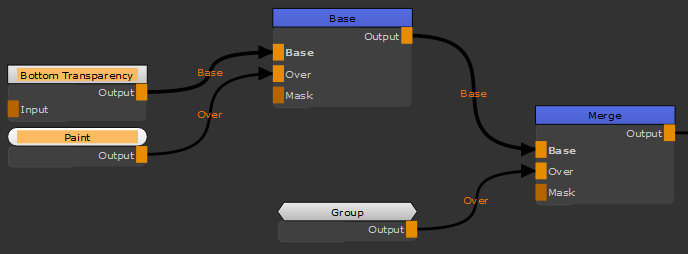
노출 될 수 있습니다 Size, Roughness , Color 속성 :
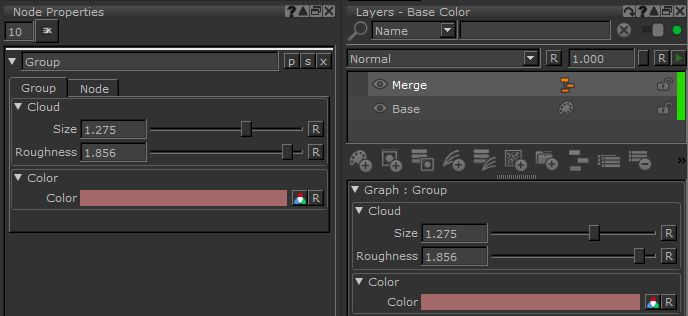
승격 버튼을 사용하여 컨트롤 노출
| 1. | 그룹 노드를 입력 한 후이 그룹 노드에서 필요한 노드를 두 번 클릭하십시오. |
노트 : 그룹 노드를 입력하려면 Ctrl 그룹 노드를 두 번 클릭하여 하위 그래프를 엽니 다. 또는 그룹 노드를 선택하고 Ctrl+Enter 또는 Node Properties 팔레트에서 s 단추.
노드의 속성은 Node Properties 팔레트.
| 2. | 프로모션을 클릭하십시오  단추. 단추. |
프로모션 버튼이 주황색으로 바뀝니다.  노드 속성은 그룹 노드 수준에서 노출됩니다.
노드 속성은 그룹 노드 수준에서 노출됩니다.
| 3. | 프로모션을 클릭하십시오  버튼을 다시 누르면 노드 속성이 노출되지 않습니다. 버튼을 다시 누르면 노드 속성이 노출되지 않습니다. |
노트 : 하나의 컨트롤에서 노출 된 노드 속성을 함께 연결할 수 있습니다 (참조 노출 된 속성 연결) 그러나이 컨트롤의 일부인 하나 이상의 노드 속성을 노출시키지 않으면 컨트롤과 관련이 없어져 그룹 노드 수준에서 컨트롤이 삭제됩니다.
그룹 노드 노브 대화 상자를 사용하여 컨트롤 노출
| 1. | 그룹 노드의 헤더를 두 번 클릭하여 속성이 아직 열려 있지 않은 경우 해당 속성을 표시합니다. |
| 2. | 클릭 p 오른쪽 상단에있는 버튼 Node Properties 팔레트. 또는 그룹 노드를 마우스 오른쪽 버튼으로 클릭하고 Edit > Groups > Manage User Knobs. |
그만큼 Group Node Knobs 대화 상자가 표시됩니다.
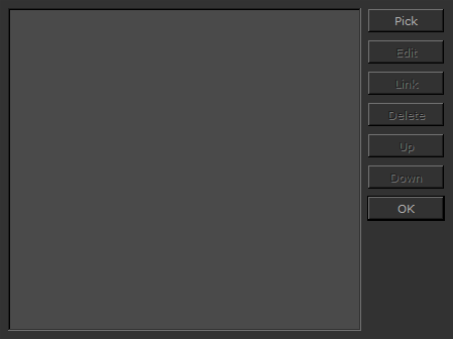
| 3. | 딸깍 하는 소리 Pick 에 컨트롤을 노출하기 시작 Pick Knobs to Add 대화. |
노트 : Mari 에 노출 할 컨트롤을 검색 할 수 있습니다 Pick Knobs to Add 대화. 그렇게하려면 컨트롤의 이름 또는 컨트롤 이름의 일부를 Search 필드를 클릭하고 왼쪽을 클릭하십시오 ![]() 또는 맞다
또는 맞다 ![]() 화살. Mari 입력 한 문자가 포함 된 모든 컨트롤을 찾습니다.
화살. Mari 입력 한 문자가 포함 된 모든 컨트롤을 찾습니다.
노트 : 문자를 사용하여 문자 패턴을 기반으로하는 와일드 카드 검색을 수행 할 수도 있습니다. *.
예를 들어, 문자 s와 f를 순서대로 포함하는 Principled BRDF 제어를 찾으려면 다음을 입력하십시오. s*f 에서 Search 필드, 결과적으로 Subsurface 드롭 다운 메뉴에 컨트롤이 표시됩니다.
| 4. | 사용 가능한 목록에서 필요한 제어를 선택하십시오. 그룹 내에 포함 된 노드와 관련된 컨트롤 만 선택할 수 있습니다. |
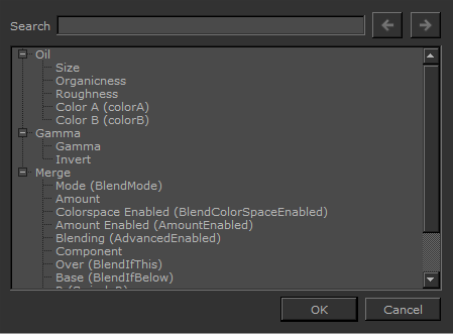
| 5. | 딸깍 하는 소리 OK 에 컨트롤을 노출 Node Properties 팔레트. |
이 프로세스를 반복하여 그룹 속성에서 원하는만큼의 컨트롤을 노출 할 수 있습니다.
팁: 노드의 모든 속성을 한 번에 노출 할 수 있습니다. 이렇게하려면 그룹 노드에서 필요한 노드를 마우스 오른쪽 버튼으로 클릭하고 Edit > Groups > Expose Node Properties.
노트 : 기즈모 값은 기본적으로 그룹을 기즈모로 내보낼 때 그룹 노드 속성에 설정된 값으로 설정됩니다. 보다 그룹을 기즈모로 내보내기.
| 6. | 컨트롤 편집기에는 컨트롤이 표시되는 방식을 구성하는 데 도움이되는 몇 가지 추가 기능이 있습니다 Node Properties 팔레트. |
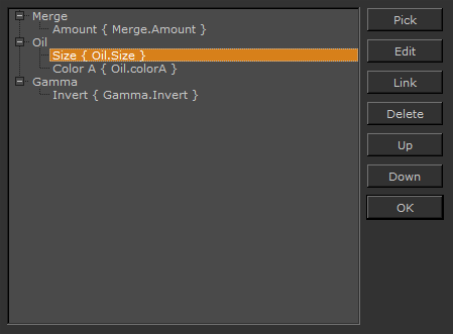
• Edit -컨트롤 자체는 원래 기능을 유지하지만 선택한 컨트롤에 사용자 지정 이름을 지정하려면 클릭하십시오.
• Link -클릭하면 선택한 노출 컨트롤이 연결됩니다. 에 대한 자세한 내용 Link 기능, 참조 노출 된 속성 연결.
• Delete -그룹 속성에서 컨트롤을 제거하려면 클릭하십시오.
• Up/Down -클릭 Up 과 Down 버튼을 클릭하면 그룹 속성에 컨트롤이 나타나는 순서를 다시 정렬 할 수 있습니다.
노출 된 속성 연결
그만큼 Link 기능을 사용하면 하나의 컨트롤에서 여러 노출 속성을 함께 연결할 수 있습니다.
예를 들어 Cloud 여러 오프셋이있는 그룹 내부 절차 X,Y, 과 Z, Link 이 기능을 사용하면 이러한 각 속성을 개별적으로 설정하지 않고도 노출 된 컨트롤 하나에서 이러한 오프셋을 균일하게 조정할 수 있습니다.
노출 된 속성을 연결하려면
| 1. | 에 노출 된 속성이 있는지 확인하십시오 Group Node Knobs 대화. 보다 그룹 속성 노출 |
| 2. | Ctrl/Cmd+ 필요한만큼 많은 속성을 선택하고 클릭 Link. |
그만큼 Link Knobs 대화 상자가 열립니다.
| 3. | 만들려는 컨트롤의 이름을 입력하고 OK. |
새로운 컨트롤이 생성됩니다.
| 4. | 딸깍 하는 소리 OK 를 닫으려면 Group Node Knobs 대화. |
에서 Node Properties 팔레트에서 노출 된 특성은 연관된 그룹의 한 제어하에 링크됩니다.
노트 : 동일한 노드에서 노출 된 속성을 연결하면 컨트롤이 노드의 노드 메뉴 아래에 표시됩니다. Node Properties 팔레트. 별도의 노드에서 노출 된 속성을 연결하면 컨트롤이 Links 의 메뉴 Node Properties 팔레트.
노트 : 컨트롤의 일부인 하나 이상의 노드 속성을 노출시키지 않으면 컨트롤과 관련이 없어져 그룹 노드 수준에서 컨트롤이 삭제됩니다. 보다 그룹 속성 노출.
그룹을 기즈모로 내보내기
다른 아티스트가 노드 트리의 일부를 사용하여 유사한 작업을 수행 할 수 있도록 그룹을 기즈모로 내보낼 수 있습니다. 기즈모는 .mng 파일 확장명으로 모든 프로젝트로 가져올 수 있습니다. Mari 3.0 이상
기즈모를 내보내려면
| 1. | 내보낼 그룹 노드를 두 번 클릭하여 특성을여십시오. |
| 2. | 클릭 Node 드롭 다운하여보기를 펼치십시오. |
| 3. | 딸깍 하는 소리 Export as Gizmo. |
그만큼 Export as Gizmo 대화 상자가 표시됩니다.
| 4. | 필요한 디렉토리로 이동하여 File name을 클릭 한 다음 Save. |
Mari 기즈모를 저장합니다 (.mng)를 지정된 위치로
노트 : 기즈모 값은 내보내기시 그룹 노드 속성에 설정된 값으로 기본 설정됩니다.
기즈모 가져 오기
어디서나 기즈모를 저장할 수 있지만 Mari이 목적으로 예약 된 디스크의 특정 위치에서만 다시로드 할 수 있습니다.
기즈모를 가져 오려면 다음을 수행하십시오.
| 1. | 만들기 Gizmo 사용중인 플랫폼에 따라 다음 위치에있는 폴더 : |
• 윈도우 : C : \ Users \ <사용자 이름> \ Documents \ Mari \
• 리눅스와 맥 OS X : / home / <사용자 이름> / Mari /
| 2. | 기즈모를 Gizmo 사용중인 플랫폼에 따라 폴더 : |
• 윈도우 : C : \ Users \ <사용자 이름> \ Documents \ Mari \ Gizmos \
• 리눅스와 맥 OS X : / home / <사용자 이름> / Mari / Gizmos /
| 3. | 재시작 Mari 기즈모를 사용할 수 있도록합니다. |
| 4. | 노드 그래프 내부를 마우스 오른쪽 버튼으로 클릭하고 Nodes > <gizmo_name>. |
팁: 당신은 하위 메뉴를 만들 수 있습니다 Nodes 드롭 다운 메뉴에서 다른 폴더를 만들어 기즈모를보다 잘 정리할 수 있습니다. Gizmos 폴더. 예를 들어 Windows: C : \ Users \ <사용자 이름> \ Documents \ Mari \ Gizmos \ Gizmos \
또는
노드 그래프 내부를 마우스 오른쪽 버튼으로 클릭하고 File > Importnodes그런 다음 기즈모 위치로 이동하여 필요한 기즈모를 선택한 후 Open.
Mari 기즈모를 노드 그래프에 삽입합니다.
도움이되지 않은 죄송합니다
왜 도움이되지 않습니까? (해당되는 모든 것을 체크하세요)
의견을 보내 주셔서 감사합니다.
찾고있는 것을 찾을 수 없거나 워크 플로에 대한 질문이있는 경우 시도해보십시오 파운드리 지원.
학습 내용을 개선 할 수있는 방법에 대한 의견이 있으시면 아래 버튼을 사용하여 설명서 팀에 이메일을 보내십시오.
의견을 보내 주셔서 감사합니다.