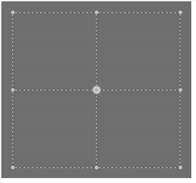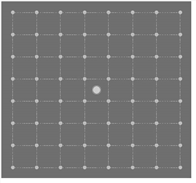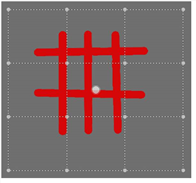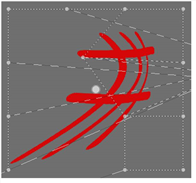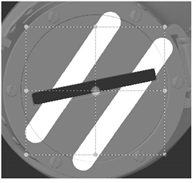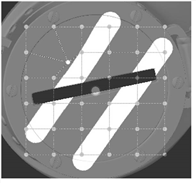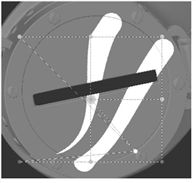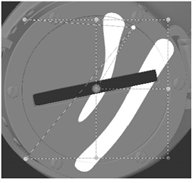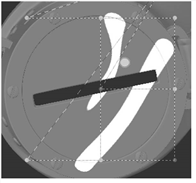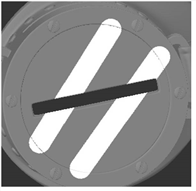격자를 사용하여 페인트 칠하기
그만큼 Warp 도구를 사용하면 페인트 버퍼 내에서 선택한 영역을 비틀 수 있습니다. 당신은 warp box -4와 64 사이의 사각형 control points.
|
|
|
|
네 개의 제어점이있는 경사 상자. |
64 개의 제어점이있는 날실 상자. |
그런 다음 제어점을 움직여 상자 아래의 페인트 버퍼를 뒤틀 수 있습니다.
|
|
|
|
초기 변환 상자 |
뒤틀린 후 |
사용하려면 Warp 수단:
| 1. | 필요한 경우 모델에 다른 두 획을 페인트하여 실험하십시오. |
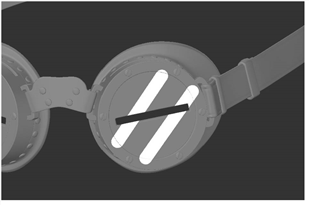
| 2. | 클릭하여 Warp 수단 |
| 3. | 클릭하고 드래그하여 변형 할 사각형을 만듭니다. |
9 개의 제어점과 중심 회전 피벗 (중심의 큰 점)이있는 경사 사각형이 표시됩니다.
팁: 날실 상자를 그린 후 다른 날실 상자로 바꾸려면 다음과 같이하십시오. Shift을 클릭하고 드래그하십시오.
| 4. | 선택을 뒤틀기 위해 다음을 수행 할 수 있습니다. |
|
에... |
당신은 ... |
예: |
|
제어점 수 늘리기 (최대 64 개) |
누르세요 Up 또는 Down 화살표 키 (á â). |
|
|
단일 제어점 이동 |
클릭하고 드래그하십시오. |
|
|
여러 제어점 이동 |
제어점을 덮고있는 사각형을 클릭하고 드래그 한 다음 점 중 하나를 클릭하고 드래그하십시오. 다른 점은 다음과 같습니다. |
|
|
중앙 피벗을 중심으로 회전 |
누르고 Shift+R을 누른 다음 하나 이상의 점을 끕니다. |
|
|
중심 피벗 점 이동 |
클릭하고 드래그하십시오. 중앙 제어점이 아닌 피벗 점 (큰 원)을 클릭 할 때주의하십시오. |
|
|
현재 워프 제거 |
프레스 ' (아포스트로피). |
|
| 5. | 뒤틀기를 완료하려면 다음 중 하나를 수행하십시오. |
• 새로운 날실 상자를 그립니다. Shift 드래그하여 새 상자를 만들 때)
• 다른 도구로 변경하거나
• 페인트를 굽다.
팁: 워프의 개별 단계를 취소 할 수 없습니다. 워프 전체를 취소 할 수 있습니다.
실험: 날실 도구로 놀아보십시오. 시험:
• 한 지점 이동
• 클릭하고 드래그하여 두 점을 선택한 다음 함께 움직입니다.
• 사용 Shift+ R 점을 회전시킵니다.
도움이되지 않은 죄송합니다
왜 도움이되지 않습니까? (해당되는 모든 것을 체크하세요)
의견을 보내 주셔서 감사합니다.
찾고있는 것을 찾을 수 없거나 워크 플로에 대한 질문이있는 경우 시도해보십시오 파운드리 지원.
학습 내용을 개선 할 수있는 방법에 대한 의견이 있으시면 아래 버튼을 사용하여 설명서 팀에 이메일을 보내십시오.
의견을 보내 주셔서 감사합니다.