파이썬 사용하기 Mari
소개
Mari Python 2.7.13 및 UCS (Unicode Character Set) 4를 사용합니다.
대부분의 Mari의 기능은 다음과 같은 관리자 객체를 사용하여 구현됩니다. mari.projects, mari.menus , 등등.
리뷰 Mari파이썬 문서
| 1. | 에 대한 HTML 설명서를 보려면 Mari의 Python API에서 Python > Documentation 에 Mari. |
| 2. | 예제 Python 스크립트를 보려면 Media/Scripts/examples 의 하위 디렉토리 Mari 응용 프로그램 디렉토리를 열고 .py 텍스트 편집기에 파일이 있습니다. 이 예제 스크립트의 결과는 Python 메뉴 Mari. |
노트 : 에서 Python "help"명령 실행 Python Console 또한 웹 브라우저에서 HTML 설명서를 시작합니다.
팁: Python에 대한 자세한 내용을 보거나 설명서를 검토하거나 다른 Python 사용자와 상호 작용하려면 Python 프로그래밍 언어 공식 웹 사이트를 방문하십시오. http://www.python.org/.
파이썬 콘솔 팔레트 사용하기
Mari'에스 Python Console 팔레트는 표준 Python 콘솔과 매우 유사한 방식으로 작동합니다. 사용 방법은 다음과 같습니다.
| 1. | 만약 Python Console 이미 열려있는 경우 Console 초점을 맞추기 위해 탭; 또는 닫힌 경우 상단의 툴바 영역을 마우스 오른쪽 버튼으로 클릭하십시오. Mari 작업 공간 및 선택 Python Console 그것을 열 수 있습니다. 당신은 또한 아래 메뉴에서 찾을 수 있습니다 View > Palettes. |
그만큼 Python Console 두 부분으로 나뉩니다. 아래쪽 부분 (입력 창)을 사용하여 Python 문을 입력하고 실행하면 그렇게하면 명령문과 해당 출력이 콘솔의 위쪽 부분 (출력 창)에 나타납니다.
| 2. | 명령문을 입력하려면 입력 분할 창에 명령문을 입력하십시오. 입력 할 때 Mari 가능한 경우 자동 완성 제안을 제공합니다. |
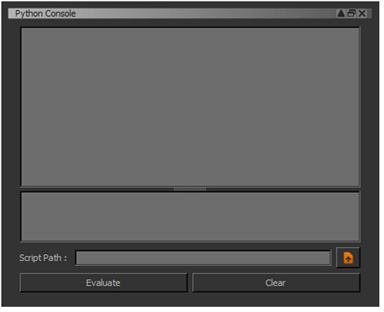
복사 및 붙여 넣기와 같은 일반적인 편집 기능을 사용하려면 입력 창을 마우스 오른쪽 버튼으로 클릭하고 원하는 기능을 선택하십시오.
팁: 일시적으로 끄려면 MariPython Console 팔레트에서 쓰는 동안 자동 완성 기능 Esc 자동 완성 단어가 나타날 때. 이렇게하면 입력을 계속할 때까지만 사라지고 다시 시작할 때 비슷한 단어가 감지되면 자동 완성이 다시 나타납니다.
| 3. | Mari 입력 창에서 구문 강조 표시 체계를 사용하여 코드를 한 눈에보다 쉽게 식별 할 수 있습니다. 빨간색 텍스트는 문자열을 나타내고 짙은 파란색은 주석을 나타내며 다양한 Python 키워드는 노란색, 마젠타 색 및 파란색으로 표시됩니다. |

| 4. | 문을 실행하려면 Evaluate 버튼을 누르거나 Ctrl/Cmd + Return. |
문장이 출력 창에 나타나고 앞에 >>> (또는 ... 명세서가 여러 줄에 걸쳐있는 경우).
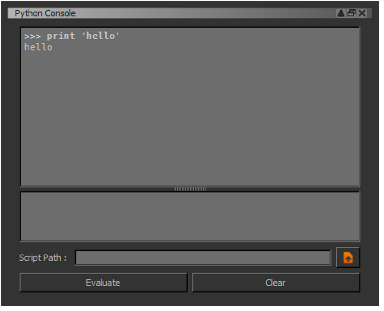
잘못된 진술을 입력하면 Mari 출력 창에 오류가 발생합니다.
팁: 코드의 일부만 실행하려면 Python Console, 실행할 코드를 강조 표시하고 Ctrl/Cmd +Shift+Return.
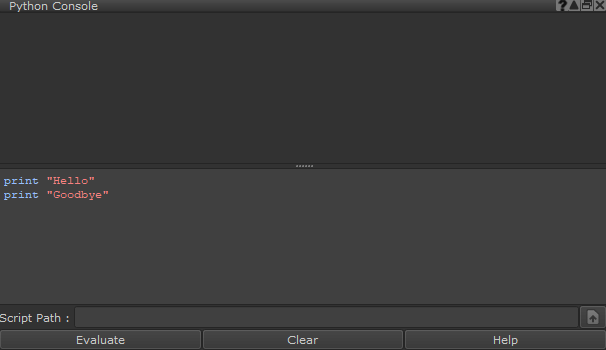
Python 콘솔에서 특정 코드 섹션을 평가합니다.
| 5. | 문장을 반복하려면을 눌러 스크립트 기록을 앞뒤로 이동할 수 있습니다. Ctrl/Cmd+Up 또는 Ctrl/Cmd +Down. |
| 6. | 입력 및 출력 창을 지우려면 Clear 단추. |
노트 : 명령문을 복사하여 붙여 넣으면 오류가 발생할 수 있습니다. Python Console 이메일과 같은 다른 출처에서명령문을 복사 한 소스의 마크 업 또는 인코딩으로 인해 발생할 수 있습니다. 문제점을 해결하려면 명령문을 수동으로 다시 입력하십시오.
팁: 에서 글꼴 크기를 늘리거나 줄일 수 있습니다 Python Console 누른 상태에서 Ctrl/Cmd 그리고 누르면 + 또는 -.
| 7. | 빠르게 열려면 Mari Python API Help 가지 않고 Python > Documentation 메뉴에서 클릭 Help 에서 Python Console 팔레트. |
와 창 Mari Python API Help 가 나타납니다. 이 창을 옮기고 입력 창이 열려있는 동안 입력 창에 계속 입력 할 수 있습니다. 이 창은 팔레트처럼 고정 할 수 없지만 대부분의 경우와 달리 여전히 활성 상태 인 동안 창에서 초점을 변경할 수 있습니다 Mari대화 상자.
노트 : 입력 창에 입력하는 동안 Mari Python API Help 창이 열리고 Mari 자동 완성 제안을 감지하면 제안이 Mari Python API Help 자동으로.
스크립트 저장 또는 가져 오기
시작할 때 스크립트가 자동으로 실행되도록하려면 다음을 수행하십시오.
| 1. | 텍스트 편집기에서 스크립트를 입력하십시오. |
| 2. | 확장자가있는 텍스트 파일을 저장하십시오. .py (예 : my_module.py) 대상 : |
• 그만큼 ~/Mari/Scripts 의 하위 디렉토리 Mari 응용 프로그램 디렉토리 또는
• 환경 변수를 설정하여 자신의 디렉토리 MARI_SCRIPT_PATH 사용자 정의 폴더에.
스크립트가 init.py 존재하면 먼저 실행됩니다. 지정된 순서로 스크립트를 실행해야하는 경우 별도의 폴더에 넣고 Python을 사용해야합니다. import 진술 init.py.
경로 목록을 ':'또는' ; ' 운영 체제의 표준에 따라.
• On Linux: / home / username / dir1 : / home / username / dir2
• On Windows: C : \ 사용자 \ 사용자 이름 \ dir1; C : \ 사용자 \ 사용자 이름 \ dir2
• On Mac: / home / users / username / dir1; / home / users / username / dir2
| 3. | 그만큼 import 사용자 정의 스크립트 경로의 다음 폴더에 포함 된 디렉토리 : |
• On Linux: /Mari/ 스크립트
• On Windows: 서류\Mari\ 스크립트.
• On Mac: /서류/Mari/ 스크립트
이 디렉토리에 저장된 스크립트는 실행하지 않고 가져 오므로 글로벌 네임 스페이스가 불필요하게 오염되지 않습니다. 사용자 지정 스크립트를 import 기본 폴더의 스크립트가 실행되기 전에 자동으로 가져옵니다.
팁: 에서 실행하지 않고 가져 오려는 Python 파일 및 하위 폴더 import 디렉토리는 __init__.py 파일.
스크립트로드
를 통해 스크립트를로드하려면 Script Path 입력 상자 :
| 1. | 스크립트 위치를 수동으로 입력하거나 |
| 2. | 클릭 |
| 3. | 문을 실행하려면 Evaluate 단추. |
사용자 정의 스크립트는 import 스크립트가 기본 폴더에서 실행되기 전에 디렉토리. Mari 파이썬 스크립트를 사용할 때 프로그램의 올바른 기능을 보장하기 위해 특정 순서를 사용하여 모듈을로드합니다.
로드 모듈 순서로 인해 기존 시작 스크립트가 올바르게 작동하지 않으면 환경 변수를 설정하여 이전 동작으로 되돌릴 수 있습니다 MARI_OLD_PYTHON_INIT 0이 아닌 비어 있지 않은 문자열에.
노트 : Mari 크기가 250MB를 초과하는 메타 데이터를 찾고이 크기를 초과하는 것은 버립니다. 이 점검은 프로젝트로드시 수행되며 손상되고 문제가있는 데이터를 제거하기위한 것입니다. 이는 Python API를 사용하여 추가 된 메타 데이터에 영향을줍니다.
터미널 모드
Mari 사용자가 명령 행에서 Python 쉘을 통해 기능에 액세스 할 수있는 터미널 모드를 제공합니다. 이것은 파이썬 콘솔 팔레트와 비슷합니다. Mari GUI 또는 표준 Python 셸. 터미널 모드를 사용하여 프로젝트 보관, 텍스처 내보내기 및 사용자의 그래픽 상호 작용이 필요없는 기타 작업과 같은 관리 작업을 수행 할 수 있습니다.
노트 : 터미널 모드는 여전히 그래픽 기능이 필요하기 때문에 진정한 "헤드리스 모드"가 아닙니다. Mari 터미널 모드를 시작할 때 여전히 GUI를 초기화합니다. 단지 표시하지 않습니다.
원하는 경우 명령 줄에서 실행할 Python 스크립트의 파일 이름을 제공 할 수 있습니다. 제공된 경우 Mari Python 쉘 입력 프롬프트를 제공하기 전에 지정된 스크립트를 실행합니다. 터미널 모드와 동일하지만 제공된 스크립트를 실행 한 후에 존재하는 "실행 모드"에서 시작할 수도 있습니다.
쉘에서 터미널 모드를 시작하려면 다음 명령을 사용하십시오.
리눅스에서
cd /path/to/mari
# Normal terminal mode
./mari -t
# Terminal mode - run the script, then show a Python input prompt
./mari -t /path/to/script_name.py
# Execute mode - run the script, then exit
./mari -x /path/to/script_name.py
의 위에 Windows
cd \path\to\mari
# Normal terminal mode
Mari4.6v3.exe -t
# Terminal mode - run the script, then show a Python input prompt
Mari4.6v3.exe -t \path\to\script_name.py
# Execute mode - run the script, then exit
Mari4.6v3.exe -x \path\to\script_name.py
Mac에서
cd /path/to/Mari
# Normal terminal mode
./Mari4.6v3 -t
# Terminal mode - run the script, then show a Python input prompt
./Mari4.6v3 -t /path/to/script_name.py
# Execute mode - run the script, then exit
./Mari4.6v3 -x /path/to/script_name.py
렌더 라이센스 사용 (선택 사항)
달릴 때 Mari 실행 또는 터미널 모드에서 Mari 기본적으로 렌더 라이센스를 검색합니다. 렌더 라이센스를 사용하면 Mari 완전한 UI 경험이없는 헤드리스 모드렌더 라이센스를 사용할 수없는 경우 Mari 대화식 라이센스를 찾습니다. 강제로 Mari 렌더 라이센스를 사용하려면 다음 인수 중 하나를 사용하십시오.
-r
--render
에서 PySide 사용 Mari
Mari PySide를 Python 스크립팅 엔진과 함께 제공합니다. PySide는 PyQt와 비슷한 Qt 용 Python 바인딩 라이브러리입니다. PySide에 대한 자세한 내용을 보려면 http://qt-project.org/wiki/PySide.
도움이되지 않은 죄송합니다
왜 도움이되지 않습니까? (해당되는 모든 것을 체크하세요)
의견을 보내 주셔서 감사합니다.
찾고있는 것을 찾을 수 없거나 워크 플로에 대한 질문이있는 경우 시도해보십시오 파운드리 지원.
학습 내용을 개선 할 수있는 방법에 대한 의견이 있으시면 아래 버튼을 사용하여 설명서 팀에 이메일을 보내십시오.
의견을 보내 주셔서 감사합니다.