프로젝터 만들기
| 1. | 에서 Projectors 팔레트 중 하나 : |
• 마우스 오른쪽 버튼을 클릭하고 선택 Create Projector 드롭 다운 메뉴에서
• 클릭 ![]() 프로젝터 목록 하단에있는 버튼을 클릭하십시오.
프로젝터 목록 하단에있는 버튼을 클릭하십시오.
새로운 프로젝터가 표시됩니다.
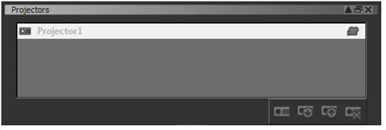
| 2. | 프로젝터의 이름을 바꾸려면 목록에서 해당 이름을 두 번 클릭하고 새 이름을 입력하십시오. |
| 3. | 클릭하여 새 프로젝터를 선택하십시오. |
하반부 Projectors 팔레트는 프로젝터의 세부 사항을 표시합니다.
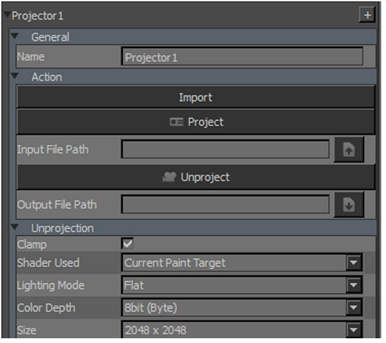
| 4. | 의 설정 Unprojection 섹션은 프로젝터가 스크린 샷을 찍는 방법을 제어합니다. |
• 만약 Clamp 확인 Mari 이미지의 범위를 0과 1 사이의 값으로 제한합니다.
• 그만큼 Shader Used 기본값은 Current Paint Target그러나 투영을 해제 할 셰이더를 결정하기 위해이를 변경할 수 있습니다.
• 그만큼 Lighting Mode 기본값은 Flat하지만 변경할 수 있습니다.
• 당신은 설정할 수 있습니다 Color Depth 그리고 이미지 Size -프로젝터를 만들 때 페인트 버퍼의 설정이 기본값입니다.
| 5. | 설정 Output File Path, 프로젝터가 이미지를 저장하는 위치를 지정합니다. 다음 중 하나를 수행 할 수 있습니다. |
• 직접 입력하거나
• 클릭 ![]() 단추.
단추.
그만큼 Save File 저장된 파일의 위치를 설정할 수있는 대화 상자가 열립니다.
| 6. | 프로젝터를 저장할 위치로 이동하고 파일 이름을 입력 한 후 Save. |
팁: 이 프로젝터를 사용하여 여러 채널을 촬영하려면 다음을 포함하십시오. $CHANNEL 파일 이름에. 언제 Mari 프로젝터가 생성하는 파일을 저장하고이 변수를 각 채널 이름으로 바꿉니다.
Mari 포함 된 파일 확장명으로 파일 형식 (나열된 가능성 중에서)을 설정합니다.
| 7. | 설정 Input File Path, 프로젝터가로드 할 업데이트 된 이미지를 찾는 위치를 지정합니다. 출력 파일 경로와 마찬가지로 직접 입력하거나 클릭 할 수 있습니다 |
당신은 또한 포함 할 수 있습니다 $CHANNEL 입력 파일 경로에서.
팁: 출력 및 입력에 동일한 파일을 사용할지 또는 별도의 파일을 사용할지를 결정하십시오. 이것은 당신이 일하는 것을 선호하는 방법에 달려 있습니다. 예를 들어, .tif파일을 수정하고 변경 사항을 .png 다시 가져 오기 위해. 또는 같은 것을 선호 할 수도 있습니다 .tif 출력과 입력을위한 파일.
팁: 에 대한 설정을 변경하지 마십시오 Transformation 또는 Perspective. 여기에는 프로젝터를 만들 때 페인트 버퍼 및 투시 카메라 설정에 대한 세부 정보가 표시됩니다 (투시 카메라, 시야 및 클리핑 평면 포함).
꼭 필요한 경우 편집 할 수 있지만 기본보기를 원하는 설정으로 설정하고 새 카메라를 만드는 것이 더 쉽습니다.
| 8. | 다른 프로젝터에서보기로 전환하려면 다음 중 하나를 수행하십시오. |
• 프로젝터에서 프로젝터를 마우스 오른쪽 버튼으로 클릭하십시오. Projectors 팔레트와 선택 Make Projector Current또는
• 프로젝터에서 프로젝터를 두 번 클릭하십시오. Projectors 팔레트.
설정 한 마스킹 및 페인팅을 포함하여 프로젝터를 만들 때의 모습으로보기가 다시 전환됩니다. Mode 사용 중이었습니다. 사용중인 프로젝터 이름이 캔버스의 현재 탭에 나타납니다.
팁: 에서 투영 마스크 속성을 조정할 수도 있습니다 Projectors 팔레트. 이러한 속성을 조정하려면 다음을 클릭해야합니다. Update Only Masks From Projector 버튼을 클릭하면 캔버스에서 변경 한 효과를 볼 수 있습니다. 그렇게하면 해당 투영 마스크 속성이 Painting 팔레트도 업데이트됩니다.
마찬가지로 그림과 같은 다른 전역 속성을 조정할 수 있습니다 Mode 또는 Projection 의 행동 Projectors 팔레트. 그렇다면 클릭하십시오 Update Global Settings From Projector 에서 동등한 전역 속성 (마스크 포함)을 업데이트 Painting 팔레트.
팁: 프로젝터의 마스크는 빨간색 구성 요소를 사용하도록 배선되어 있습니다. 마스크 값에 다른 색 구성 요소를 사용하려면 Shuffle 조정 레이어를 사용하면 RGBA 구성 요소를 다른 것으로 교체 할 수 있습니다. 또한 Luminosity 조정 레이어를 사용하면 RGB 입력을 회색조 출력으로 변환 할 수 있습니다.
도움이되지 않은 죄송합니다
왜 도움이되지 않습니까? (해당되는 모든 것을 체크하세요)
의견을 보내 주셔서 감사합니다.
찾고있는 것을 찾을 수 없거나 워크 플로에 대한 질문이있는 경우 시도해보십시오 파운드리 지원.
학습 내용을 개선 할 수있는 방법에 대한 의견이 있으시면 아래 버튼을 사용하여 설명서 팀에 이메일을 보내십시오.
의견을 보내 주셔서 감사합니다.