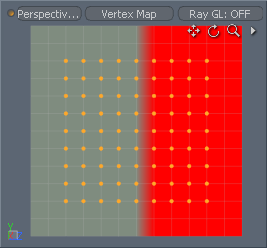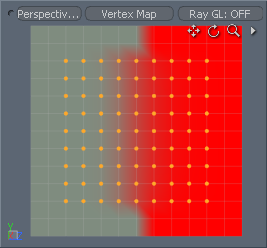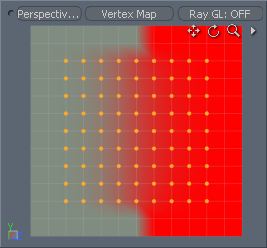가중치 도구
와 Modo의 가중치 도구를 사용하여 애니메이션에 사용 된 정점 가중치 맵을 빠르고 대화식으로 조정할 수 있습니다. Modo '에스 Bind 명령. 다음을 사용하여 가중치 맵 값을 조정할 수 있습니다 Modo친숙한 브러시 기반 워크 플로우와 여러 유용한 명령과 결합하여 가중치와 관련된 변형을 최적화하고 수정할 수있는 강력한 방법이 있습니다. 도구의 결과를 보려면 대상 무게를 선택하고 (조인트를 선택할 때 자동으로 완료) 3D 뷰포트가 다음 중 하나로 설정되어 있는지 확인해야합니다 Vertex Map 뷰포트 스타일 또는 Show Weight Maps 가중치 맵을 뷰포트에 오버레이로 표시합니다.
도구 사용
가중치 도구는 Setup 과 Animation 의 인터페이스 탭 Weighting 하위 탭. 정점 맵 도구를 사용하려면먼저 타겟 메시 아이템 레이어를 선택해야합니다. 아이템리스트 탭. 또한 적절한 무게 맵을 만들거나 선택해야합니다. Vertex Map 뷰포트를 나열합니다. 참조 정점 맵 작업 정점 맵 작성에 대한 정보는 주제를 참조하십시오.
팁: 편집을위한 성능 속도 Weighting Tools 편집 할 때 변경된 캐시 된 요소 만 업데이트합니다. Adjust Weights 선택권. 더 큰 캐릭터의 팔이나 손가락과 같은 하위 세트를 선택할 때 성능이 크게 향상됩니다. 그러나 모든 메시 포인트를 제어하는 루트 조인트 업데이트와 같이 메시 전체가 변경되면 상호 작용이 느려질 수 있습니다.
개요를 보려면이 비디오를보십시오.
![]() 가중치 조정 도구를 사용하면 뷰포트에서 대화식으로 가중치를 조정할 수 있습니다. 핸들을 왼쪽 또는 오른쪽으로 드래그하여 전체 값을 늘리거나 줄입니다. 기존 값에 추가할지, 각 정점의 숫자 값을 표시할지, 대상 맵을 정규화 할지를 지정할 수 있습니다. 조정 한 내용은 전체 맵에 적용되거나 구성 요소를 선택하여 특정 섹션에 대한 변경 사항을 분리 할 수 있습니다.
가중치 조정 도구를 사용하면 뷰포트에서 대화식으로 가중치를 조정할 수 있습니다. 핸들을 왼쪽 또는 오른쪽으로 드래그하여 전체 값을 늘리거나 줄입니다. 기존 값에 추가할지, 각 정점의 숫자 값을 표시할지, 대상 맵을 정규화 할지를 지정할 수 있습니다. 조정 한 내용은 전체 맵에 적용되거나 구성 요소를 선택하여 특정 섹션에 대한 변경 사항을 분리 할 수 있습니다.
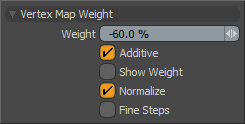
Weight: 대상 정점 맵에 적용 할 가중치 값을 결정합니다.
Additive: 사용 설정되면 가중치 값을 기존 맵 값을 바꾸지 않고 추가합니다.
Show Weight: 활성화되면 대상 항목의 각 정점 위치에서 3D 뷰포트의 정점에 대한 현재 가중치를 표시합니다.
Normalize: 활성화되면 대상 정점에 존재하는 다른 가중치 맵의 가중치를 고려하고 결합 된 가중치가 절대 초과하지 않도록 필요에 따라 값을 조정합니다 1.0 (100 %).
Fine Steps: 활성화되면 대상에 정확한 10 진수 값을 제공하기 위해 가중치를 더 정밀하게 적용합니다.
Isolate Weights—
![]() 클릭 Isolate Weights 버튼은 선택된 영역 외부의 모든 무게 값을 제거하므로 선택된 영역을 분리합니다. 거리 기반 웨이트 맵을 사용하여 주변 표면 간의 누화를 제거하는 데 유용합니다. 남을 영역을 선택한 다음 Isolate Weights 맵에서 다른 모든 가중치 값을 제거합니다.
클릭 Isolate Weights 버튼은 선택된 영역 외부의 모든 무게 값을 제거하므로 선택된 영역을 분리합니다. 거리 기반 웨이트 맵을 사용하여 주변 표면 간의 누화를 제거하는 데 유용합니다. 남을 영역을 선택한 다음 Isolate Weights 맵에서 다른 모든 가중치 값을 제거합니다.
Paint—
![]() 페인트 가중치 도구는 텍스처 맵 페인트와 유사한 방식으로 가중치 맵 값을 페인트합니다. 목표 무게 맵을 선택하고 Value 페인트하려면 3D 뷰포트에서 마우스 오른쪽 버튼을 클릭하여 브러시 크기를 지정하십시오. 표면 위로 드래그하여 무게 값을 적용합니다. 프레스 Ctrl 페인팅 할 때 무게를 제거합니다. 이 도구를 사용하여 꼭짓점 색상 맵을 페인트 할 수도 있습니다. 이 도구로 페인팅하기 전에 적절한지도 유형 만 선택하면됩니다.
페인트 가중치 도구는 텍스처 맵 페인트와 유사한 방식으로 가중치 맵 값을 페인트합니다. 목표 무게 맵을 선택하고 Value 페인트하려면 3D 뷰포트에서 마우스 오른쪽 버튼을 클릭하여 브러시 크기를 지정하십시오. 표면 위로 드래그하여 무게 값을 적용합니다. 프레스 Ctrl 페인팅 할 때 무게를 제거합니다. 이 도구를 사용하여 꼭짓점 색상 맵을 페인트 할 수도 있습니다. 이 도구로 페인팅하기 전에 적절한지도 유형 만 선택하면됩니다.
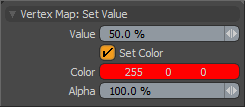
Paint Value: 페인팅 동작의 강도를 결정합니다. 값이 높을수록 값이 낮을수록 캔버스가 더 빨리 포화됩니다. 로 설정 100% 빠르게 영역을 오버레이하거나 5% 미묘한 조정을 위해 이하.
Set Color: 색상 값을 정의하고 대상 맵에 적용 할 수 있습니다. 정점 색상 맵에 값을 적용하면 자동으로 활성화됩니다.
Color: 대상 정점 색상 맵에 적용 할 RGB 값으로 색상을 정의합니다.
Alpha: 정점 색상 맵에 적용된 색상의 불투명도를 결정합니다. 사용하다 100% 불투명 한 색의 경우; 보다 적게 사용 5% 투명한 색상.
Smooth—
![]() (매끄럽게하기) 도구는 가중치 맵 값을 흐리게 (부드럽게) 적용하여 표면에 적용되는 값을 부드럽게합니다. 대상 무게 맵을 선택한 후 Smooth Amount 신청하십시오. 3D 뷰포트를 마우스 오른쪽 버튼으로 클릭하여 브러시 크기를 설정 한 다음 표면 위로 드래그하여 무게 값을 부드럽게합니다. 프레스 Ctrl 인접한 무게 값을 선명하게 (대비를 증가시키기 위해) 끌 때
(매끄럽게하기) 도구는 가중치 맵 값을 흐리게 (부드럽게) 적용하여 표면에 적용되는 값을 부드럽게합니다. 대상 무게 맵을 선택한 후 Smooth Amount 신청하십시오. 3D 뷰포트를 마우스 오른쪽 버튼으로 클릭하여 브러시 크기를 설정 한 다음 표면 위로 드래그하여 무게 값을 부드럽게합니다. 프레스 Ctrl 인접한 무게 값을 선명하게 (대비를 증가시키기 위해) 끌 때
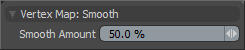
Smooth Amount: 정점 맵에 적용되는 스무딩 강도를 제어합니다. 높은 값 (> 50 %)은 점점 더 부드러운 결과를 만들어냅니다. 값이 작을수록 (<50 %) 눈에 띄는 연화가 줄어 듭니다.
부드러운 선택
![]() 선택한 지오메트리 구성 요소의 정점 맵 값을 자동으로 부드럽게합니다. 이 명령을 여러 번 적용하면 Modo 계속해서 값을 부드럽게합니다. 이것은 이미지에 적용된 흐림 필터와 유사하며 사용 가능한 이미지 중 하나에 적용 할 때도 잘 작동합니다폴 오프 사용.
선택한 지오메트리 구성 요소의 정점 맵 값을 자동으로 부드럽게합니다. 이 명령을 여러 번 적용하면 Modo 계속해서 값을 부드럽게합니다. 이것은 이미지에 적용된 흐림 필터와 유사하며 사용 가능한 이미지 중 하나에 적용 할 때도 잘 작동합니다폴 오프 사용.
|
초기 정점 선택 |
한 번 부드럽게 선택 적용 |
두 번째로 부드럽게 적용됨 |
Scale Down—
의례 윌리엄 본
![]() 축소 도구는 대화식으로지도의 값을 0 (제로). 누르면 Ctrl 키는 값을 확대합니다. 전반적인 효과는 이미지 편집기에서 닷지 및 굽기와 유사합니다.
축소 도구는 대화식으로지도의 값을 0 (제로). 누르면 Ctrl 키는 값을 확대합니다. 전반적인 효과는 이미지 편집기에서 닷지 및 굽기와 유사합니다.
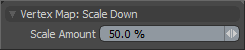
Scale Amount: 값에 적용되는 스케일링 강도를 결정합니다.
Erase—
![]() 대상 맵에서 브러시가 닿는 값을 제거합니다. 이는 값을 0 %로 낮추는 것이 아니라 영향을받는 각 정점의 값을 완전히 제거합니다. 이 도구에는 사용자가 조정할 수있는 값이 없습니다.
대상 맵에서 브러시가 닿는 값을 제거합니다. 이는 값을 0 %로 낮추는 것이 아니라 영향을받는 각 정점의 값을 완전히 제거합니다. 이 도구에는 사용자가 조정할 수있는 값이 없습니다.
Set Value—
![]() 설정 값 도구는 페인트 도구와 지우기 도구의 조합입니다. 페이딩이나 감쇠없이 100 % 터치하는 정점에 영향을줍니다. 누르면 Ctrl 키를 사용하면 값이 지워집니다.
설정 값 도구는 페인트 도구와 지우기 도구의 조합입니다. 페이딩이나 감쇠없이 100 % 터치하는 정점에 영향을줍니다. 누르면 Ctrl 키를 사용하면 값이 지워집니다.
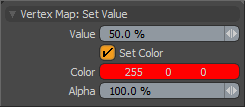
Value: 가중치 맵 값을 편집 할 때 적용되는 가중치를 결정합니다.
Set Color: 버텍스 컬러 맵에 페인팅 할 때 맵에 적용 할 컬러를 정의 할 수 있습니다. 이 옵션은 자동으로 활성화됩니다.
Color: 대상 정점 색상 맵에서 RGB 값으로 색상을 정의합니다.
Alpha: 대상 RGBA 정점 색상 맵에 사용되는 투명도 값을 정의합니다. 사용하다 100% 불투명 한 색의 경우; 보다 적게 사용 5% 투명한 색상.
도움이되지 않은 죄송합니다
왜 도움이되지 않습니까? (해당되는 모든 것을 체크하세요)
의견을 보내 주셔서 감사합니다.
찾고있는 것을 찾을 수 없거나 워크 플로에 대한 질문이있는 경우 시도해보십시오 파운드리 지원.
학습 내용을 개선 할 수있는 방법에 대한 의견이 있으시면 아래 버튼을 사용하여 설명서 팀에 이메일을 보내십시오.
Email Docs Team의견을 보내 주셔서 감사합니다.