인스턴스
인스턴스는 Modo 실제 지오메트리를 포함하지 않기 때문에 장면에 데이터 오버 헤드가 거의 추가되지 않습니다. 대신 렌더링시 소스 객체를 참조하므로 추가 메모리 사용이나 성능 저하가 거의없는 항목에 대해 대량의 복제본을 생성 할 수 있습니다. 추가 혜택으로 언제든지 소스 지오메트리를 수정할 수 있으며 변경 사항이 각 인스턴스에 자동으로 전파됩니다. 예를 들어, 각 볼트가 단일 메시의 인스턴스 인 컴퓨터 케이스 모델을 고려하십시오. 클라이언트가 볼트가 표준 필립스 헤드가 아닌 16 진수 헤드 여야한다고 결정할 때 소스 항목의 형상을 간단히 수정하거나 교체하여 볼트의 모든 인스턴스를 쉽게 업데이트 할 수 있습니다.
인스턴스는 일반 복제본처럼 쉽게 생성 할 수 있으며 많은 복제 및 배열 도구는 직접 기하 복제 대신 인스턴스를 생성하는 추가 기능을 제공합니다. 인스턴스 자체는 일반 메쉬 레이어처럼 취급 될 수 있으며 각 레이어마다 고유 한 변형 및 렌더링 옵션이 있습니다. 다른 항목처럼 선택하고 위치를 조정하고 크기를 조정하고 회전 할 수 있습니다. 이를 통해 사본 배치를 제어 할 수 있습니다. 인스턴스는 소스 객체의 음영 및 재질 설정을 참조하지만, Shader Tree 사용자 정의 표면 설정을 특정 인스턴스로 타겟팅합니다. 항목 마스크에 대한 자세한 내용은 소재 그룹.
메시 인스턴스는 Items 분홍색 큐브로 나열 Shader Tree 아이콘 (메쉬 항목의 표준 청회색 큐브 아이콘과 반대). 또한 레이어 이름이 기울임 꼴로 표시되고 뷰포트에서 선택되지 않은 와이어 프레임 표현이 기본적으로 항상 분홍색으로 표시됩니다.
회로도에서 소스 항목을 선택하면 인스턴스가 분홍색으로 강조 표시됩니다. 클릭 Show Instance Connections 스키 매틱 뷰포트 상단에있는 버튼은 인스턴스와 소스 항목 사이에 점선을 그리며 연결을 나타냅니다.
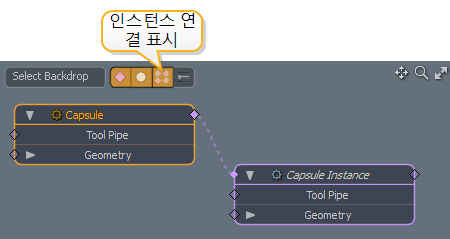
인스턴스는 메시 항목으로 제한되지 않으며, 많은 수의 동일한 항목이있을 때마다 유용합니다. 장면의 일련의 가로등이 모두 동일한 설정을 공유하는 경우 첫 번째 조명을 인스턴스화 한 다음 나중에 메쉬 항목과 마찬가지로 소스 라이트에 대한 변경 사항이 모든 인스턴스에 전파됩니다.
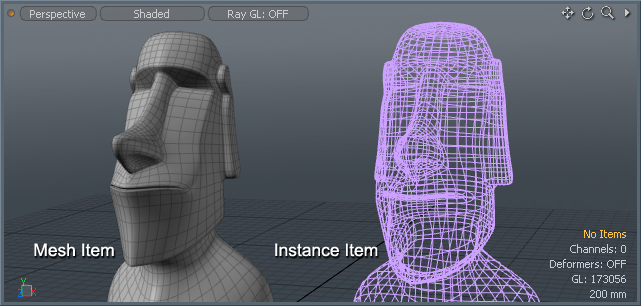
인스턴스 생성
여러 가지 방법으로 인스턴스를 만들 수 있습니다.
• 에서 메쉬 아이템 선택 Items mode을 누르고 Shift+D 키보드에서.
• 에서 항목 레이어를 마우스 오른쪽 버튼으로 클릭 Items 목록을 선택하고 Instance (또는 Instance Hierarchy컨텍스트 메뉴에서) 옵션을 선택하십시오.
• 에서 항목 레이어를 선택하십시오 Items 3D 뷰포트와 메뉴 표시 줄에서 직접 또는 목록에서 Item > Instance.
• 에서 메쉬 아이템 선택 Items mode, 이동 또는 변형 도구를 활성화 한 상태에서 Ctrl/Cmd+Shift 핸들을 드래그하는 동안.
• 에 Items 선택 모드에서 복제, 곡선 복제 및 방사형 배열과 같은 많은 복제 도구는 인스턴스 생성 옵션을 제공합니다. 도구가 활성화 된 상태에서 인스턴스 확인란을 활성화하면 클론이 전체 지오메트리를 생성하는 대신 인스턴스가됩니다. 대체 버전의 도구는 일반적으로 도구 단추의 오른쪽 하단에있는 작은 화살표로 제공됩니다. 클릭 한 상태에서 팝업 메뉴를 열어 대체 도구를 선택하십시오.
인스턴스 선택
인스턴스가 생성되면 장면의 다른 항목과 마찬가지로 작업 할 수 있습니다. 3D 뷰포트에서 직접 선택하여 변형하거나 Properties 항목을 선택할 때 패널. 인스턴스의 중심 및 피벗 위치를 선택하고 수정할 수 있지만 실제로는 인스턴스 자체가 이동합니다. 중심을 수정하려면 소스 항목을 편집해야합니다. 그러나 인스턴스 배치는 항목의 중심을 기준으로하기 때문에 소스의 중심점을 수정하면 모든 인스턴스화 된 항목이 이동합니다.
복잡한 장면으로 인해 인스턴스의 소스 항목을 찾기 어려운 경우 인스턴스를 선택한 다음 메뉴 표시 줄에서 Select > Source of Instance. 에서 인스턴스를 마우스 오른쪽 버튼으로 클릭하여이 명령에 액세스 할 수도 있습니다. Items 목록과 선택 Select Source of Instance 팝업 메뉴에서.
여러 가지 방법으로 추가 편집을 위해 인스턴스를 일반 메쉬 항목으로 변환 할 수 있습니다.
• 인스턴스를 선택하고 인스턴스에서 Properties 탭에서 Convert to Mesh 단추.
• 항목 레이어 자체를 마우스 오른쪽 버튼으로 클릭하여 상황에 맞는 메뉴를 열고 Change Type > Mesh 선택권.
• 메뉴 표시 줄에서 Item > Change Type > Mesh.
인스턴스 마스크 만들기
소스 메시와 다른 인스턴스에 곡면 처리를 적용하려면 항목 마스크를 지정하십시오. 대상 인스턴스를 마우스 오른쪽 버튼으로 클릭하고 팝업 메뉴에서 Create Item Mask. 결과 Shader Tree 그런 다음 자재 그룹을 원하는 개수만큼 채울 수 있습니다. Shader Tree 층.
다음 비디오는 워크 플로우를 보여줍니다.
팁: 구성 요소 모드에서 복제 (복제) 형상과 복제 동안의 복제의 차이점 Items mode 후자의 경우 각 클론은 항목 목록에서 자체 항목 레이어가됩니다. 구성 요소 모드에서 복제하면 동일한 기존 항목 레이어 내에서 지오메트리가 복제됩니다. 항목 목록이 인스턴스로 복잡해 졌다고 생각되면 레이어를 그룹화 할 수 있습니다. 맨 위 인스턴스 레이어를 클릭하고 길게 누릅니다. Shift 맨 아래 레이어를 클릭하여 모든 레이어를 갱 선택하고 Ctrl+G 선택한 모든 항목을 항목 목록의 그룹 로케이터로 자동 부모 지정합니다. 그런 다음 화살표 아이콘을 클릭하여 모든 하위 항목의 가시성을 전환 할 수 있습니다 (![]() )를 그룹 계층 이름 앞에 추가합니다. 마찬가지로 눈을 활성화 / 비활성화하여 인스턴스 자체의 가시성을 전환 할 수 있습니다 (
)를 그룹 계층 이름 앞에 추가합니다. 마찬가지로 눈을 활성화 / 비활성화하여 인스턴스 자체의 가시성을 전환 할 수 있습니다 (![]() 부모 그룹의) (기본 설정이 비활성화되어 있지 않다고 가정) 기본 설정).
부모 그룹의) (기본 설정이 비활성화되어 있지 않다고 가정) 기본 설정).
도움이되지 않은 죄송합니다
왜 도움이되지 않습니까? (해당되는 모든 것을 체크하세요)
의견을 보내 주셔서 감사합니다.
찾고있는 것을 찾을 수 없거나 워크 플로에 대한 질문이있는 경우 시도해보십시오 파운드리 지원.
학습 내용을 개선 할 수있는 방법에 대한 의견이 있으시면 아래 버튼을 사용하여 설명서 팀에 이메일을 보내십시오.
Email Docs Team의견을 보내 주셔서 감사합니다.