축 회전
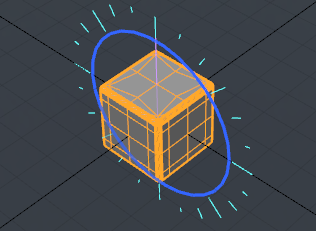
축 회전 도구를 사용하면 선택 영역을 특정 각도만큼 회전 할 수 있습니다. 작업 평면 위치에 따라 한 번에 하나의 축만 편집 할 수 있다는 점에서 표준 회전 도구와 다릅니다. 또한 다른 변형 도구와는 다른 화면 컨트롤 표시가있어 핸들 길이를 얼마나 오래 또는 짧게 드래그하는지에 따라 회 전량을 더 많이 제어 할 수 있습니다. 보류 Ctrl 고정 된 15 ° 간격으로 회전을 제한합니다. 변환 양을 적용한 후 마우스 가운데 버튼을 클릭하여 이전 오프셋 양을 다시 적용하십시오. 이렇게하면 편집 내용을 여러 번 쉽게 적용 할 수 있습니다. 에서 명령을 활성화하십시오 Model 뷰포트 Basic 하위 탭 (을 눌러야 할 수도 있음 Shift 대체 도구 표시). 축 회전은 메뉴 막대의 아래에 있습니다. Edit > Transform > Axis Rotate 또는 눌러 Alt+Shift+E.
구성 요소 모드 (정점, 모서리 및 다각형)에서 도구는 선택한 형상에 직접 영향을줍니다. 아무것도 선택하지 않으면 모든 활성 전경 지오메트리에 영향을줍니다. 활성 전경 항목은 Items 명부. 에 Items mode이 도구는 현재 선택된 모든 항목에 영향을줍니다. Items 명부. 아무것도 선택하지 않으면 도구가 아무 것도 수행하지 않는 것 같습니다. 머티리얼 모드에서는 모든 컴포넌트 모드와 같은 방식으로 작동합니다. 마지막으로 중심 및 피벗 모드에서는 중심 또는 피벗을 각각 수정합니다.
노트 : 다음과 같이 공구를 활성화하기 전에 모드에 따라 중심 또는 피벗 자체를 선택해야합니다. Items mode을 선택하지 않으면 도구가 아무 것도 수행하지 않는 것 같습니다.
폴 오프를 정의하면 사용자 정의 영역에서 툴 적용을 줄일 수 있습니다. 폴 오프 사용에 대한 자세한 내용은 다음을 참조하십시오. 폴 오프 사용.
도구를 활성화하면 Modo 뷰포트에 관련 도구 핸들을 그립니다. 이 시점에서 원하는 뷰포트의 아무 곳이나 클릭하고 끌어서 지오메트리를 대화식으로 변환 할 수 있습니다. 작업 센터에 따라 작업 평면과 교차하는 마우스 클릭 위치를 기준으로 회전 중심을 설정할 수도 있습니다. 또한 휠을 클릭하여 특정 양으로 회전하거나 값 표시 줄의 핸들을 뷰포트 상단에서 드래그하여 온 스크린 디스플레이를 사용하는 것이 좋습니다 ( Advanced Handles 사용 가능). 휠을 클릭하면 각도를 표시하는 핸들이 그려집니다. 이 핸들을 사용하는 경우 마우스를 드래그 할 때 마우스가 핸들에서 거리에 따라 회전 감도가 조정됩니다. 이것은 레버를 연장하는 것으로 생각할 수 있습니다. 레버가 길수록 요소를 회전시키는 데 더 많은 마우스 움직임이 필요하므로 제어의 세분성이 증가합니다. 핸들 자체의 크기를 대화식으로 조정하려면 - (빼기) 키를 눌러 크기를 줄이고 = 크기를 늘리려면 (같음)
회전 도구는 또한 작업 센터의 설정을 존중하며 정의 된 위치에서 적절한 작업을 시작합니다. Action Center 이해 및 사용에 대한 자세한 정보는 다음을 참조하십시오. 관리 센터 및 폴 오프 지정.
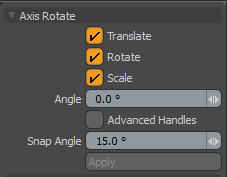
|
선택권 |
기술 |
|---|---|
|
축 회전 |
|
|
Angle |
각도로 계산 된 특정 회전 값을 적용합니다. 뷰포트에서 객체를 대화식으로 조정할 때이 입력 필드에는 현재 회전 량이 표시되어 유용한 피드백을 제공합니다. |
|
Advanced Handles |
여부를 결정합니다 Modo 뷰포트에 추가 정보를 표시합니다. |
도움이되지 않은 죄송합니다
왜 도움이되지 않습니까? (해당되는 모든 것을 체크하세요)
의견을 보내 주셔서 감사합니다.
찾고있는 것을 찾을 수 없거나 워크 플로에 대한 질문이있는 경우 시도해보십시오 파운드리 지원.
학습 내용을 개선 할 수있는 방법에 대한 의견이 있으시면 아래 버튼을 사용하여 설명서 팀에 이메일을 보내십시오.
Email Docs Team의견을 보내 주셔서 감사합니다.
