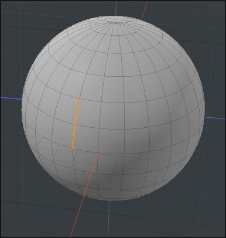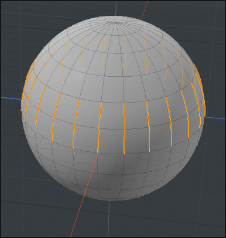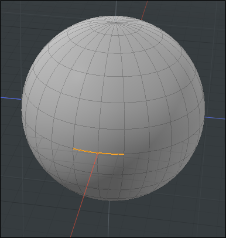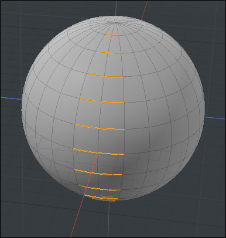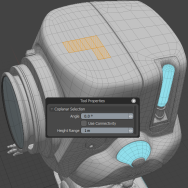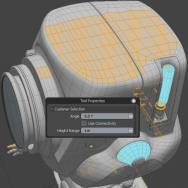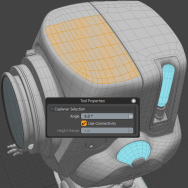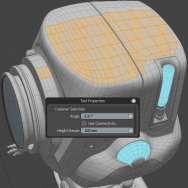선택 수정 자 사용
다음 도구를 사용하여 다음 항목을 쉽게 선택할 수 있습니다. Modo.
선택 변환
선택 항목 변환 도구는 현재 선택 내용을 사용하여 새 선택 모드를 정의하여 새 선택 모드를 구체적으로 설정합니다. 다음을 사용하여 선택 유형 간을 변환합니다. Alt 수정 자로서 키. 예를 들어, 뷰포트에서 다각형을 선택한 경우 Alt 키는 옵션 버튼을 변경합니다 ModoModes 읽을 툴바 Convert. 눌러 Convert 버튼, 어디서 Vertices 이전에 표시되었고 현재 다각형 선택이 정점 선택으로 변환됩니다. 이 방법으로 원래 다각형 선택의 일부인 모든 정점에 빠르게 액세스 할 수 있습니다. 변환 유형은 다음과 같습니다.
• Vertex : edge -선택한 점으로 정의 된 모서리를 선택합니다.
• Vertex : polygon -현재 선택된 점으로 정의 된 다각형을 선택합니다.
• Edge : vertex -선택된 모든 모서리의 점을 선택합니다.
• Edge : polygon -선택한 모서리로 완전히 둘러싸인 다각형을 선택합니다.
• Polygon : vertex -선택한 모든 다각형의 점을 선택합니다.
• Polygon : edge -현재 선택된 다각형의 모든 모서리를 선택합니다.
에서 변환하는 것도 가능합니다 Material 구성 요소 레벨 선택 또는 다른 방법으로 선택하십시오.
다각형 선택 채우기
그만큼 Polygon Selection Fill 도구는 기존의 동봉 된 선택 내에서 전체 영역을 선택합니다. 이 도구는 연결됨 (] 키)을 선택하십시오. 도구를 사용하지만 전체 표면을 선택하는 대신 선택 윤곽을 채 웁니다. 적용하려면 원하는 선택 영역의 바깥 둘레를 나타내는 항목을 선택한 다음 Ctrl/Cmd+Shift 원하는 영역 내부를 두 번 클릭하여 채 웁니다. 주변 영역이 완전히 연결되어 있어야하지만 완벽하게 직사각형 일 필요는 없습니다.
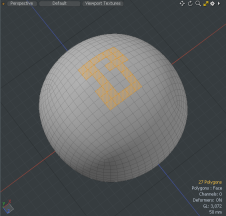
|
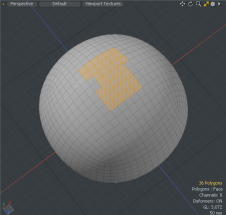
|
선택 증가 (Shift + 위쪽 화살표)
그만큼 Select > Grow 도구는 선택과 직접 인접한 모든 선택되지 않은 지오메트리 요소를 선택하여 선택한 요소를 확장하거나 "증가"시킵니다. 선택 항목이에 매핑됩니다 Shift+ 위쪽 화살표로 선택 세트를 빠르게 확장 할 수 있습니다. 이 도구는 지오메트리의 모든 요소 (수직, 모서리 및 다각형)와 함께 작동하며 Select > Shrink 수단.
축소 선택 (Shift + 아래쪽 화살표)
그만큼 Select > Shrink 도구는 현재 선택된 요소의 "외부"에있는 요소를 선택 취소하여 선택을 줄입니다. 이것은 선택을 더 작은 크기로 "축소"하는 효과가 있습니다. 이 도구에 해당하는 키보드는 Shift+ 아래쪽 화살표. 모든 지오메트리 요소 (정점, 모서리 및 다각형)와 함께 작동합니다.
노트 : 선택 사항을 축소 할 수 있습니다.
More / Less 선택 (위 / 아래 화살표)
다음으로 그럴듯한 요소를 선택합니다. 메쉬 항목에서 두 개 이상의 다각형, 모서리 또는 정점을 선택한 다음 위쪽 또는 아래쪽 화살표를 클릭하여 선택을 늘립니다. 다각형을 건너 뛴 경우 다음 그럴듯한 요소 선택도 다각형을 건너 뜁니다.
노트 : 모든 것을 선택 해제 할 수 있습니다.
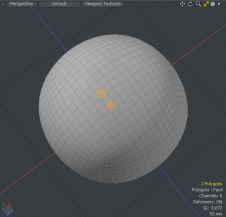
|
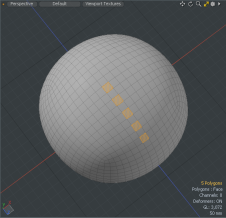
|
루프 선택 (L 키)
그만큼 Select Loop 도구는 선택 모드에 따라 사각형 다각형, 모서리 또는 정점의 연속 범위를 선택합니다. 다각형의 경우 두 개의 인접한 다각형을 선택하여 루프 방향을 정의하고 L 키를 눌러 전체 루프를 선택하십시오. 풀 루프가 아닌 경우 비표준 형상 교차에서 선택이 종료됩니다.
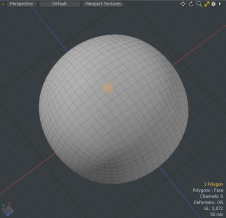
|
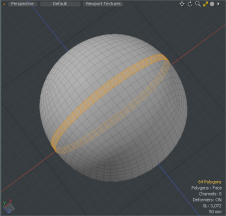
|
모서리 선택의 경우 단일 모서리를 선택한 다음 L 연결된 전체 루프를 선택합니다. 연결된 루프가 아닌 경우 다중 에지 교차에서 선택이 종료됩니다. 대상 모서리를 두 번 클릭하여 모서리 루프를 자동으로 선택할 수도 있습니다. 누르면 Ctrl+Shift+ 두 번 클릭하면 각도 임계 값을 기준으로 인접한 모서리와 평행에 가장 가까운 모서리 방향으로 해석하여 다중 모서리 교차점을 넘어 루프를 확장합니다.
꼭짓점의 경우 두 개의 연속 꼭짓점을 선택하고을 눌러 루프를 정의 할 수 있습니다. L 에지 루프와 동일한 방식으로 루프를 선택합니다.
절차 적 선택 루프
이전 선택 작업을 기반으로 선택하고 메쉬 작업을 적용 할 수 있습니다 Select Loop. 추가 한 후에는 이전 선택 작업을 적용 할 수 있습니다. Mesh Operations 다각형, 모서리 또는 정점 선택 목록.
예
| 1. | 에서 Model 레이아웃을 열고 Basic 왼쪽 패널의 탭 Ctrl/Cmd +를 클릭하십시오 |
| 2. | 오른쪽 패널에서 메쉬 항목을 클릭하고 이름을 지정하십시오. Polygons. |
| 3. | 레이아웃 메뉴 표시 줄에서 Polygons메쉬 항목에서 두 개의 다각형을 선택하십시오. |
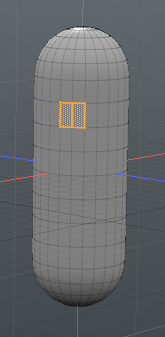
| 4. | 를 엽니 다 Mesh Ops 탭을 클릭 Add Operator. |
팁: 오른쪽 패널에 Mesh Ops 탭이 보이지 않으면 More Tabs 또는 New Tab 아이콘을 선택 New Tab > Data Lists > Mesh Ops. ![]()
| 5. | 더블 클릭 Mesh Operations > Polygon>Polygon Extrude. |
| 6. | 를 엽니 다 Polygon Extrude 에 탭 Properties 탭 및 설정 Extend X 에 -200 mm. |
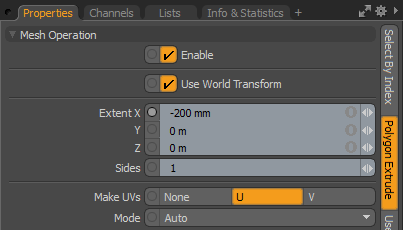
선택한 다각형이 원통에서 돌출됩니다.
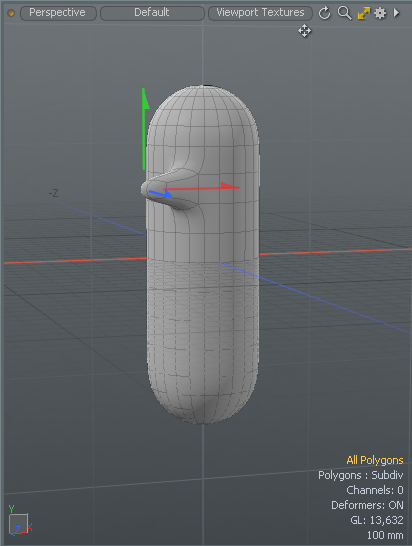
| 7. | 확장 Polygon Extrude > Selection클릭 (Add Selection) 을 두 번 클릭 Modifier Mesh Operations > New >Selection >Select Loop. 또는 다음을 입력하십시오. Loop 에서 Search All 필드를 두 번 클릭 Select Loop. |
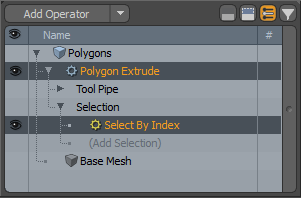
루프를 선택하고 다각형을 돌출시킵니다.

| 8. | 다각형 선택 모드가 활성화되어 있는지 확인하고 메쉬 항목을 클릭 + 드래그하여 다른 두 다각형을 선택하십시오. |

| 9. | 오른쪽 패널에서 확장 Polygons > Polygon Extrude > Selection을 선택하고 Select by Index. |
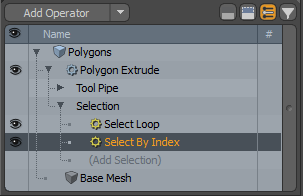
| 10. | 에서 Properties 패널 Select By Index 탭을 클릭하고 Add. |
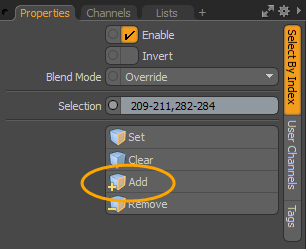
이전 선택 작업이 새 선택에 적용됩니다.

선택 반전 ([키)
통해 액세스 Select > Invert 메뉴에서이 도구는 모든 다각형, 모서리 또는 선택한 정점의 상태를 전환합니다. 선택한 요소가 선택 해제되고 선택되지 않은 요소가 선택됩니다. 를 사용하여 선택을 토글 Invert 바로 가기 키 [ (왼쪽 대괄호).

|
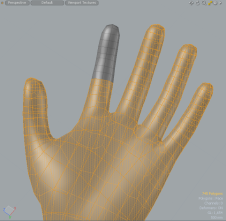
|
또는 Invert 절차 적 메쉬 작업으로 도구. 를 엽니 다 MeshOps 오른쪽 패널에서 탭을 클릭하십시오 Add Operator 더블 클릭 Mesh Operations >Selection >Invert.
연결됨 (] 키)을 선택하십시오.
통해 액세스 Select > Connected이 도구를 사용하면 형상 선택을 빠르게 확장하여 선택과 물리적으로 인접한 모든 요소를 포함 할 수 있습니다. 메시 지오메트리를 선택하기위한 매우 편리한 워크 플로우입니다. 클릭하여 단일 다각형, 모서리 또는 정점을 선택한 다음 ] (오른쪽 대괄호)와 전체 형상이 선택됩니다.
팁: 동안 Polygon 또는 Vertex 선택 모드에서 정점 또는 다각형을 두 번 클릭하기 만하면 연결된 모든 요소를 선택할 수 있습니다.

|
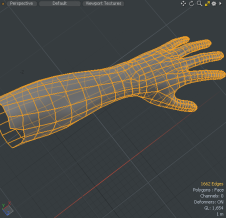
|
또는 Select Connected 절차 적 메쉬 작업으로 도구. 를 엽니 다 MeshOps 오른쪽 패널에서 탭을 클릭하십시오 Add Operator 더블 클릭 Mesh Operations >Selection >Select Connected.
(Shift + G) 중에서 선택
그만큼 Select Between 도구를 사용하려면 도구를 트리거하기 전에 두 개의 다각형 또는 모서리를 선택해야합니다. 공구가 트리거되면 공구 간의 최단 거리를 기준으로 두 공구 중에서 선택을 완료합니다. 초기 다각형 또는 모서리가 동일한 루프에있는 경우 단일 행만 선택됩니다. 인접한 행 또는 열의 다각형은 사각형 선택을 만듭니다.
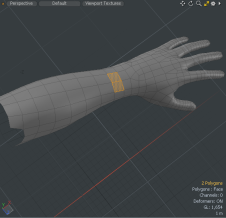
|
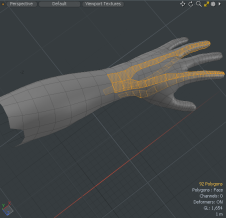
|
경계 가장자리
다각형을 선택한 상태에서이 도구는 다각형 세트의 경계 모서리 주위의 모든 모서리를 선택합니다. 폴리곤을 선택하지 않으면 기본적으로 메시의 비 매니 폴드 모서리를 모두 선택하므로 구멍을 찾는 데 유용합니다. 이 메커니즘은 홀수의 선택된 다각형으로 둘러싸인 모든 모서리를 선택하는 것입니다. 이 도구는 연속 및 불연속 선택 세트 모두에서 작동합니다.
이 도구는 Select > Boundary 메뉴 또는 Statistics 의 탭 Info and Statistics 뷰포트를 확장하여 Edges > By Boundary 기입. 자세한 내용은 정보 및 통계로 선택.
다각형 경계를 선택하려면 다음을 수행하십시오.
| 1. | 메쉬에서 다각형을 선택하십시오. |
| 2. | 눌러 Ctrl/Cmd 키. |
주목 Edge 이제 버튼이 표시되어 있습니다 Boundary.
| 3. | 클릭 Boundary 단추. |

|

|
대칭 선택
이 명령을 사용하면 현재 선택과 대칭 인 형상을 선택할 수 있습니다. 명령을 사용하려면
| 1. | 메쉬에서 정점, 가장자리 또는 다각형을 선택하십시오. |
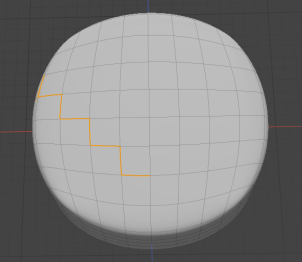
| 2. | 을 클릭하여 대칭을 활성화하십시오 Symmetry 3D 뷰포트 위의 버튼을 클릭합니다. |
기본적으로 선택된 축은 X입니다. 축을 변경하려면 누르고 있습니다 Alt. 버튼이 Options. 클릭 한 다음 Symmetry Popover, 필요한 것을 선택하십시오 Axis.
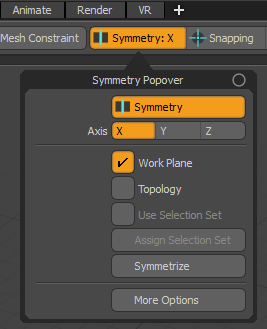
| 3. | 메뉴 표시 줄에서 Select > Selection Commands > Symmetrical 도구를 활성화합니다. |
이렇게하면 대칭 적으로 해당하는 정점, 모서리 또는 다각형이 현재 선택에 추가됩니다.
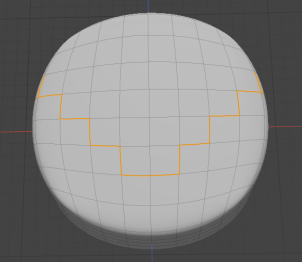
메시가 대부분이지만 완전히 대칭이 아닌 경우 Modo 항상 모든 대칭 요소를 찾지는 않습니다. 이러한 경우 사용 Topology 에서 Symmmetry Popover. 이것은 구성 요소의 토폴로지 일치를 사용합니다. 대칭 작업에 대한 자세한 내용은 다음을 참조하십시오. 대칭.
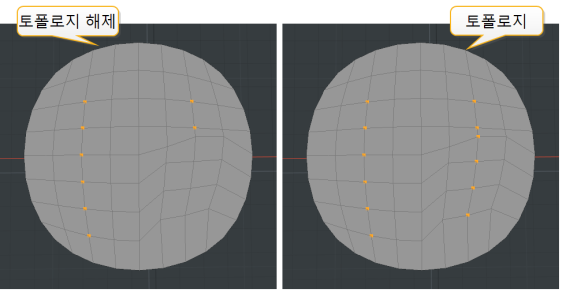
링 선택 (Alt + L)
기하 선택은 사각형에 걸쳐 선택에 인접한 모든 수직 또는 수평 정점 또는 모서리를 포함하도록 확장 될 수 있습니다. 예를 들어 구에서 두 개의 수직 모서리가 선택된 경우.
그만큼 Ring 선택은 형상 주위의 동일한 선택 방향을 따라 모든 수직 모서리를 강조 표시합니다.
| 전에 | 후 |
|
|
|
|
|
|
다이렉트 모델링 선택 링
| 1. | 3D 뷰포트에서 메쉬 항목에서 서로 인접한 두 개의 수직 정점을 선택합니다. |
선택 모드에 대한 자세한 내용은아이템 선택.
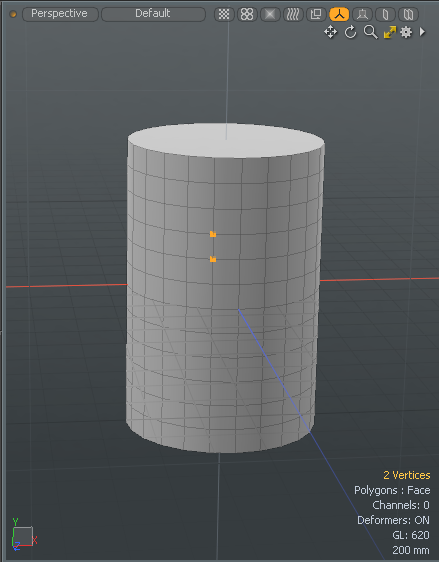
| 2. | 메인 메뉴에서 Select > Ring. |
또는 Alt+L.
링 선택은 형상 주위의 동일한 선택 방향을 따라 모든 정점을 강조 표시합니다.

절차 선택 링
Select Ring 메쉬 작업을 이전 Edge Bevel 작업에 적용합니다. 메시 작업을 형상 주위의 동일한 선택 방향에 적용하는 것이 얼마나 쉬운 지 알 수 있습니다.
링 선택 도구를 적용하려면
| 1. | 추가하다 실린더 당신의 장면에. 사용하여 Model 레이아웃을 열고 Basic 왼쪽 패널의 탭 Ctrl/Cmd + 클릭 |
| 2. | 와 Edges 선택 모드가 활성화되면 두 개의 평행 모서리를 선택하십시오. |
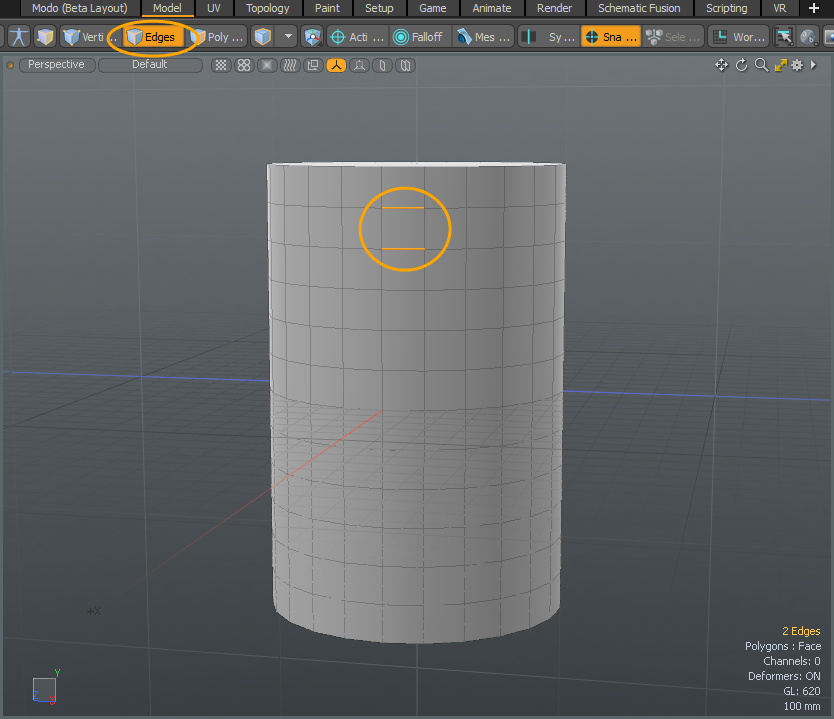
| 3. | 오른쪽 패널에서 MeshOps 탭을 클릭하십시오 Add Operator을 두 번 클릭 Mesh Operations > Edge > Edge Bevel. |
팁: 만약 Mesh Ops 오른쪽 패널에 탭이 보이지 않으면 + 탭 이름 오른쪽에있는 버튼을 클릭하고 Data Lists > Mesh Ops.
| 4. | 3D 뷰포트에서 핸들을 움직여 경사를 만들고 Esc 도구를 떨어 뜨립니다. |

| 5. | 메시 운영 패널에서 확장 Edge Bevel > Selection >를 클릭하고(Add Selection). |
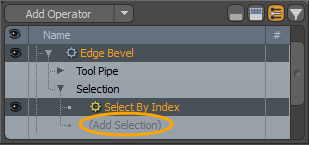
| 6. | 에서 Add Operation 대화 상자에서 두 번 클릭 Modifier Mesh Operations >New > Selection > Select Ring. |
팁: 메쉬 연산자를 신속하게 찾으려면 도구 이름을 입력하십시오. Search All 들. 
| 7. | 에 Mesh Ops 패널에서 메쉬 항목을 선택하십시오. |
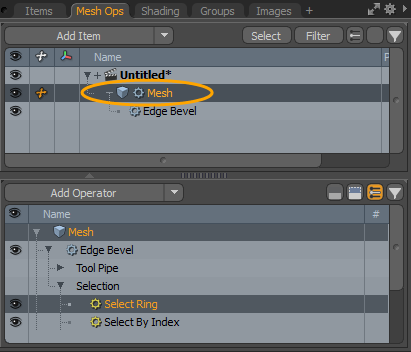
원래 맨 위 두 모서리에만 적용되는 모서리 경사는 형상 주위의 동일한 방향을 따라 모서리 링에 적용됩니다.

루프 닫기 (Shift +])를 선택하십시오.
그만큼 Select Close Loop 도구를 사용하려면 도구를 트리거하기 전에 두 개의 다각형을 선택해야합니다. 도구가 트리거되면 두 개의 초기 다각형을 사용하여 방향을 설정 한 후 루프 선택을 완료 한 다음 루프의 한쪽에서 모든 다각형을 선택합니다. 추가 다각형의 선택은 어느 쪽이 총 다각형이 적은지를 기준으로합니다. 예를 들어 너클에서 손가락 끝까지 손가락의 모든 다각형을 선택하려면 너클 바로 위의 두 개의 다각형을 선택한 다음 도구를 적용합니다.

|

|
손가락 자체는 나머지 손보다 적은 다각형을 가지기 때문에 이것이 선택된면입니다. 이것은 일반적으로 찾고있는 솔루션이지만 관심있는 반대쪽의 경우 Select Close Loop 도구는 단순히 다음에 올 수 있습니다 Select Invert.
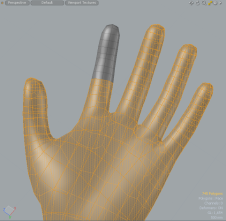
동일 선상을 선택하십시오
그만큼 Select Colinear 도구는 다각형 경계에서 불필요한 정점을 선택하므로 쉽게 제거 할 수 있습니다. 사용하려면 메뉴 막대에서 도구를 선택하십시오. Select > Colinear 팝업 대화 상자가 거리를 정의하도록 요청합니다. 딸깍 하는 소리 OK 도구를 실행하여 모든 공선 정점을 선택합니다. 아래 예에서, 동일한 직선 또는 선형 순서로 놓여 있지 않은 메쉬 영역에서 정점이 선택됩니다.
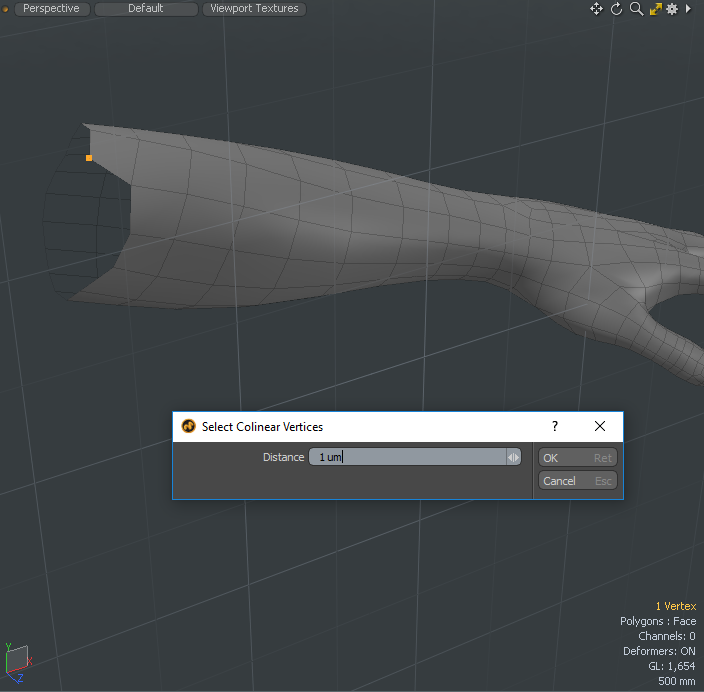
동일 평면 상 선택
그만큼 Select Coplanar 도구는 선택한 다각형의 평탄도 범위 내에있는 다각형 사이의 가장자리를 선택합니다. 사용하려면 다각형을 선택한 다음 메뉴 표시 줄에서 도구를 선택하십시오. Select > Coplanar 대화 상자가 나타나고 평탄도 제한 (대각 삼각형 쌍 사이의 임계 값)을 지정할 수 있습니다. 딸깍 하는 소리 OK 도구를 실행하여 입력에 따라 모서리를 선택합니다.
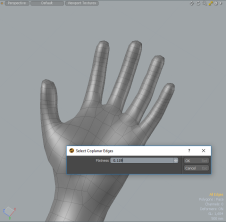
|
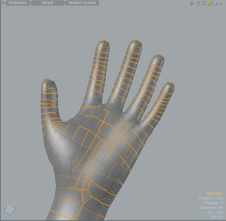
|
동일 평면 다각형 도구
동일 평면 상 다각형 도구를 사용하면 원래 선택과 같은 평면에서 인접한 다각형을 선택할 수 있습니다. 이 도구는 동일 평면 폴 오프.
도구를 사용하려면
| 1. | 당신의 장면이 열린 상태에서 Modo 레이아웃에서 다각형 선택 모드를 활성화하고 메시에서 하나 이상의 다각형을 선택합니다. |
| 2. | 모델링 도구 상자에서 Select 탭을 클릭하십시오 Coplanar Polygons Tool. |
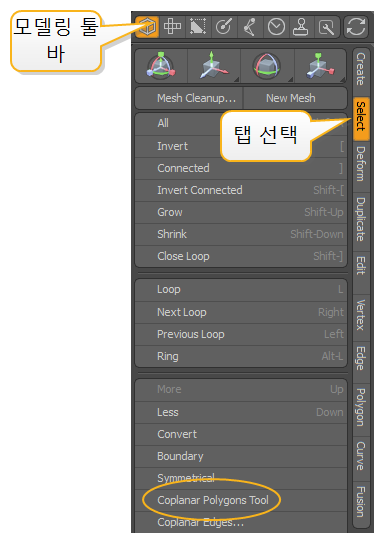
노트 : 메뉴 표시 줄에서 도구에 액세스 할 수도 있습니다. 딸깍 하는 소리 Select > Selection Commands > Coplanar Polygons Tool.
| 3. | 도구를 활성화하려면 뷰포트를 클릭하십시오. |
원래 선택과 동일 평면 상에있는 모든 다각형을 선택합니다.
도구가 활성화되면 선택한 다각형에 영향을 미치도록 설정을 조정할 수 있습니다.
| 1. | 딸깍 하는 소리 Tool Properties 왼쪽 패널에서 |
도구 속성이 열립니다.
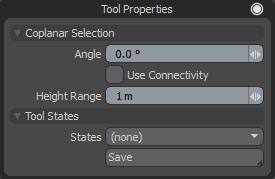
다음 속성을 조정할 수 있습니다.
동일 평면 상 다각형 도구의 절차에 해당하는 것은 동일 평면 상 다각형 선택 메쉬 작업입니다. 자세한 내용은 동일 평면 상 다각형 선택.
대각선 선택
그만큼 Select Diagonal 도구는 삼각형 쌍을 공유 할 모서리를 선택합니다. 삼각형을 사각형으로 변환 할 때 유용합니다. 선택한 모서리를 삭제하여 삼각형을 사각형으로 변환 할 수 있습니다.
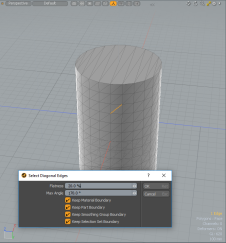
|

|
사용하려면 모서리를 선택한 다음 메뉴 표시 줄에서 도구를 선택하십시오. Select > Diagonal... 옵션을 지정할 수있는 대화 상자가 나타납니다. 옵션을 지정하고 클릭하십시오 OK.

• Flatness -이것은 모서리의 선택 여부를 지정하는 반대 삼각형 쌍 사이의 동일 평면 평탄도 임계 값입니다.
• Max Angle -이것은 삼각형 쌍에서 사각형의 모서리에 대한 최대 각도입니다.
• Keep Material Boundary -활성화되면 재료 경계를 따르는 모서리가 선택되지 않습니다.
• Keep Part Boundary -활성화하면 부품 경계를 따라 떨어지는 모서리가 선택되지 않습니다.
• Keep Smoothing Group Boundary -활성화하면 스무딩 그룹 경계를 따르는 모서리가 선택되지 않습니다.
• Keep Selection Set Boundary -활성화되면 선택 설정 경계가 선택되지 않습니다.
정보 및 통계로 선택
정보 및 통계 뷰포트를 사용하여 요소를 선택할 수도 있습니다. 이 뷰포트를 열려면 오른쪽 패널에서 더하기 버튼을 클릭하고 Info > Info & Statistics. 자세한 내용은 정보 및 통계.
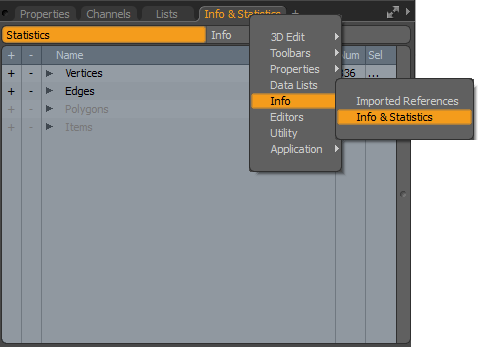
도움이되지 않은 죄송합니다
왜 도움이되지 않습니까? (해당되는 모든 것을 체크하세요)
의견을 보내 주셔서 감사합니다.
찾고있는 것을 찾을 수 없거나 워크 플로에 대한 질문이있는 경우 시도해보십시오 파운드리 지원.
학습 내용을 개선 할 수있는 방법에 대한 의견이 있으시면 아래 버튼을 사용하여 설명서 팀에 이메일을 보내십시오.
Email Docs Team의견을 보내 주셔서 감사합니다.