스냅 및 정밀 팔레트
그만큼 Snaps and Precision 팔레트는 단일 뷰포트에서 스냅과 관련된 모든 설정 및 도구를 포함하는 편리한 부동 팔레트를 제공합니다. 클릭하면 메뉴 표시 줄에서 열 수 있습니다 Edit > Snapping > Snaps and Precision.
팔레트에는 정밀 변환에 사용할 수있는 여러 도구 옵션이 포함되어 있습니다. 의 힘으로 창조 Tool Pipe전환 액션, 스냅 설정 및 관리 센터 및 폴 오프 지정.
팁: 일단 열면 모든 플로팅 팔레트의 가시성을 켜고 끌 수 있습니다. ` (백틱) 키.
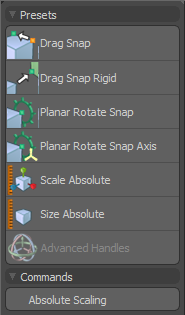
스냅 및 정밀 팔레트-사전 설정
|
Drag Snap |
이 도구는 요소 이동 변형을 형상 스냅과 결합합니다. 이를 통해 메시의 구성 요소를 프로젝트의 다른 구성 요소로 신속하게 드래그 및 스냅 할 수 있습니다. 기본적으로 요소 이동 변환은 Auto현재 선택 모드에 관계없이 정점, 모서리 또는 다각형을 클릭하고 드래그 할 수 있습니다. 보다 폴 오프 사용 과 스냅 적용 자세한 내용은. |
|
Drag Snap Rigid |
이 도구는 꼭짓점, 모서리 또는 다각형과 같은 단일 구성 요소에서 연결된 형상을 드래그하여 이동하는 데 매우 유용합니다. 이 도구는 스냅 기능과 결합되어 현재 구성 요소를 프로젝트의 다른 구성 요소에 빠르게 스냅하면서 연결된 다각형의 나머지 부분을 엄격한 방식으로 드래그 할 수 있습니다. |
|
Planar Rotate Snap |
이 도구는 요소를 정확하게 정렬하는 데 탁월합니다. 도구를 사용하려면 장면에서 구성 요소를 클릭하십시오. 공구 핸들의 중심이되는 요소를 결정합니다. 다음으로 가장 바깥 쪽 핸들을 사용하여 해당 핸들을 프로젝트의 구성 요소로 끌어 회전 제어의 정지 방향을 설정하십시오. 핸들이 꼭짓점, 모서리 또는 다각형에 스냅됩니다. 나머지 방향이 결정되면 내부 원형 핸들을 사용하여 약간의 회전을 적용하십시오. 이 회전 동작은 자유로울 수 있거나 형상 스냅을 다시 사용하여 회전을 매우 정확하게 설정할 수 있습니다. |
|
Planar Rotate Snap Axis |
이 도구는 Planar Rotate Snap 회전면을 제어하기 위해 두 번째 축 핸들을 확장 한 공구. 이 도구는 절대 정밀도가 필요한 복잡한 복잡한 회전 시나리오에서 매우 유용한 고급 도구입니다. 처럼 Planar Rotate Snap 도구에서 첫 번째 클릭은 마우스 아래의 구성 요소를 기반으로 도구의 중심과 축을 설정합니다. |
|
Scale Absolute |
스케일 도구 (Absolute Handles 지오메트리 스냅 수정자를 사용합니다. 이 도구는 2 단계 프로세스를 사용합니다. 첫 번째 단계에서는 절대 핸들을 사용하여 도구의 시작 스케일 포인트를 설정합니다. 다음으로 스케일 핸들을 사용하여 실제로 형상을 수정합니다. 두 단계 중 핸들이 지오메트리에 스냅 될 수 있으므로 하나의 메시 구성 요소를 사용하여 초기 스케일을 설정하고 두 번째 구성 요소를 사용하여 절대 스케일을 만들 수 있습니다. |
|
Size Absolute |
이 옵션은 절대 크기 조정 옵션을 엽니 다. |
|
Advanced Handles |
이 옵션은 선택한 도구에 대한 고급 핸들의 가시성을 토글합니다. 이렇게하면 화면 컨트롤에 추가 컨트롤이 배치되어보다 정확한 결과를보다 쉽게 생성 할 수 있습니다. |
명령
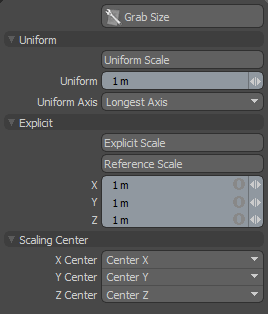
|
Absolute Scaling |
클릭 Absolute Scaling 의 버튼 Snaps and Precision 팔레트는 항목의 경계 상자에서 크기와 스케일을 명시 적으로 정의하고 변환을 지정할 때 중심 축 위치를 수정할 수있는 유용한 유틸리티 세트가있는 다른 팔레트를 엽니 다. |
|
Grab Size |
이 명령은 실제 경계 상자 크기를 가져 와서 Uniform 과 Explicit 선택의 크기를 정하기위한 기준점으로서의 데이터 필드. |
제복
그만큼 Uniform Scale 옵션은 단일 단계에서 선택의 모든 축을 균일하게 스케일링하는 수단을 제공합니다. 사용하려면 먼저 Grab Size 명령. 가장 긴 축 길이를 캡처하여 Uniform 기준점으로서의 값 입력 필드. 그런 다음 기본 경계 상자 중심이 아닌 다른 크기 조정 중심을 선택하십시오. 에 새로운 명시 적 값을 입력하십시오 Uniform 입력 필드. 에 Uniform Axis스케일하려는 축을 절대적으로 정의한 다음 마지막으로 Uniform Scale 버튼을 눌러 스케일 작업을 수행합니다.
|
Uniform Scale |
선택한 항목의 경계 상자 크기를 Uniform 입력 필드 Uniform Axis 들. |
|
Uniform Axis |
경계 상자의 크기를 조정할 때 Uniform Axis 스케일링 명령이 작동하는 축을 결정하고, 다른 두 개의 축은 정의 된 축에 비례하여 스케일됩니다. |
명백한
그만큼 Explicit Scale 옵션은 선택한 요소의 경계 상자에 특정 크기를 정의하는 수단을 제공합니다. 사용하려면 먼저 Grab Size 명령. 전체 선택의 경계 상자 볼륨 크기를 캡처합니다. 그런 다음 기본 경계 상자 중심이 아닌 다른 크기 조정 중심을 선택하십시오. 에 새로운 크기 값을 입력하십시오 X,Y 과 Z 입력 필드를 클릭하고 Explicit Scale 옵션을 사용하여 개체를 지정된 크기로 조정합니다.
|
Explicit Scale |
선택한 항목의 경계 상자 크기를 X,Y 과 Z 입력 필드. |
|
Reference Scale |
선택된 지오메트리 섹션 (전체의 작은 섹션이라고 가정)은 스케일링 양을 참조로 정의하지만 연결된 모든 지오메트리는 선택된 영역에 비례하여 스케일됩니다. 예를 들어, 경주 용 자동차의 조종석 크기를 알고있는 경우 선택한 조종석 영역 만 기준으로 비례 차량을 기준으로 전체 차량의 크기를 조정할 수 있습니다. |
스케일링 센터
|
Scaling Center X/Y/Z |
선택한 영역을 스케일링 할 때이 값은 드롭 다운 선택에서 정의 된 스케일링 작업의 원점을 정의합니다. 그만큼 Low 옵션은 축의 음의 끝을 향한 변을 정의합니다. Center 모든 정점의 평균 중심 위치를 나타냅니다. High 축의 양수 값에 가장 가까운 경계 상자의면입니다. |
도움이되지 않은 죄송합니다
왜 도움이되지 않습니까? (해당되는 모든 것을 체크하세요)
의견을 보내 주셔서 감사합니다.
찾고있는 것을 찾을 수 없거나 워크 플로에 대한 질문이있는 경우 시도해보십시오 파운드리 지원.
학습 내용을 개선 할 수있는 방법에 대한 의견이 있으시면 아래 버튼을 사용하여 설명서 팀에 이메일을 보내십시오.
Email Docs Team의견을 보내 주셔서 감사합니다.