압정
그만큼 Tack 도구를 사용하면 다각형 및 / 또는 연결된 모든 정점을 모델의 다른 다각형으로 빠르게 이동하고 회전 할 수 있습니다. 도구를 사용하려면 이동하고 다시 정렬 할 메시에서 단일 다각형을 선택하면됩니다. 도구가 활성화 된 상태에서 프로젝트에서 다른 다각형을 클릭하십시오. 선택한 다각형이 클릭 한 다각형에 맞춰 지도록 초기 메쉬가 이동 및 회전합니다.
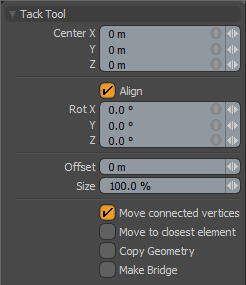
다음과 같은 Transform 옵션을 조정할 수 있습니다 Tack 수단:
• Center -이 XYZ 삼중 항은 도구를 클릭 할 때마다 자동으로 설정됩니다. 이 값은 클릭 한 요소의 3D 좌표를 나타냅니다. 값이 자동으로 설정되면 값을 직접 편집하여 세 축 중 하나에서 메쉬를 이동할 수 있습니다.
• Align -이 옵션이 활성화되면 메시가 이동 및 회전되어 대상 요소의 표면 법선에 정렬됩니다. 이 옵션을 비활성화하면 메시가 대상 요소로만 이동합니다.
• Rotate -이 XYZ 삼중 항은 도구를 클릭 할 때마다 자동으로 설정되지만 Align 옵션이 활성화되었습니다. 값이 자동으로 설정된 후 요소 법선에서 회전을 오프셋하도록 수동으로 편집 할 수 있습니다.
• Offset -이 값을 사용하여 고정 된 표면 형상에 수직 인 오프셋 거리를 결정합니다.
• Size -이 값을 사용하여 고정 된 형상을 축척합니다.
• Move connected vertices -기본적으로이 옵션은 활성화되어 선택한 다각형과 연결된 모든 정점이 이동하고 대상 요소에 정렬됩니다. 이 옵션을 비활성화하면 선택한 다각형 만 변형됩니다.
• Move to Closest Element -형상을 가장 가까운 구성 요소 요소 (다각형, 모서리 또는 정점)를 중심으로 스냅합니다.
• Copy Geometry -태킹 할 때 단순히 원본을 이동하는 대신 지오메트리를 복제합니다. 동시에 누르고 Shift 클릭하면 마우스 클릭당 복사본이 만들어집니다.
• Make Bridge -이 설정이 활성화되면 Modo 시도 Bridge 선택된 폴리곤과 클릭 한 폴리곤 사이의 오브젝트를 조작하여 두 표면에서 하나의 연결된 메시를 만듭니다.
도움이되지 않은 죄송합니다
왜 도움이되지 않습니까? (해당되는 모든 것을 체크하세요)
의견을 보내 주셔서 감사합니다.
찾고있는 것을 찾을 수 없거나 워크 플로에 대한 질문이있는 경우 시도해보십시오 파운드리 지원.
학습 내용을 개선 할 수있는 방법에 대한 의견이 있으시면 아래 버튼을 사용하여 설명서 팀에 이메일을 보내십시오.
Email Docs Team의견을 보내 주셔서 감사합니다.
