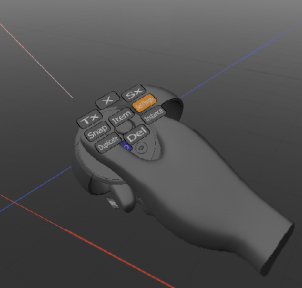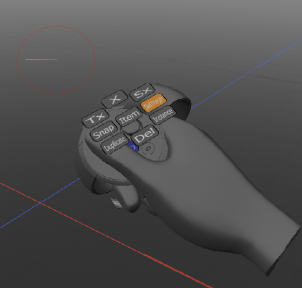사용 Modo VR
컨트롤러
상호 작용하는 주요 방법 Modo VR은 핸드 컨트롤러를 통해 이루어집니다. HMD를 착용하면 두 개의 컨트롤러가 보입니다.
팁: 컨트롤러가없는 경우 전원을 끄지 않았는지 확인하십시오.
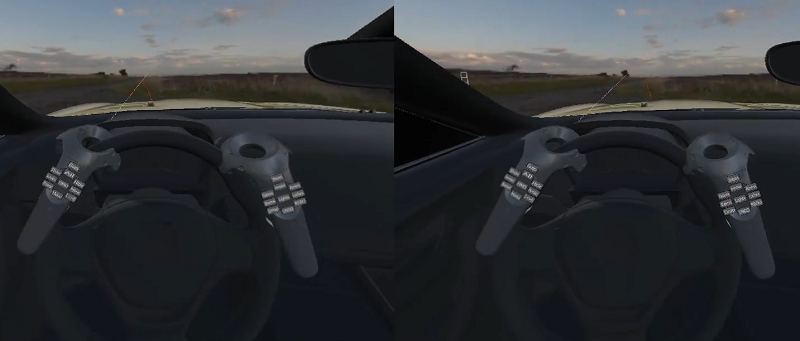
그들 각각은 약간 다르게 보일 것입니다. 하나는 앞면에서 레이저 선을 방출합니다. 이것은 포인터 컨트롤러이며 마스터 컨트롤러로 사용됩니다.
각 컨트롤러의 밑면에는 레이저 포인터를 사용하여 도구 또는 선택을 활성화하는 왼쪽 또는 오른쪽 마우스 버튼처럼 작동하는 트리거가 있습니다. 액션이 할당 된 모든 버튼에는 라벨이 붙어 있습니다.
버튼이 터치에 민감한 경우, 터치하면 (파란색) 다시 누르면 (주황색) 레이블의 색상이 변경됩니다.
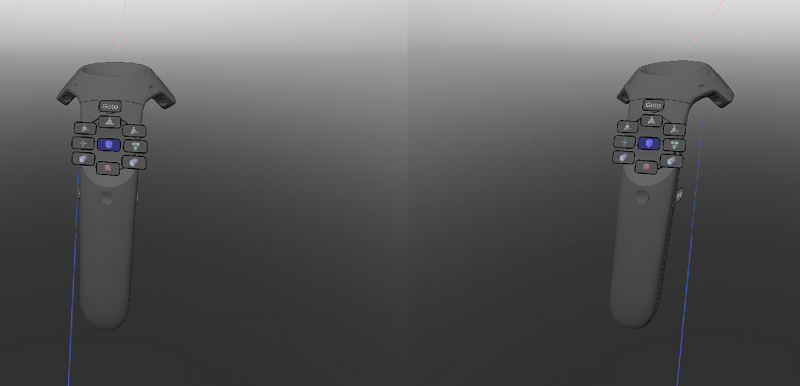
컨트롤러에 버튼 영역으로 분할 된 터치 패드 나 조이스틱이있는 경우 가장 눈에;니다. 손가락이나 엄지를 해당 버튼 영역으로 이동하면 레이블이 강조 표시되고 진동하여 해당 지점을 클릭하면 해당 동작이 활성화된다는 것을 알려줍니다.
노트 : 컨트롤러의 터치 패드 또는 조이스틱을 보지 않고도 사용할 수 있습니다. 손가락이 버튼 위로 움직이면 컨트롤러가 진동하여 새 버튼이 활성화되어 클릭 할 준비가되었음을 알려줍니다.
팁: 손가락을 세로 또는 가로로 움직 인 후 다음 진동이 느껴질 때까지 터치 패드 또는 조이스틱 주위를 미끄러 져 움직여 대각선의 버튼을 쉽게 찾을 수 있습니다.
레이저 포인터 및 대상 모드
레이저 포인터에는 포인터 모드와 대상 모드의 두 가지 작동 모드가 있습니다. 레이저 모드 옵션을 사용하여 전환 할 수 있습니다.
|
|
|
|
포인터 모드 |
대상 모드 |
포인터 모드
포인터 모드는 기본 작동 모드이며 컨트롤러에서 나오고 컨트롤러의 정방향을 가리키는 선으로 볼 수 있습니다. 화면의 레이저 포인터처럼 상호 작용하려는 항목을 레이저 선으로 가리 킵니다.
대상 모드
대상 모드는 그 안에 작은 선이있는 원으로 표시됩니다. 상호 작용하려는 항목을 원의 선으로 살펴봄으로써 작동합니다. 여전히 레이저 라인이 있습니다 (원 내부에서 볼 수있는 짧은 선) 항상 머리 방향을 가리 킵니다. 이 방법은 배우기가 어렵지만 손떨림과 같이 포인터 모드에 영향을주는 일부 문제가 개선되었습니다.
오큘 러스
Oculus Touch 컨트롤러는 손가락 포인팅 모드를 사용합니다. 위의 대상 모드와 동일하지만 집게 손가락 끝을 초점으로 사용합니다.

노트 : 이 섹션은 A 및 B 버튼을 참조하지만 명령은 왼쪽 X 및 Y 버튼에 동일하게 적용됩니다.
이 모드를 활성화하려면 포인트 동작을 사용하십시오. A + B + 그립을 터치하고 트리거를 터치하지 마십시오. 컨트롤러는 손으로 포인팅 포즈를 남기고 사라집니다. 양손을 사용할 수 있습니다.
액션 또는 UI를 트리거하려면 그립 버튼을 누릅니다. A + B를 터치하고 트리거를 터치하지 말고 그립을 누릅니다.
Oculus Touch 컨트롤러를 사용하는 경우 여러 가지 손 동작으로 다양한 작동 모드가 트리거됩니다. 손가락을 가리키고 동작을 잡습니다. 이러한 상황이 발생하지 않도록하려면 컨트롤러 케이스 나 다른 버튼 대신 Thumb Stick에서 엄지 손가락을 재설정하십시오.
선택
컨트롤러의 기본 모드는 선택 모드입니다. 레이저 포인터를 물체로 향하게하면 와이어 프레임의 색상 (파란색)이 강조 표시됩니다. 그런 다음 포인터의 트리거를 사용하면 객체가 선택됩니다 (노란색).
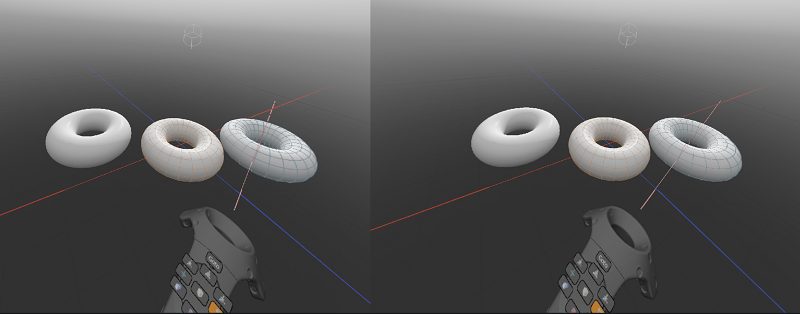
공구 핸들
공구 핸들이 활성화되면 레이저 포인터를 사용하여 다른 부품을 강조 표시하고 끌어서 작업을 수행 할 수 있습니다. 공구 핸들의 일부를 가리키면 강조 표시되어 색상이 노란색으로 변경됩니다.
강조 표시된 상태에서 트리거를 잡고 컨트롤러를 움직여 공구 핸들을 드래그 할 수 있습니다. 예를 들어 변형 도구 핸들의 화살표 중 하나를 강조 표시하고 드래그하면 해당 축의 선택 영역이 이동합니다.
드롭 버튼을 사용하여 공구 핸들을 비활성화하고 선택 모드로 돌아갑니다.
노트 : 다양한 공구 핸들에 대한 자세한 내용은 다음을 참조하십시오. 아이템 도구 변형.
순간 이동 및 이동
큰 장면에서 텔레포트 도구와 이동 동작의 두 가지 주요 방법이 있습니다.
고토 액션
Goto 액션은 레이저 포인터를 특정 위치로 향하고 Goto 버튼을 눌러 작동합니다. 새로운 위치로 이동합니다. 이 도구 모드를 비활성화하지 않고 다른 도구 모드가 활성화되어있는 동안 작동합니다.
텔레포트 도구
텔레포트 버튼을 누르면 텔레포트 도구가 활성화됩니다. 포인터를 이전 모드 (일반적으로 선택 도구)에서 텔레포트 모드로 변경합니다. 레이저 선을 특정 위치로 향하게하면 순간 이동이 발생했을 때 나타나는 위치를 나타냅니다. 텔레포트를 수행하려면 트리거 버튼을 사용하십시오.
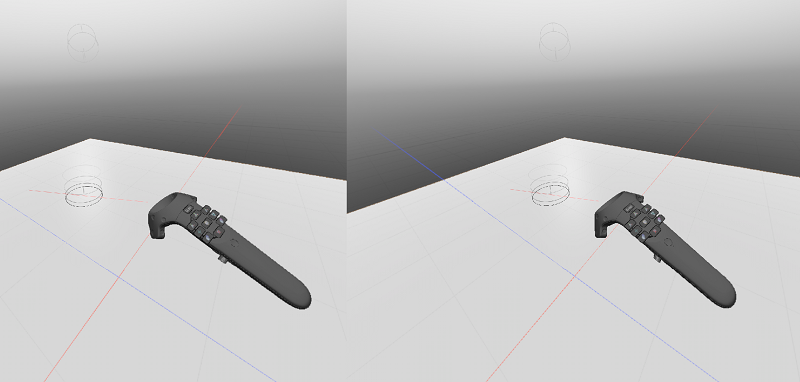
텔레포트 도구를 사용한 후에는 드롭 단추를 사용하여 기본 도구로 돌아갑니다.
핀치하여 탐색
순간 이동 및 이동 옵션의 대안은 Pinch to Navigate (P2N)입니다. 각 컨트롤러의 탐색 버튼을 누르고 있습니다.
노트 : HTC Vive 컨트롤러의 경우 컨트롤러 밑면에있는 그립 버튼입니다.
각 컨트롤러의 양쪽에 레이블이 있습니다. 컨트롤러 당 하나의 버튼 만 누르고 있으면됩니다. 일단 누르고 있으면 두 컨트롤러를 다음과 같이 움직여 주변 장면을 변환, 회전 및 축척 할 수 있습니다.
• 스케일-장면을 스케일하기 위해 컨트롤러를 서로 더 가깝게 또는 더 멀리 움직입니다.
• 회전-중심점을 중심으로 컨트롤러를 이동하여 점을 중심으로 장면을 회전시킵니다.
• 번역-장면을 번역하기 위해 컨트롤러를 같은 방향으로 움직입니다.
팁: P2N은 현재 장면의 스케일을 쉽게 잃을 수 있기 때문에 익숙해 져야하는 연습이 필요합니다.
스케일링을 돕기 위해 P2N이 활성화 될 때 컨트롤러 사이에 UI 요소가 나타납니다.
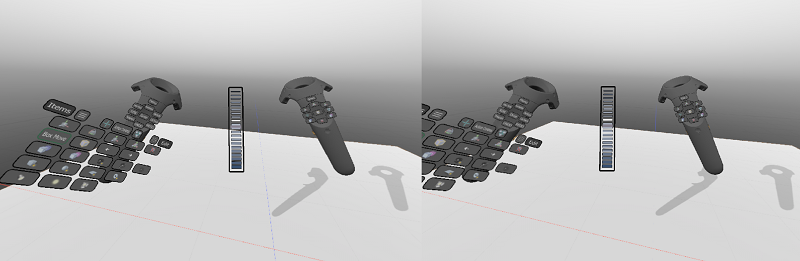
UI 요소는 장면의 현재 절대 배율을 나타냅니다. 기본적으로 크기 조절은 x1이며 UI의 단일 흰색 마커로 표시됩니다. 4 점마다 배율이 10 배 증가 또는 감소합니다. 이 UI 요소를 사용하여 원하는 경우에만 장면 배율을 변경하고 있는지 확인하십시오.
노트 : 메뉴 항목 P2N Reset 정상 스케일로 원점으로 돌아갑니다.
Oculus Touch 컨트롤러를 사용하는 경우 양손으로 번역하고 회전 할 수 있습니다. 이 모드를 활성화하려면 잡기 동작을 사용하십시오 (A + B + 트리거를 터치하고 그립 버튼을 누름). 컨트롤러는 손을 떠나 사라집니다.
버튼 세트
비 포인터 컨트롤러 및 메뉴 항목의 일부 버튼은 포인터 컨트롤러의 버튼에 할당 된 동작을 변경합니다. 이를 버튼 세트라고하며 다양한 작업 그룹을 나타냅니다. 활성화되면 포인터 컨트롤러의 레이블이 변경됩니다.
아래 표에는 사용 가능한 모든 버튼 세트가 나와 있습니다.
|
옵션 |
HMD 내에서 성능을 조정하기위한 옵션을 표시합니다. |
|
애님 |
애니메이션 컨트롤. |
|
주석 |
주석 작성 도구 및 UI. |
|
아이템 |
항목 이동 도구 핸들, 복제 및 삭제. |
|
등 |
라이트 생성 및 이동 툴 핸들. |
|
LocTrack |
로케이터 추적 컨트롤. |
|
탐색 |
D- 패드 스타일 탐색. |
도움이되지 않은 죄송합니다
왜 도움이되지 않습니까? (해당되는 모든 것을 체크하세요)
의견을 보내 주셔서 감사합니다.
찾고있는 것을 찾을 수 없거나 워크 플로에 대한 질문이있는 경우 시도해보십시오 파운드리 지원.
학습 내용을 개선 할 수있는 방법에 대한 의견이 있으시면 아래 버튼을 사용하여 설명서 팀에 이메일을 보내십시오.
Email Docs Team의견을 보내 주셔서 감사합니다.