더러움
얼룩 도구는 브러시와 함께 꼭짓점을 당긴 다음 브러시가 지나갈 때 그대로 둡니다. 이것은 스 머징 효과를 만들어 표면에 유기적 결함을 추가하는 데 유용합니다. 누르면 Ctrl 도구를 사용하는 동안 표면을 반대 방향으로 밀어서 효과를 반전시킵니다. 누르면 Shift 도구를 사용하는 동안 스무딩이 가능합니다.
얼룩 도구는 Paint 의 탭 Sculpt 하위 메뉴. 당신은 또한에서 액세스 할 수 있습니다 Texture > Sculpt Tools 메뉴. 이 도구를 다양한 도구와 결합 할 수 있습니다 브러쉬 팁 뿐만 아니라 잉크 그리고 타블렛 노즐 브러시가 표면에 영향을 미치는 방식을 사용자 정의합니다. 활성화되면 Modo 에 다음 속성을 표시합니다 Properties 패널.
Sculpt: Smudge
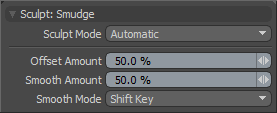
Sculpt Mode: 사용되는 조각 방법을 지정합니다. 기본적으로 설정은 Automatic변위 이미지가없는 경우 메쉬 기반 조각을 수행하고 이미지를 사용할 수있는 경우 이미지 기반 조각으로 자동 전환합니다. 당신은 강제로 할 수 있습니다 Modo 변위에 적용된 이미지에서도 메시 기반 조각을 사용합니다. 메시 스컬 프팅은 기본 지오메트리의 케이지 정점에만 영향을 미치기 때문에 셰이프와 폼을 차단하는 데 도움이됩니다.
• Automatic: 변위 이미지 맵 텍스처의 가용성에 따라 메쉬와 이미지 조각 간을 전환합니다.
• Mesh: 메쉬 조각 만 강제합니다.
• Image Map (Details): 이미지 조각 만 강제합니다.
Offset Amount: 오프셋 금액을 설정합니다. 이 옵션은 기본적으로 비활성화되어 있습니다. 활성화하려면 Sculpt Mode 에 Adaptive. 이 백분율 값은 브러시 스트로크의 범위를 조정합니다. 총 조각 변형은 브러시 크기와 Offset Amount.
노트 : 조각 된 디테일을 제어하는 데 중요한 값입니다. 따라서 마우스 가운데 버튼을 클릭하고 왼쪽 또는 오른쪽으로 끌어서이 값을 조정할 수 있습니다.
Smooth Amount: 특정 도구를 사용할 때 적용되는 스무딩 양을 제어합니다. 거의 모든 조각 도구와 함께 사용할 수 있습니다. Modo 를 눌러 적용 할 수 있습니다 Shift 조각 도구를 사용하는 동안. 당신은 기본 동작을 변경 Smooth Mode 선택권. 이는 조각 작업 과정을 향상시키는 데 편리합니다.
Smooth Mode: 조각하는 동안 스무딩을 적용하는 다른 방법을 제공합니다.
• Shift Key:를 누를 때 스무딩을 활성화합니다 Shift 키.
• Low Pressure: 압력 감지 태블릿에서 가벼운 조각 스트로크로 스무딩 할 수 있습니다. 압력 임계 값을 초과하면 스무딩 효과가 전체 압력 효과를 향해 감쇠됩니다. 최대 압력에서 브러시는 도구에 의해 결정된대로 정상적으로 작동합니다. 따라서이 옵션은 브러시의 이중 기능을 설정합니다.
• Uniform: 조각하는 동안 항상 매끄럽게 할 수 있습니다. 따라서 도구가 더 부드러운 스트로크를 만듭니다.
도움이되지 않은 죄송합니다
왜 도움이되지 않습니까? (해당되는 모든 것을 체크하세요)
의견을 보내 주셔서 감사합니다.
찾고있는 것을 찾을 수 없거나 워크 플로에 대한 질문이있는 경우 시도해보십시오 파운드리 지원.
학습 내용을 개선 할 수있는 방법에 대한 의견이 있으시면 아래 버튼을 사용하여 설명서 팀에 이메일을 보내십시오.
Email Docs Team의견을 보내 주셔서 감사합니다.
