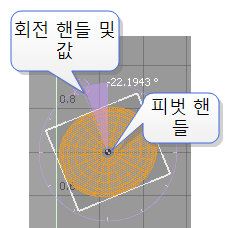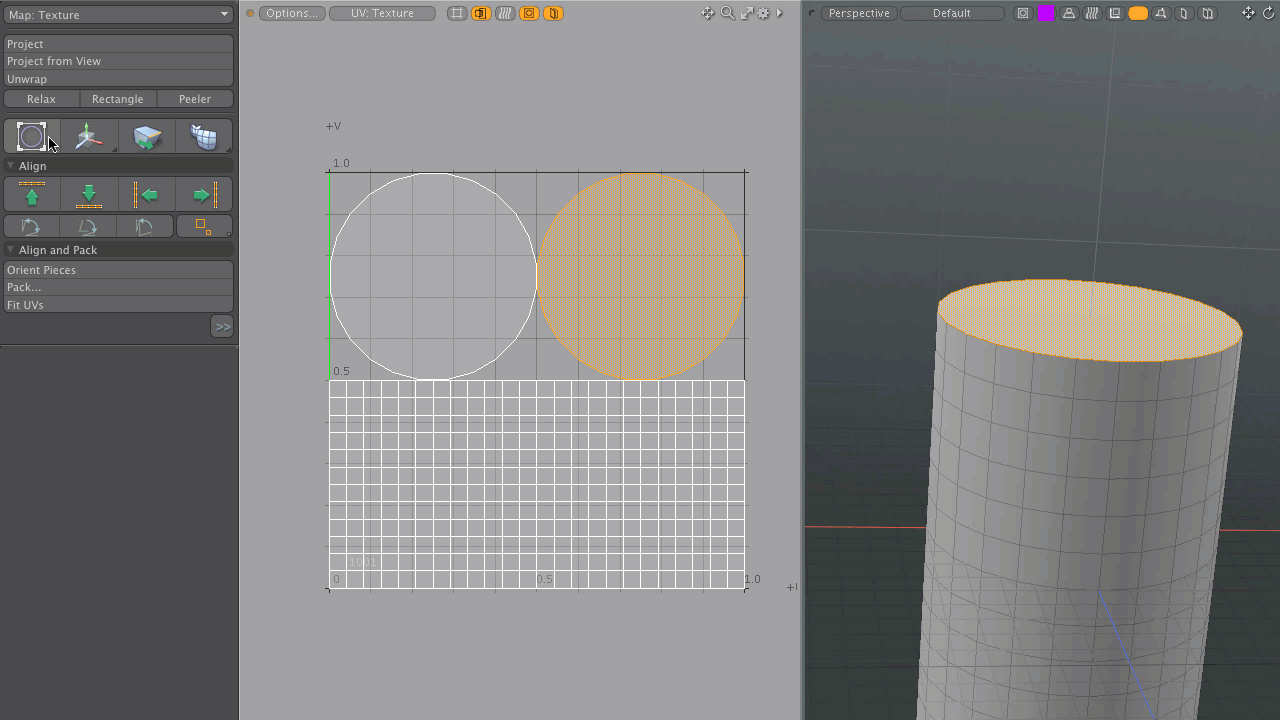UV 박스 변환 도구
UV Box Transform 도구를 사용하면 UV 공간에서 다각형 그룹을 빠르게 이동할 수 있습니다. 이 도구는 활성화되어있는 동안 UV 공간에서 선택한 구성 요소 주위에 사각형 경계 상자를 그려 변형 작업을 적용 할 수 있습니다.
UV 박스 변환 적용
이 예제에서는 Teapot 모델을 장면에 추가하고 UV Box Transform 도구를 사용하여 UV 공간에서 다각형 그룹을 변환합니다.
장면에 프리미티브 추가 :
| 1. | 를 엽니 다 UVEdit 나열한 것. |
| 2. | 인터페이스 레이아웃 탭 아래에서 Polygons 활성화 다각형 선택 모드. |
| 3. | 메뉴 표시 줄에서 Geometry > Primitive Tools > Teapot. |
| 4. | 에서 Toolbox 왼쪽 창의 주전자 속성에서 Apply. |
주전자 기본 요소가 뷰포트에 표시됩니다.
UV 공간에서 이동할 다각형 그룹 선택 :
• UV 창에서 다각형 그룹을 두 번 클릭하십시오.
다각형 그룹이 선택되고 강조 표시됩니다.
UV 상자 변환 도구 활성화 :
• 왼쪽 창의 도구 상자에서 UV box transform tool.
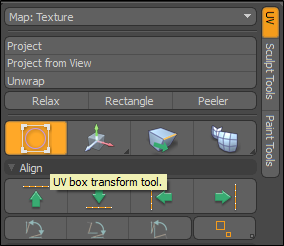
선택한 항목 주위에 사각형 경계 상자가 표시됩니다.
다각형 그룹 이동 :
| 1. | 선택한 다각형의 UV 경계 상자 내부를 클릭하고 UV 공간에서 새 위치로 끕니다. |
선택한 항목 주위에 사각형 경계 상자가 표시되고 선택 영역을 이동할 때 피벗의 위치가 변경되지 않습니다.
팁: 길게 Ctrl 키를 축 (U 및 V)으로 제한합니다.
개최 Shift UV 경계 상자 모서리를 주 축 선에 스냅하려면 키를 누릅니다.
다각형 그룹 회전 및 재배치 :
| 1. | 눌러 Ctrl 키를 누른 다음 회전 핸들을 클릭하고 드래그하여 회전을 고정 된 15 ° 간격으로 제한합니다. |
| 2. | 피벗 핸들을 클릭하고 드래그하여 피벗 위치를 UV 경계 상자의 측면으로 이동합니다. |
피벗이 UV 경계 상자의 측면 가장자리에 스냅됩니다.
| 3. | 다각형 선택을 클릭하고 드래그하여 다각형 그룹을 재배치하십시오. |
| 4. | 회전 핸들을 클릭하고 끌어 다각형 그룹을 회전시킵니다. |
회전 중심은 새로운 피벗 위치를 기준으로합니다. UV 공간의 다른 다각형과 겹치는 다각형은 빨간색으로 표시됩니다.
애니메이션을 보려면 아래의 썸네일을 클릭하십시오.
선택 다각형 스케일링 :
• 다각형 그룹을 선택한 상태에서 마우스 오른쪽 버튼을 클릭하고 경계 상자의 측면을 끕니다.
다각형 그룹은 피벗 점이 아닌 반대쪽 가장자리에서 크기가 조정됩니다. 모서리를 드래그하면 선택한 다각형 그룹이 균일하게 조정됩니다.
팁: 모서리를 드래그하면 선택 영역이 균일하게 조정됩니다.
아래 이미지를 클릭하여 애니메이션을보십시오.
UV 박스 변환 속성
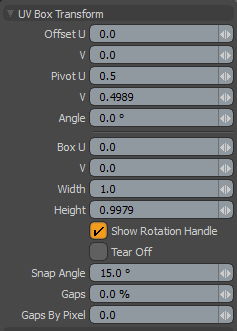
|
Offset U and V |
선택된 UV 다각형을 변환 할 오프셋 양을 설정합니다. U 또는 V 방향. |
|
Pivot U and V |
회전 중심의 피벗을 배치합니다. 3D 뷰포트에서 객체를 대화식으로 조정할 때 Pivot U 과 V 필드는 적용된 현재 오프셋 거리 값을 표시합니다. 피벗을 보려면 Show Rotation Handle 선택권. • UV 뷰포트에서 피벗 핸들을 클릭하고 드래그하여 UV 경계 상자의 측면 또는 모서리로 이동합니다. 피벗 핸들이 제자리에 고정됩니다. |
|
Angle |
선택한 UV 다각형을 피벗 위치에서 회전 할 각도를 설정합니다. 피벗이 해당 위치에서 움직이지 않습니다. 뷰포트에서 객체를 대화식으로 조정할 때 Show Rotation Handle 옵션이 활성화되면 회전 핸들을 드래그하는 동안 각도 값이 표시되고 업데이트됩니다. 팁: 잡고 Shift 키는 UV 경계 상자 모서리를 주요 축 위치에 스냅합니다 (회전을 고정 된 15 ° 간격으로 제한). |
|
Box U and V |
상자의 왼쪽 아래에 UV 경계 상자 위치를 설정하십시오. 뷰포트에서 객체를 대화식으로 조정할 때 Box U 과 V 필드는 현재 위치를 표시합니다. |
|
Width |
UV 경계 상자의 너비를 설정하십시오. 뷰포트에서 객체를 대화식으로 조정할 때 Width 필드는 현재 UV 경계 상자 크기를 표시합니다. 뷰포트에서 다음을 수행 할 수 있습니다. • 조정 Width UV 경계 상자의 한 쪽을 마우스 오른쪽 버튼으로 클릭하고 드래그하여 UV 경계 상자의 값만 지정하십시오. • 둘 다 조정 Width 과 Height UV 경계 상자의 모서리를 마우스 오른쪽 버튼으로 클릭하고 드래그하여 UV 경계 상자를 한 번에 • 경계 상자의 상단 또는 하단을 마우스 오른쪽 버튼으로 클릭하고 드래그하여 UV 경계 상자 내에서 선택한 다각형 그룹의 크기를 조정합니다. 다각형 그룹은 피벗 점이 아닌 경계 상자의 반대쪽 가장자리에서 크기가 조정됩니다. |
|
Height |
경계 상자의 높이를 설정하십시오. 뷰포트에서 객체를 대화식으로 조정할 때 Height 필드는 현재 UV 경계 상자 크기를 표시합니다. 뷰포트에서 다음을 수행 할 수 있습니다. • 조정 Height UV 경계 상자의 한 쪽을 마우스 오른쪽 버튼으로 클릭하고 드래그하여 UV 경계 상자의 값만 지정하십시오. • 둘 다 조정 Width 과 Height UV 경계 상자의 모서리를 마우스 오른쪽 버튼으로 클릭하고 드래그하여 UV 경계 상자를 한 번에 • 경계 상자의 상단 또는 하단을 마우스 오른쪽 버튼으로 클릭하고 드래그하여 UV 경계 상자 내에서 선택한 다각형 그룹의 크기를 조정합니다. 다각형 그룹은 피벗 점이 아닌 경계 상자의 반대쪽 가장자리에서 크기가 조정됩니다. |
|
Show Rotation Handle |
가시성 전환 Rotation 과 Pivot 핸들. 뷰포트에서 객체를 대화식으로 조정할 때 회전 핸들에 각도 값이 표시되고 피벗 핸들이 표시되고 그 위치에 유지됩니다.
|
|
Tear Off |
변형 다각형을 분할합니다. |
|
Snap Angle |
회전 도구의 델타 회전 각도를 설정합니다. |
|
Gaps |
UV 맵에 테두리 패딩을 추가합니다. 기본적으로 UV 맵은 UV 공간의 가장자리까지 그려 지므로 픽셀 혼합에 문제가 발생할 수 있습니다. 백분율 차이 값을 입력하면이 유형의 문제가 해결됩니다. 픽셀 별 간격 값이 자동으로 계산됩니다.
|
|
Gaps By Pixel |
패딩을 이미지 픽셀 단위로 설정합니다. 이 옵션은 자동으로 Gaps 값. |
관련 비디오
UV Box Transform 도구 소개
의례 윌리엄 본
UV 박스 변환 도구-간격
의례 윌리엄 본
도움이되지 않은 죄송합니다
왜 도움이되지 않습니까? (해당되는 모든 것을 체크하세요)
의견을 보내 주셔서 감사합니다.
찾고있는 것을 찾을 수 없거나 워크 플로에 대한 질문이있는 경우 시도해보십시오 파운드리 지원.
학습 내용을 개선 할 수있는 방법에 대한 의견이 있으시면 아래 버튼을 사용하여 설명서 팀에 이메일을 보내십시오.
Email Docs Team의견을 보내 주셔서 감사합니다.