회전
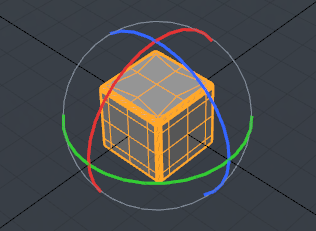
회전 도구를 사용하면 선택 영역을 특정 각도로 회전 할 수 있습니다. 다양한 핸들을 사용하여 움직임을 단일 축으로 쉽게 제한 할 수 있습니다. 보류 Ctrl 고정 된 15 ° 간격으로 회전을 제한합니다. 변환 양을 적용한 후 마우스 가운데 버튼을 클릭하여 이전 오프셋 양을 다시 적용하십시오. 이렇게하면 편집 내용을 여러 번 쉽게 적용 할 수 있습니다. 에서 명령을 활성화하십시오 Model 뷰포트 Basic 아래의 메뉴 표시 줄에있는 하위 탭 Edit > Transform > Rotate 또는 눌러 E.
구성 요소 모드 (정점, 모서리 및 다각형)에서 도구는 선택한 형상에 직접 영향을줍니다. 아무것도 선택하지 않으면 모든 활성 전경 지오메트리에 영향을줍니다. 활성 전경 항목은 Items 명부. 에 Items mode이 도구는 현재 선택된 모든 항목에 영향을줍니다. Items 명부. 아무것도 선택하지 않으면 도구가 아무 것도 수행하지 않는 것 같습니다. 머티리얼 모드에서는 모든 컴포넌트 모드와 같은 방식으로 작동합니다. 마지막으로 중심 및 피벗 모드에서는 중심 또는 피벗을 각각 수정합니다.
노트 : 다음과 같이 공구를 활성화하기 전에 모드에 따라 중심 또는 피벗 자체를 선택해야합니다. Items mode을 선택하지 않으면 도구가 아무 것도 수행하지 않는 것 같습니다.
폴 오프를 정의하면 사용자 정의 영역에서 툴 적용을 줄일 수 있습니다. 폴 오프 사용에 대한 자세한 내용은 다음을 참조하십시오. 폴 오프 사용.
도구를 활성화하면 Modo 뷰포트에 관련 도구 핸들을 그립니다. 이 시점에서 원하는 뷰포트의 아무 곳이나 클릭하고 끌어서 지오메트리를 대화식으로 변환 할 수 있습니다. 또한 다양한 공구 핸들을 사용하여 공구 적용을 단일 축으로 제한 할 수 있습니다. 공구 핸들은 다른 축의 색상, X의 경우 빨강, Y의 경우 초록색, Z의 경우 파랑 색과 일치하도록 색상으로 구분되어 있습니다. 뷰포트 카메라의 위치를 기준으로 선택을 회전시킵니다. 노란색으로 바뀔 때까지 마우스를 특정 핸들 위로 가져간 다음 클릭하고 드래그하여 수정합니다. 핸들 자체의 크기를 대화식으로 조정하려면 - (빼기) 키를 눌러 크기를 줄이고 = 크기를 늘리려면 (같음)
회전 도구는 또한 작업 센터의 설정을 존중하며 정의 된 위치에서 적절한 작업을 시작합니다. Action Center 이해 및 사용에 대한 자세한 정보는 다음을 참조하십시오. 관리 센터 및 폴 오프 지정.
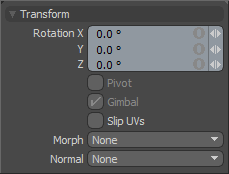
|
선택권 |
기술 |
|---|---|
|
변환 |
|
|
Rotation |
X, Y 및 Z 입력 필드를 사용하여 특정 회전 값을 적용하십시오. 뷰포트에서 객체를 대화식으로 조정할 때이 입력 필드에 적용된 현재 오프셋 거리가 표시되어 유용한 피드백을 제공합니다. |
|
Pivot |
피벗 모드로 전환하지 않고도 항목의 피벗 위치를 쉽게 수정할 수 있습니다. |
|
Gimbal |
활성화하면 회전 값을 숫자로 지정할 수 있지만 다른 값이 너무 가까울 때 한 회전 축이 손실되는 짐벌 잠금이 발생하는 상황에 도달 할 수 있습니다. 이 설정을 비활성화하면이를 피할 수 있지만 입력 필드에 특정 값을 적용 할 수 없습니다. |
도움이되지 않은 죄송합니다
왜 도움이되지 않습니까? (해당되는 모든 것을 체크하세요)
의견을 보내 주셔서 감사합니다.
찾고있는 것을 찾을 수 없거나 워크 플로에 대한 질문이있는 경우 시도해보십시오 파운드리 지원.
학습 내용을 개선 할 수있는 방법에 대한 의견이 있으시면 아래 버튼을 사용하여 설명서 팀에 이메일을 보내십시오.
의견을 보내 주셔서 감사합니다.