베 지어 압출
그만큼 Bezier Extrude 도구를 사용하면 베 지어 곡선의 길이를 따라 형상 선택을 빠르게 돌출시킬 수 있습니다. 대상 요소를 복제하는 동안 경로를 미리 생성하거나 도구가 활성화 된 상태에서 대화식으로 그리거나 편집 할 수 있습니다. 베 지어 곡선은 추가 오프 커브 컨트롤 핸들로 정의 된 커브 유형으로, 각 컨트롤 포인트에 대해 들어오고 나가는 곡률의 양을 제어 할 수있는 직관적 인 수단을 제공합니다.
그만큼 Bezier Extrude 이 도구는 Duplicate 기본 모델링 도구 상자의 하위 탭. 마우스 오른쪽 버튼을 클릭하여 단추 팝업 메뉴를 열면 기본적으로 메뉴 아래에 있습니다. Curve Extrude 도구 버튼). 또는 도구는 메뉴 표시 줄 아래에 있습니다. Geometry > Duplicate > Bezier Extrude. 도구를 활성화하려면 버튼을 클릭하십시오. 그런 다음 3D 뷰포트에서 클릭하여 첫 번째 제어점을 배치 한 다음 마우스 커서를 계속 드래그하여 베 지어 핸들을 만듭니다. 마우스 버튼에서 손을 떼면 핸들 길이가 설정됩니다. 후속 클릭 및 드래그는 추가 제어점을 그리고 각 정점 사이에 그려진 곡선 선분으로 처리합니다. 돌출 지오메트리가 그려 질 때마다 각 새 세그먼트에 대화식으로 표시됩니다.
돌출을 위해 베 지어를 그릴 때 제어점은 항상 Work Plane 마우스 클릭. 제어점 사이의 세그먼트 곡률은 베 지어 핸들 ( endpoint tangent vectors). 도구가 활성화되어있는 동안 임의의 제어점 위로 마우스를 가져간 다음 (파란색에서 노란색으로 변경) 클릭하고 드래그하여 위치를 조정할 수 있습니다. 점은 항상 현재를 기준으로 두 축에서 움직입니다. Work Plane따라서 뷰포트를 회전하여 축을 변경해야 할 수도 있습니다. 핸들은 같은 방식으로 편집됩니다. 누른 상태 Ctrl 핸들을 편집 할 때 키를 누르면 접선이 끊어 지므로 반대 핸들은 길이와 각도가 다를 수 있습니다. 누르지 않고 핸들 편집 Ctrl 탄젠트를 복원합니다. 제어점을 편집 (이동) 할 때 Shift 모든 다운 스트림 제어점을 단일 단위로 이동합니다.
3 가지 베 지어 편집 모드가 있습니다 : Add 가장 최근에 선택된 제어점 이후의 추가 제어점 Edit 제어점 위치를 변경하고 Delete 클릭 한 제어점을 제거합니다. 대상 정점을 선택하고 도구 속성 패널의 점 X / Y / Z 필드를 사용하여 베 지어 곡선을 따라 제어점을 정확하게 배치 할 수도 있습니다. 공구를 떨어 뜨린 후 spacebar 키를 사용하면 복제 된 항목이 실제로 설정되고 경로를 더 이상 편집 할 수 없습니다. 그러나 미리 그려진 패스를 사용하면 결과 돌출을 삭제하고 수정 된 설정으로 다시 생성 할 수 있습니다.
미리 그린 경로
압출에 미리 그려진 베 지어 패스를 사용하려면 공구를 활성화하기 전에 패스 자체가 선택되어 있는지 확인해야합니다. 이것은에있는 동안 수행 Polygons selection mode. 대상 커브를 선택한 상태에서 도구 버튼을 클릭하여 도구를 활성화 한 다음 3D 뷰포트에서 다시 클릭합니다. 베 지어를 따라 선택한 요소의 복제가 트리거됩니다. 원하는 경우 도구를 사용하여 베 지어를 그리는 것처럼 동일한 방식으로 베 지어를 편집 할 수 있습니다.
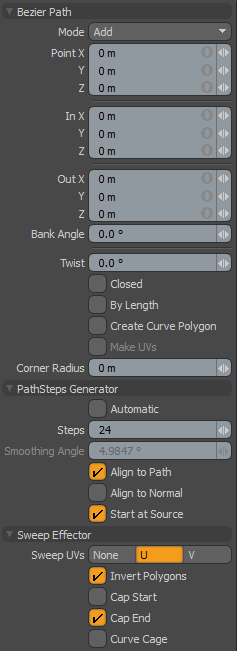
|
베 지어 패스 |
|
|---|---|
|
Mode |
사용 가능한 다양한 베 지어 곡선 모드 옵션은 다음과 같습니다. • Add -기본 모드 뷰포트를 클릭하면 추가 점이 곡선에 추가됩니다. 각 제어점에서 확장되는 두 개의 핸들을 배치하고 정점 사이에서 곡선 세그먼트의 곡률을 조정할 수 있습니다. 그림을 그리는 동안 임의의 점이나 핸들 위로 마우스를 가져갈 수 있습니다. 노란색으로 변하면 제어점 또는 핸들을 클릭하고 드래그하여 곡선을 추가로 편집 할 수 있습니다. 제어점은 이전 제어를 선택하고 노란색으로 강조 표시하고 새 제어점을 원하는 위치를 클릭하여 곡선 중간에 추가 할 수 있습니다 (점 순서는 곡선이 작성된 초기 순서로 정의됩니다. F 순서를 반전시키기 위해 공구를 활성화하기 전에 키). • Edit - 에 Edit 모드를 사용하면 곡선을 따라 제어점이나 핸들을 자유롭게 클릭하고 드래그하여 모양을 원하는 모양으로 변경할 수 있습니다. 누른 상태에서 Ctrl 키를 누르면 제어 핸들의 탄젠트가 깨져서 모서리가 날카 로울 수 있습니다. • Delete - 에 Delete 모드에서 커브를 따라 임의의 제어점을 클릭하여 베 지어에서 제거 할 수 있습니다. |
|
Point X/Y/Z |
보다 세밀한 점 제어를 원하면 현재 선택된 (강조 표시된) 제어점에 대해 이러한 입력 필드에 특정 XYZ 값을 할당 할 수 있습니다. |
|
In X/Y/Z/Out X/Y/Z |
보다 세밀한 핸들 제어를 원할 경우 다음에 특정 XYZ 값을 할당 할 수 있습니다 In 과 Out 현재 선택된 (강조 표시된) 제어점의 입력 필드. |
|
Bank Angle |
돌출 형상의 방향은 초기 다각형의 방향과 Align 사용 가능한 경우 옵션. 그만큼 Bank Angle 옵션을 사용하면 돌출을 좌우로 뱅킹하거나 앵글 링하기 위해 경로 정점 당 추가 제어를 제공합니다. 그런 다음 뱅크 값은 이전 및 이후 제어점 위치의 값과 부드럽게 혼합됩니다. |
|
Twist |
그만큼 Twist 옵션은 다음과 같이 작동합니다 Bank Angle 옵션이지만 매듭마다 계산되는 대신 회 전량은 곡선의 전체 길이에 걸쳐 정의됩니다. Twist 값은 곡선의 첫 번째 매듭에서 마지막 매듭까지의 비틀림 회 전량을 나타냅니다. |
|
Closed |
그만큼 Closed 토글 옵션은 첫 번째와 마지막 제어점 위치 사이에 자동 곡선 세그먼트를 추가하여 닫힌 돌출을 생성합니다. |
|
By Length |
때 By Length 옵션을 사용하면 돌출 부분이 스팬 (제어점 사이의 공간)이 아닌 동일한 길이로 경로를 따라 균등하게 분포되어 고르지 않은 부분이 생성 될 수 있습니다. |
|
Create Curve Polygon |
때 Create Curve Polygon 이 옵션을 활성화하면 도구를 놓으면 베 지어 곡선 경로가 장면에서 제거되는 대신 남습니다. 추가 목적으로 결과 곡선을 사용하려는 경우에 유용합니다. |
|
Make UVs |
만약 Create Curve Polygon 옵션이 활성화 된 경우이 토글은 곡선을 따라 UV 텍스처 좌표의 자동 생성을 활성화합니다. 생성 된 UV 값은 단일 수직선 (UV의 'V'축)으로 모든 제어점 정점을 0과 1 사이에서 균등하게 배치합니다. 예를 들어 렌더를 렌더링 된 곡선에 적용하는 데 유용 할 수 있습니다 ( Render Curves 옵션은 메쉬 아이템 속성. |
|
Corner Radius |
날카로운 모서리의 양쪽에 최소 단계를 설정합니다. |
|
PathSteps Generator |
|
|
Automatic |
때 Automatic 옵션이 활성화되어 있습니다. Modo 제어점 수와 결합하여 경로에 세그먼트 수를 지정합니다. Smoothing Angle 선택권. 이 방법은 곡선 영역 주위에서 가장 많은 세그먼트를 모으고, 곡선의 직선 영역에서 더 적은 세그먼트를 생성하는데, 이는 바람직 할 수있다. 세그먼트 간격을 균일하게하려면 By Length 위의 옵션 및 비활성화 Automatic. |
|
Steps |
다음과 같은 경우에만 사용 가능 Automatic 이 옵션을 비활성화하면 경로를 따라 정확한 세그먼트 수를 지정할 수 있습니다. |
|
Smoothing Angle |
때 Automatic 토글이 활성화되면 Smoothing Angle 곡선을 따라 세그먼트의 분포를 결정합니다. 값이 작을수록 더 많은 세그먼트가 생성되고 값이 클수록 세그먼트 수가 줄어 듭니다. 그만큼 Smoothing Angle 기본적으로 곡선을 따라 두 위치 사이의 차이가 무엇인지 정의합니다. Smoothing Angle 임계 값, 새로운 세그먼트가 생성됩니다. |
|
Align to Path |
이 옵션을 활성화하면 곡선을 따라 선분의 방향이 변경됩니다. 첫 번째 선분은 원래 방향을 유지하고 후속 선분은 베 지어 곡선의 변화하는 (벡터) 각도를 기준으로 첫 번째 선과 멀어집니다. |
|
Align to Normal |
이 옵션이 활성화되면 Modo 소스 항목을 복제하기 전에 소스 객체의 방향을 똑바로 세웁니다. 복제 할 때 항목이 이미 똑바로 있으면이 옵션이 적용되지 않을 수 있습니다. |
|
Start at Source |
기본적으로, Modo 베 지어 곡선을 따라 실제 월드 위치에서 항목을 복제합니다. 때 Start at Source 옵션이 활성화되어 있습니다. Modo 는 복제 된 각 항목을 소스 항목 중심점과 첫 번째 곡선 점 사이의 거리를 오프셋하여 곡선이 첫 번째 소스 항목의 중심에서 정확하게 시작된 것처럼 효과를 생성합니다. |
|
Sweep Effector |
|
|
Sweep UVs |
이 팝업 컨트롤을 사용하면 새로 생성 된 형상에 대해 자동 생성 된 UV 값을 배치 할 때 U 또는 V 축 중에서 선택할 수 있습니다. |
|
Invert Polygons |
돌출에 의해 생성 된 다각형의 법선 방향을 반대로합니다. 돌출이 음의 축을 따라 이동하여 내부 형상을 생성 할 때 유용합니다. |
|
Cap Start/End |
이 토글을 사용하면 돌출 형상의 후단이 캡핑되거나 닫힙니다. |
도움이되지 않은 죄송합니다
왜 도움이되지 않습니까? (해당되는 모든 것을 체크하세요)
의견을 보내 주셔서 감사합니다.
찾고있는 것을 찾을 수 없거나 워크 플로에 대한 질문이있는 경우 시도해보십시오 파운드리 지원.
학습 내용을 개선 할 수있는 방법에 대한 의견이 있으시면 아래 버튼을 사용하여 설명서 팀에 이메일을 보내십시오.
의견을 보내 주셔서 감사합니다.