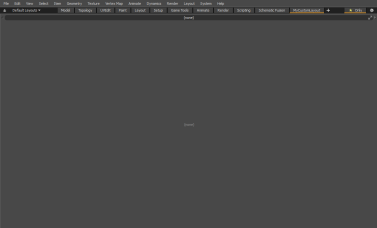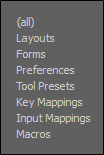레이아웃 사용자 정의
Modo 3D 응용 프로그램에서 가장 유연한 UI 중 하나를 제공하여 원하는대로 프로그램을 사용자 지정할 수있는 다양한 컨트롤을 제공합니다. 레이아웃을 처음부터 새로 만드는 과정을 통해 기존 레이아웃을 조정하는 방법을 이해하는 것이 더 좋습니다. 완전히 사용자 정의 레이아웃을 만들 때 가장 먼저해야 할 일은 새 레이아웃을 정의하는 것입니다. 또한 시스템 기본값이 실수로 변경되지 않도록합니다. 이렇게하려면 아래 단계를 수행하십시오.
| 1. | 메뉴 표시 줄에서 Layout > New, 팝업 창에서 고유 한 이름을 입력하고 As Copy of Current Layout 옵션이 비활성화되어 있습니다. |

| 2. | 딸깍 하는 소리 OK. |
메뉴 막대 아래에 명명 된 레이아웃이 생성됩니다. Layouts 자동으로 전환됩니다. 이제 완전히 빈 작업 공간이 제공됩니다.
레이아웃을 사용자 정의하는 컨트롤은 모두 뷰포트 내에 남아 있습니다. 메뉴 표시 줄 아래 왼쪽 상단에서 Thumb (![]() ), 제목 표시 줄 옆에 작은 음영 점이 있습니다. 모든 뷰포트 프레임 특정 컨트롤이 여기에 있습니다. 제목 표시 줄의 반대편에는 Widget (
), 제목 표시 줄 옆에 작은 음영 점이 있습니다. 모든 뷰포트 프레임 특정 컨트롤이 여기에 있습니다. 제목 표시 줄의 반대편에는 Widget (![]() )작은 오른쪽 화살표입니다. 이것은 프레임의 내용을 제어합니다. 각각을 마우스 오른쪽 버튼으로 클릭하여 팝업 메뉴를 열 수 있습니다. 모든 창에는 이러한 컨트롤이있어 원하는 레이아웃을 쉽게 수정할 수 있습니다.
)작은 오른쪽 화살표입니다. 이것은 프레임의 내용을 제어합니다. 각각을 마우스 오른쪽 버튼으로 클릭하여 팝업 메뉴를 열 수 있습니다. 모든 창에는 이러한 컨트롤이있어 원하는 레이아웃을 쉽게 수정할 수 있습니다.
연습을 계속하려면 기본 탭 레이아웃의 단일 탭을 다시 만드십시오. 이렇게하려면 인터페이스를 나누어야합니다.
| 3. | 를 선택하십시오 Widget메뉴에서 Viewport Group. |
두 개의 뷰포트가 서로 중첩됩니다. 이제 오른쪽에 두 개의 위젯이 있습니다.
| 4. | 상단 뷰포트에서 Widget 메뉴에서 선택 Tabbed Viewport. |
이렇게하면 탭 인터페이스가 만들어지며 각 탭에서 완전히 다른 레이아웃을 유지할 수 있습니다.
| 5. | 아래의 중첩 된 뷰포트에서 Thumb을 선택하고 Split Vertical 선택권. |
이것은 창을 서로 위에 쌓인 두 개의 동일한 크기의 뷰포트로 나눕니다.
| 6. | 뷰포트의 크기를 조정하려면 마우스 포인터를 프레임 사이의 경계 위로 직접 가져간 다음 클릭하고 끌어서 새 위치에 모서리를 배치하십시오. |
테두리를 위쪽으로 드래그하면 첫 번째 뷰포트가 만들어집니다.
| 7. | 마무리하려면 아래의 분할 명령을 사용하여 창을 계속 나누십시오. Thumb. 필요에 따라 뷰포트를 가로 또는 세로로 분할하여이 다이어그램을 따릅니다. |
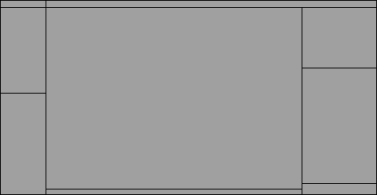
맨 위 막대를 가로로 한 번, 아래쪽 창을 두 번 나누면 열이 3 개가됩니다. 오른쪽 열에 추가 분할을 사용하여 각 열을 세로로 한 번 분할하십시오. 배치가 위의 템플릿을 느슨하게 모방하도록 뷰포트 프레임을 배치합니다.
노트 : 실수로 뷰포트를 분할 한 경우 뷰포트 창을 삭제할 수 있습니다. Thumb > Delete.
다음으로, 미리 만들어진 인터페이스 내용으로 창을 채워야합니다. 가장 일반적인 뷰포트는 Widget 각 뷰포트의 제목 표시 줄 오른쪽에마우스 오른쪽 버튼을 클릭하여 내용을 추가 할 수 있습니다. Widget 채울 창의 팝업 메뉴에서 뷰포트 유형을 선택하고 선택합니다.
뷰포트를 채우는 레이아웃을 위에서 아래로, 왼쪽에서 오른쪽으로 이동합니다.
| 1. | 첫 번째 뷰포트에서 Form View 에서 Widget 메뉴. |
이것은 창을 일반 형식으로 변경하지만 여전히 비어 있습니다.
| 2. | 로부터 Widget 다시, 선택 Viewport Settings > Sculpt and Presets Quick Access. |
뷰포트에 빠른 액세스 버튼이 추가됩니다. 그러나 제목 표시 줄은 약간 방해가됩니다.
| 3. | 제목 표시 줄을 제거하려면 엄지 손가락을 마우스 오른쪽 버튼으로 클릭하고 Min Header 최소화하기위한 옵션입니다. |
그만큼 Thumb 그리고 Widget 아래 그림과 같이 창의 모서리에 작은 삼각형이됩니다.
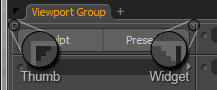
이 창이 준비되었으므로 다음 창으로 넘어갑니다.
| 4. | 위젯을 마우스 오른쪽 단추로 클릭하고 Toolbars > modo Tools 그리고 다시, 헤더를 최소화하십시오. |
| 5. | 다음 프레임의 해당 창 아래 Widget, 고르다 Properties > Tool Properties 그런 다음 헤더를 최소화하십시오. |
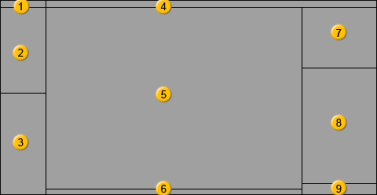
나머지 창의 메뉴는 다음과 같습니다.
| 1. | 창 4에 대해 Widget > Form View 과 Widget > Viewport Settings > modo Modes. |
| 2. | 창 5에 대해 Widget > 3D Edit > 3D Model View. |
| 3. | 창 6에 대해 Widget > Status Feedback. |
| 4. | 창 7의 경우 몇 가지 탭을 추가하십시오. Widget > Tabbed Viewport탭 자체를 마우스 오른쪽 버튼으로 클릭하고 Data Lists > Item List. |
| 5. | 클릭 + 탭 오른쪽에있는 아이콘을 클릭 한 다음 Data Lists > Shader Tree추가 탭이 추가됩니다. |
창 8은 기본 창과 유사한 중첩 뷰포트를 사용하여 여러 용도로 사용됩니다.
| 6. | Select Widget > Application > Viewport Group, 상단을 설정 Widget 에 Tabbed Viewport 하단 창을 세 개의 균일 한 크기의 뷰포트로 분할합니다. |
| 7. | 상단 뷰포트에서 Widget > Data Lists > Vertex Map List. |
| 8. | 다음 창에서 Widget > Data Lists > Tool Pipe 셋째로 Widget > Info > Info and Statistics. |
| 9. | 그런 다음 그룹 상단에서 위의 6 단계와 같이 추가 탭을 추가하고 Widget > Properties > Item Properties. |
| 10. | 방금 생성 한 모든 뷰포트에서 머리글을 최소화하고 나머지 탭은 무시하십시오. |
| 11. | 창 9에 대해 Widget > Utility > Command History. |
이것은 다시 만듭니다 Model 빈 슬레이트에서 기본 인터페이스보기. 메뉴 표시 줄에 다시 저장하고 Layout > Save 명령.
의 명령 사이 Thumb 그리고 Widget, 많은 사용자 정의 능력을 사용할 수 있습니다. 어떤 Modo 뷰포트는 Widget일부는 Viewport Settings 하위 메뉴 선택.
노트 : 축척시 많은 뷰포트가 변경되어 뷰포트에 포함 된 정보와 약간 다른 방식으로 상호 작용할 수 있습니다. 이러한 옵션은 널리 사용되는 다른 응용 프로그램을 모방하는 인터페이스를 설정하는 데 유용 할 수 있습니다. 공통 뷰포트를 철저히 이해하면 원하는 결과를 얻을 수 있습니다.
이 비디오를보고 사용자 정의 설정을 저장하는 방법을 알아보십시오. 동일한 워크 플로가 현재 버전의 Modo.
맞춤 환경 설정 저장
일반적으로 사용하는 워크 플로에 따라 환경 설정. 예를 들어 PNG 16 비트를 사용하도록 기본 이미지 형식을 설정하십시오. 버전을 업그레이드 할 때마다 Modo환경 설정을 다시 구성하지 않고도 이러한 환경 설정 변경 사항을 다시 사용할 수 있습니다.
환경 설정을 변경하고 저장하려면
| 1. | 딸깍 하는 소리 Systems > Preferences. |
| 2. | 적절하게 변경 한 다음 Preferences 대화. |
| 3. | 딸깍 하는 소리 File > Config Export파일 이름을 지정하고 Save. |
그만큼 Export Config Fragment 대화 상자가 표시됩니다.
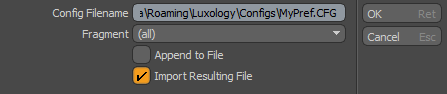
| 4. | 다음 옵션을 지정한 다음 OK. |
|
Config Filename |
구성 파일을 저장할 위치를 지정하고 파일 이름을 지정할 수 있습니다. 기본적으로이 파일은 다음 디렉토리에 저장됩니다. 윈도우 : C:\Users\'user name'\AppData\Roaming\Luxology\Configs 맥 OS: /Users/qa/Library/Preferences/ 팁: 기본 설정을 변경할 때마다 변경 사항을 개별 구성 파일로 저장하십시오. 활성화했는지 확인하십시오 Append to File 옵션을 기본 구성 파일에 저장하십시오. 그런 다음 세션을 종료하고 다시 시작하십시오. Modo 문제가 없는지 확인하십시오. 각 환경 설정 변경 사항을 개별 파일로 계속 저장하십시오. 다시 시작할 때 모든 변경 사항이 작성되고 테스트되면 이러한 누적 된 변경 사항은 시작할 때마다 시작됩니다. Modo. |
|
Fragment |
구성 파일에서 변경 한 위치를 지정할 수 있습니다. 사용 가능한 다음 옵션 영역 :
|
|
동일한 구성 파일이 이미 존재하는 경우이 변경 사항을 대체하지 않고 해당 파일에 변경 사항을 추가하려면이 옵션을 사용하십시오. |
|
|
Import Resulting File |
기본적으로이 옵션은 실행시 구성 파일의 변경 사항을 장면으로 자동 가져 오기 위해 활성화되어 있습니다. Modo. |
도움이되지 않은 죄송합니다
왜 도움이되지 않습니까? (해당되는 모든 것을 체크하세요)
의견을 보내 주셔서 감사합니다.
찾고있는 것을 찾을 수 없거나 워크 플로에 대한 질문이있는 경우 시도해보십시오 파운드리 지원.
학습 내용을 개선 할 수있는 방법에 대한 의견이 있으시면 아래 버튼을 사용하여 설명서 팀에 이메일을 보내십시오.
의견을 보내 주셔서 감사합니다.