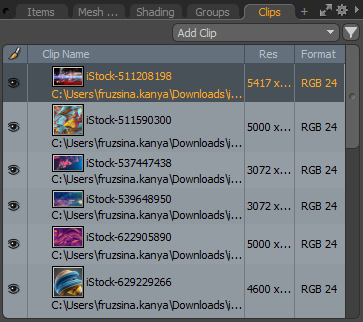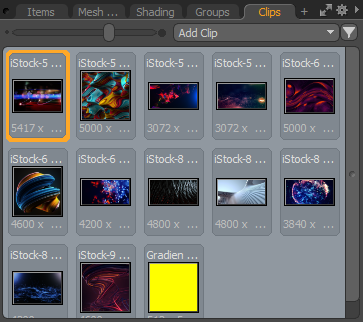이미지 / 클립 목록
그만큼 Clips 또는 Images 뷰포트는로드 된 모든 이미지에 대한 액세스를 제공합니다 Modo장면별로 구성됩니다. 뷰포트의 크기에 따라 이미지 정보가 표시되는 방법이 결정됩니다. 축소보기에서 특정 이미지를 선택하고 이미지를 사용하여 이미지를 목록에 추가 할 수 있습니다 Add Clip 단추. 프레임 가장자리 위로 마우스를 가져 가고 프레임을 클릭하고 드래그하면 크기가 조정되어 더 큰 뷰가 나타납니다. 작은 목록에는 현재 이미지 만 표시되며 클릭하면 이미지를 탐색하고 추가 할 수있는 갤러리 브라우저가 열립니다.
이미지가 장면 디렉토리, 장면의 상위 디렉토리 또는 프로젝트 디렉토리 (있는 경우)와 관련되어 있으면 파일 경로가 해당 위치를 기준으로 표시됩니다. 그렇지 않으면 절대 경로가 표시됩니다. 두 경우 모두 이미지 위에 커서를 놓으면 툴팁에서 절대 경로를 볼 수 있습니다.
전체 크기에서 목록보기는 이름별로 이미지를 표시하고 시각적 참조를위한 이미지 아이콘을 포함하며 이미지의 해상도 및 형식에 대한 데이터를 갖습니다. 당신은 또한 선택할 수 있습니다 Gallery 뷰포트 위젯에서 Viewport Settings 메뉴.
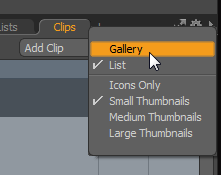
옵션 메뉴에 액세스하려면 다음 중 하나를 수행하십시오.
• 설정을 클릭하십시오 ![]() 아이콘 또는
아이콘 또는
• 탭을 마우스 오른쪽 버튼으로 클릭하고 Viewport Settings.
갤러리 모드에는 뷰포트 상단에 슬라이더가있어 아이콘 이미지의 크기를 대화식으로 조정할 수 있습니다.
|
|
|
|
클립리스트 컴팩트 |
작은 클립리스트 |
|
|
|
|
클립 목록 전체 크기 |
클립리스트 갤러리 |
열 때 Clips 에서 뷰포트 Texture Layer 속성에는 전체 크기 뷰포트가 추가 컨트롤과 함께 나타납니다.
팁: 이미지를 텍스처로 사용하는 방법에 대한 자세한 내용은 이미지 맵.
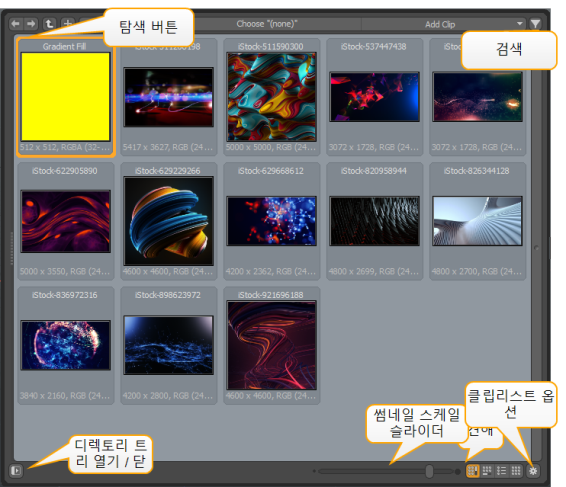
그만큼 Add Clip 버튼은 정지 이미지 및 이미지 시퀀스를로드 할뿐만 아니라 새로운 빈 이미지 및 시퀀스를 생성하는 명령을 제공합니다. 명령을 선택하면 선택한 작업에 따라 폴더를 탐색하고 이미지를로드하거나 저장할 수있는 파일 브라우저가 열립니다.
뷰포트에서 탐색
당신은 탐색 할 수 있습니다 Clips 창의 왼쪽 상단에있는 버튼을 사용하여 목록을 표시하십시오.

Forward, Back, Up to Parent , Create New Folder 각기. 그만큼 Forward 과 Back 옵션은 웹 브라우저와 같이 폴더를 탐색 한 경우에만 사용할 수 있습니다.
디렉토리 트리를 사용하려면 디렉토리 트리를 클릭하여 디렉토리 트리를 열 수 있습니다. ![]() 뷰포트의 왼쪽 하단에있는디렉토리 트리가 뷰포트 왼쪽에 표시됩니다.
뷰포트의 왼쪽 하단에있는디렉토리 트리가 뷰포트 왼쪽에 표시됩니다.
하단의 슬라이더를 사용하여 축소판 그림의 크기를 조정할 수 있습니다.

방법을 설정할 수 있습니다 Clips 목록은 오른쪽 하단에있는 버튼을 사용하여 정보를 표시합니다.
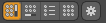
|
|
세로 스크롤로 축소판 그림보기. |
|
|
축소판 그림은 가로 스크롤로 표시됩니다. |
|
|
자산을 세로 스크롤 목록으로 보여주는 목록보기. |
|
|
썸네일 그리드 뷰. 섬네일을 임의로 정렬 할 수 있습니다. |
|
|
를 엽니 다 Clips 옵션을 나열하십시오. 자세한 내용은 클립리스트 옵션. |
뷰어에서 이미지를 두 번 클릭하면 미리보기 뷰포트 로 설정 Clips이미지를 더 큰 해상도로 볼 수 있습니다. 이미지를 마우스 오른쪽 버튼으로 클릭하면 이미지 항목 컨텍스트 메뉴에 다양한 옵션이 제공됩니다.
|
Rename |
현재 이미지의 이름을 바꿉니다. 이 새 이름은 다음의 참조 이름에만 영향을줍니다. Modo 파일 자체의 이름을 바꾸지 않습니다. |
|
Editor Color |
조직 목적으로 색상을 사용하는 수단을 제공합니다. |
|
Delete |
장면에서 이미지를 제거합니다. 이미지가 표면에 적용되면 Modo 이미지가 사용 중임을 알리고 이미지를 제거 할 것인지 묻는 요청자를 팝업으로 표시합니다. |
|
Reload |
디스크에 저장된대로 이미지를 다시로드합니다. 이것은 외부 응용 프로그램에서 편집 한 내용이 트리거되지 않을 때 유용합니다 Modo 자동으로 다시로드합니다. |
|
Replace as Still |
장면에서 현재 이미지 또는 시퀀스의 모든 인스턴스를 디스크에서로드 된 새 정지 이미지로 바꿉니다. |
|
Replace as Sequence |
장면에서 현재 이미지 또는 시퀀스의 모든 인스턴스를 디스크에서로드 된 새 이미지 시퀀스로 바꿉니다. |
|
Reload Layered Image |
비슷하다 Reload하지만 레이어 이미지에는 작동합니다. |
|
Replace layered Image |
비슷하다 Replace as Still하지만 레이어 이미지에는 작동합니다. |
|
Instance Sequence |
전체 시퀀스를 여러 번로드 할 필요없이 소스와 다른 속성을 할당 할 수있는 이미지 시퀀스의 인스턴스를 만듭니다. |
|
Save |
현재 이미지를 디스크에 저장하여 이전 버전을 덮어 씁니다. 이 명령을 사용하여 이미지를 변경 한 내용을 저장하십시오. Modo회화와 조각 도구. |
|
Save As... |
현재 정지 영상을 새 위치 및 / 또는 이름으로 저장합니다. |
|
Save Sequence |
현재 이미지 시퀀스를 디스크에 저장합니다. |
|
Export as Tiled EXR |
선택한 모든 클립을 바둑판 식 EXR 형식으로 내 보냅니다. 필요한 경우 적용 가능한 이미지 타일 만로드하는 메모리 효율적인 형식입니다. 결과 타일 된 EXR 이미지는 소스 이미지와 같은 폴더에 저장되며 Replace Source 옵션이 활성화되면 소스 이미지가 활성 장면에서 바둑판 식 EXR 파일로 자동 대체됩니다. 호출되면 결과 파일의 내보내기 옵션을 나타내는 다음 대화 상자가 열립니다. |
| Export as Tiled EXR to... | 비슷하다 Export as Tiled EXR 그러나 사용자는 변환하기 전에 파일을 저장할 특정 위치를 지정할 수 있습니다. |
| Export as LRL | 선택한 모든 클립을 .lrl 파일. |
| Open with Default Application | 연결된 파일 형식에 대한 기본 외부 이미지 편집기 (OS에 지정된대로)에서 선택한 이미지를 엽니 다. |
| Open Containing Folder | 파일 브라우저에서 이미지 위치를 엽니 다. |
바둑판 식 EXR 대화 상자로 내보내기
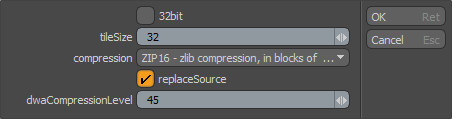
| 32 bit | 활성화하면 파일을 32 비트 확장 비트 심도로 저장 .exr 이미지 포맷. |
| Tile Size | 픽셀 단위로 생성 된 가장 작은 타일 크기를 결정합니다. 최상의 결과를 얻으려면 이미지에 따라 16x16 ~ 64x64 영역에 있어야합니다. |
| Compression | 결과 이미지에 할당 된 압축 유형을 결정합니다. 기본 옵션은 ZIP 16 압축 형식입니다. |
| Replace Source |
활성화하면 선택한 이미지가 생성 된 타일로 자동 대체됩니다. .exr 관련 장면에서. |
| dwaCompression Level | Dreamworks DWAA 또는 DWAB 압축 옵션을 사용할 때 압축 량을 결정합니다. 이러한 손실 형식은 품질이 다양하며 압축 아티팩트를 최소화 할 수 있습니다. 값이 클수록 압축률이 커지고 파일 크기가 작아 지지만 아티팩트가 발생할 가능성이 높아집니다. |
클립 검색
검색 기능을 사용하여 특정 이미지를 검색 할 수 있습니다. 검색은 뷰포트의 오른쪽 상단에 있습니다. 검색을 클릭하십시오 ![]() 버튼을 클릭하여 검색 문자열 입력 필드를 엽니 다. 클립 이름 또는 클립의 키워드 태그에 용어가 포함 된 모든 이미지를 보려면 필드에 용어를 입력하십시오. 기본적으로 전체 계층 구조가 검색됩니다.
버튼을 클릭하여 검색 문자열 입력 필드를 엽니 다. 클립 이름 또는 클립의 키워드 태그에 용어가 포함 된 모든 이미지를 보려면 필드에 용어를 입력하십시오. 기본적으로 전체 계층 구조가 검색됩니다.

첫 번째 일치 항목이 검색 결과에 강조 표시됩니다. 커서 키를 사용하여 목록을 스크롤 한 다음 enter를 눌러 이미지를 열 수 있습니다.
검색 옵션을 변경하려면
• 검색 입력 필드에서 추가 옵션을 클릭하십시오. ![]() 검색 필드 오른쪽에있는 버튼을 클릭하고 다음 옵션 중 하나를 선택하십시오.
검색 필드 오른쪽에있는 버튼을 클릭하고 다음 옵션 중 하나를 선택하십시오.
• Simple Search -입력 한 텍스트를 사용하여 자산을 찾습니다. 대소 문자를 무시합니다.
• Pattern Matching -입력 한 텍스트의 정확한 패턴을 사용하여 자산을 찾습니다.
• Match Case -검색어의 대소 문자를 클립 이름과 일치시킵니다.
노트 : Mac OS X에서 커서 키가 작동하지 않으면 Alt+ 커서를 눌러 옵션을 스크롤하십시오. 이 결함으로 인해 Modo의 키 처리기
시사
당신은 모든 이미지의 미리보기를 볼 수 있습니다 Modo 이미지 목록 / 클립 브라우저에서 이미지를 두 번 클릭하여이것은 열립니다 Image Preview 창유리. 오른쪽 상단의 탐색 위젯을 사용하여 이미지를 이동할 수 있습니다. 또는 다음 키보드 단축키를 사용할 수 있습니다.
• Alt+ 클릭하고 드래그하여 이동
• Shift+Alt+ 클릭하고 드래그하여 확대
팁: 초기 이미지를 다시 두 번 클릭하여 창을 닫을 수 있습니다.

클립리스트 옵션
설정 ![]() 버튼의 오른쪽 하단에 Clips 리스트에서 뷰포트 옵션 대화 상자를 열어 뷰포트에 표시되는 정보를 추가로 사용자 지정할 수 있습니다.
버튼의 오른쪽 하단에 Clips 리스트에서 뷰포트 옵션 대화 상자를 열어 뷰포트에 표시되는 정보를 추가로 사용자 지정할 수 있습니다.
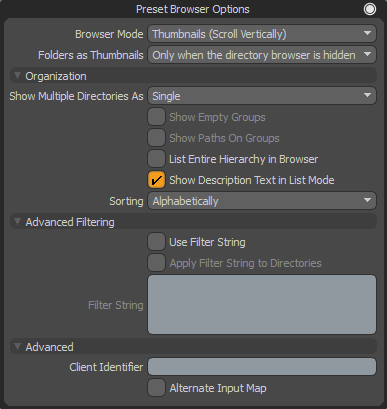
|
브라우저에 이미지가 표시되는 방법 : • List -클립 이름 옆에 아이콘을 표시하고 별표와 주석 텍스트가 포함 된 두 개의 열을 표시합니다. 열 머리글을 마우스 오른쪽 버튼으로 클릭하여 이러한 열 중 하나 또는 둘 다를 표시하거나 숨길 수 있습니다. 열 머리글을 끌어서 놓아 열을 다시 정렬 할 수도 있습니다. • Thumbnails (Scroll Vertically) -세로로 스크롤되는 큰 아이콘보기. • Thumbnails (Scroll Horizontally) -가로로 스크롤되는 큰 아이콘보기. |
|
|
Folders as Thumbnails |
이미지를 구성하는 데 사용되는 폴더 자체가 브라우저 영역 내에 축소판으로 표시되는지 여부를 제어합니다. 썸네일 옵션 중 하나를 선택한 경우에만 활성화됩니다. 폴더는 일반적인 OS 파일 탐색과 유사하게 탐색에 유용한 추가 기능이 될 수 있습니다. |
조직 옵션
|
Show Multiple Directories As |
여러 폴더 선택이 표시되는 방법을 제어합니다 Shift 또는 Ctrl 폴더에서 둘 이상의 폴더를 선택하려면 Directories 한 번에 나무) : • Single -단일 폴더의 내용 만 표시합니다 (여러 폴더를 선택할 수 없음). • Multiple (Merged) -선택한 모든 폴더의 내용을 단일 폴더 인 것처럼 동시에 표시합니다. • Multiple (Grouped) -위와 동일하지만 각 폴더의 내용을 명명 된 구분자로 구분합니다. |
|
Show Empty Groups |
브라우저에 빈 폴더가 표시됩니다. 파일이 표시되면 빈 그룹으로 파일을 놓을 수 있습니다. 노트 : 이 옵션은 여러 디렉토리 표시가로 설정된 경우에만 사용할 수 있습니다. Multiple (Grouped). |
|
Show Paths on Groups |
클립리스트에서 그룹 이름으로 전체 디렉토리 계층을 표시합니다. 이것은 당신이 사용하여 여러 디렉토리를 볼 경우에만 적용 Multiple (Grouped) 선택권. |
|
List Entire Hierarchy In Browser |
이 옵션을 사용하면 계층 구조의 모든 하위 폴더도 명시 적으로 선택하지 않고 브라우저에 표시됩니다. |
|
브라우저에서 클립의 표시 순서를 제어합니다. • Alphabetically -알파벳 순서로 표시합니다. • Manually -브라우저 내에서 끌어서 놓아 순서를 정의 할 수 있습니다 (병합 된 여러 디렉토리에는 사용할 수 없음). • Star Rating -클립에 할당 된 별 수에 따라 정렬됩니다. • File Extension -클립의 파일 확장자에 따라 알파벳 순으로 정리되어 있습니다. • Modification Time -가장 최근의 파일 또는 디렉토리부터 시작하여 파일이 마지막으로 저장되거나 수정 된 시간을 기준으로 순서를 정의합니다. • File Size -디스크에 저장된 파일의 실제 크기를 기준으로 순서를 정의합니다. |
고급 필터링 옵션
그만큼 Clips list는 마크 업 정보를 클립에 추가합니다. 필터링은 스크립트와 같은 주석을 기반으로 브라우저에 표시되는 내용을 절차 적으로 세분화합니다.
필터 옵션은 메타 데이터 (이름 및 형식과 같은 파일과 관련된 정보)뿐만 아니라 사용자 정의 마크 업을 모두 고려합니다.
|
Use Filter String |
필터링 토글 on 또는 off 브라우저를 위해. |
|
Apply Filter String to Directories |
이 옵션을 활성화하면 필터링이 디렉토리 폴더에도 적용됩니다. 그렇지 않으면 모든 디렉토리가 표시됩니다. |
|
Filter String |
데이터 문자열을 입력하여 Clips 명부. 노트 : 그만큼 Use Filter String 그리고 / 또는 Apply Filter String to Directory 필터 문자열을 입력하기 전에 옵션을 설정해야합니다. |
고급 옵션
|
Client Identifier |
허용 Preset Browser 고유 한 선택을 할 수 있습니다. 이것은 구성 할 때 가장 유용합니다 Preset Browser 특정 도구와 함께 사용하십시오. 예를 들어, Polygon Bevel 도구는 가능한 많은 것을 알고 있습니다 Preset Browser 사용할 뷰포트 ( Polygon Bevel브라우저 뷰포트는 Tool Properties 뷰포트). 노트 : 각 도구는 특정 클라이언트 식별자를 찾기 위해 특수하게 코딩되어야하므로이 기능은 도구 개발자에게만 유용합니다. 자세한 내용은 SDK 선적 서류 비치. |
|
Alternate Input Map |
도구에 사전 설정을 할당하는 데 사용되는 마우스 클릭 수를 제어하는 개발자를위한 고급 설정입니다. 활성화되면 클릭 한 번으로 할당하고 비활성화하면 더블 클릭 (기본 동작)으로 할당합니다. 자세한 내용은 SDK 선적 서류 비치. |
도움이되지 않은 죄송합니다
왜 도움이되지 않습니까? (해당되는 모든 것을 체크하세요)
의견을 보내 주셔서 감사합니다.
찾고있는 것을 찾을 수 없거나 워크 플로에 대한 질문이있는 경우 시도해보십시오 파운드리 지원.
학습 내용을 개선 할 수있는 방법에 대한 의견이 있으시면 아래 버튼을 사용하여 설명서 팀에 이메일을 보내십시오.
의견을 보내 주셔서 감사합니다.