페인트 도구 사용자 정의
브러시 팁, 잉크 및 태블릿 노즐에 대해 알아 봅니다.
브러쉬 팁
조각 및 페인팅 도구를 선택할 때 표면에 색상이나 형태가 적용되는 방식을 정의하는 적절한 브러시 팁을 선택해야합니다. 기본적으로, Modo 자동 선택 Smooth Brush 표면 페인팅 또는 조각을보다 쉽게 시작할 수 있습니다. 사용 가능한 선택 항목에서 대체 팁을 쉽게 선택할 수 있습니다.
브러시 기반 도구가 활성화되면 표면 위로 마우스를 가져 가면 마우스 아래에 원이 그려집니다. 이를 통해 마우스 왼쪽 버튼을 클릭하고 메쉬 표면을 드래그 할 때 조각 또는 페인트가 적용되는 위치를보다 쉽게 확인할 수 있습니다. 브러쉬 끝의 크기를 변경하려면 마우스 오른쪽 버튼을 클릭하고 마우스를 드래그하십시오.
다음을 사용하여 사용자 정의 도구 및 팁 조합을 저장할 수 있습니다 Save Brush Preset 도구 상자의 브러시 팁 아이콘 섹션 아래에있는 버튼을 클릭하십시오. 선택하면 각 팁마다 아래에 설명 된 고유 한 속성 세트가 있습니다.
부드러운 브러쉬
![]() 그만큼 Smooth Brush 좋은 깃털 에어 브러시 효과를 만듭니다.
그만큼 Smooth Brush 좋은 깃털 에어 브러시 효과를 만듭니다.
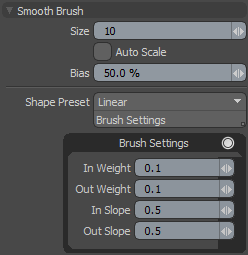
Size -이 값은 화면 공간에서 브러시의 반경을 픽셀 단위로 설정합니다. 뷰를 확대 / 축소하면 브러시 결과가 변경되므로 이해해야합니다. 브러시 크기가 고정 된 상태에서 모델을 확대하면 브러시의 상대적 배율이 줄어들고 축소하면 브러시가 증가합니다. 대화식으로 팁을 조정할 수 있습니다 Size 뷰포트를 마우스 오른쪽 버튼으로 클릭하고 드래그하여 브러시 크기를 나타내는 온 스크린 디스플레이를 조정합니다.
Auto Scale -활성화되면 브러시 Size 줌 비율에 관계없이 일정하게 유지되도록 자동으로 조정됩니다.
Bias -이 옵션은 브러시의 곡선 조정과 유사하게 범위의 한쪽을 다른 쪽보다 선호하며 감마 곡선처럼 작용하여 이미지의 음영에 영향을줍니다.
Shape Preset -이 드롭 다운에는 다양한 효과를위한 여러 사전 설정 브러시 옵션이 포함되어 있습니다. 이 설정은 에어 브러시의 프로파일을 구동합니다. 당신은 또한 조정할 수 있습니다 In/OutWeight 과 Slope 사용자 정의 브러시를 생성하기위한 설정.
|
모양 |
이름 / 설명 |
|---|---|
|
|
Linear -중심에서 가장자리까지 직선 램프를 생성하여 원뿔 모양의 브러시 프로파일을 만듭니다. |
|
|
Smooth -중앙에서 불투명하고 S 곡선 모양으로 브러시 가장자리로 부드럽게 떨어지는 브러시 획을 만듭니다. |
|
|
Bulge -커브의 바이어스를 변경하여 천천히 시작한 다음 중앙쪽으로 더 가파르게 상승하여 돔과 유사한 브러시 프로파일을 생성합니다. |
|
|
Fat -브러시가 부드럽게 시작하고 바깥 쪽 가장자리에서 가파르게 상승하여 가벼운 타블렛 입력 압력에서 가장 다양한 부드러운 U 자형 브러시를 생성합니다. |
|
|
Sharp -감소는 중앙에서 매우 가혹하고 가파르게 미세 스트로크를 생성합니다. |
|
|
Very Sharp -이 사전 설정은 Sharp 브러시 모양이지만 더 미세한 스트로크를 위해 더 많이 떨어집니다. |
단단한 솔
![]() 그만큼 Hard Brush 바깥 쪽 가장자리가 단단한 원형 브러시를 만들어 페인트가 가운데에서 바깥쪽으로 일관되게합니다.
그만큼 Hard Brush 바깥 쪽 가장자리가 단단한 원형 브러시를 만들어 페인트가 가운데에서 바깥쪽으로 일관되게합니다.
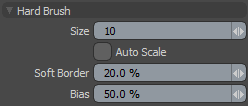
Size -이 값은 화면 공간에서 브러시의 반경을 픽셀 단위로 설정합니다. 뷰를 확대 / 축소하면 브러시 결과가 변경되므로 이해해야합니다. 브러시 크기가 고정 된 상태에서 모델을 확대하면 브러시의 상대적 배율이 줄어들고 축소하면 브러시가 증가합니다. 대화식으로 팁을 조정할 수 있습니다 Size 뷰포트를 마우스 오른쪽 버튼으로 클릭하고 드래그하여 브러시 크기를 나타내는 온 스크린 디스플레이를 조정합니다.
Auto Scale -활성화되면 브러시 Size 줌 비율에 관계없이 일정하게 유지되도록 자동으로 조정됩니다.
Soft Border -이 값은 폴 오프가 발생하도록 브러시 외부 주위에 작은 픽셀 수를 설정합니다. 이것은 훨씬 더 즐거운 브러시 결과를 낳습니다. 기본 값인 20 %는 페인트 선에 앨리어싱을 방지하기위한 작은 버퍼를 제공하면서 완전히 딱딱한 모양의 브러시 선을 만듭니다. 숫자를 높이 올리면 내부 영역이 단단하고 스트로크 가장자리에 선형으로 떨어지는 흥미로운 브러시가 생길 수 있습니다.
Bias -이 옵션은 브러시의 곡선 조정과 유사하게 범위의 한쪽을 다른 쪽보다 선호하며 감마 곡선처럼 작용하여 이미지의 음영에 영향을줍니다.
절차 적 브러쉬
![]() 그만큼 Procedural Brush 수학적 질감을 사용하여 페인트 선을 그릴 때 표면에 적용되는 페인트 양을 변경합니다.
그만큼 Procedural Brush 수학적 질감을 사용하여 페인트 선을 그릴 때 표면에 적용되는 페인트 양을 변경합니다.
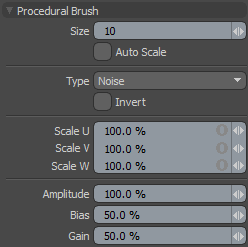
Size -이 값은 화면 공간에서 브러시의 반경을 픽셀 단위로 설정합니다. 뷰를 확대 / 축소하면 브러시 결과가 변경되므로 이해해야합니다. 브러시 크기가 고정 된 상태에서 모델을 확대하면 브러시의 상대적 배율이 줄어들고 축소하면 브러시가 증가합니다. 대화식으로 팁을 조정할 수 있습니다 Size 뷰포트를 마우스 오른쪽 버튼으로 클릭하고 드래그하여 브러시 크기를 나타내는 온 스크린 디스플레이를 조정합니다.
Auto Scale -활성화되면 브러시 Size 줌 비율에 관계없이 일정하게 유지되도록 자동으로 조정됩니다.
Type -이 목록에 대한 선택 사항이 있습니다. Noise, Cellular , Dots. 이러한 각 설정은 해당 절차 텍스처에 따라 브러시에 대해 다른 패턴을 만듭니다.
Invert -이 확인란은 절차 값을 반전시킵니다.
Scale U -UV 공간에서 U 축을 따라 절차 패턴의 크기를 변경합니다.
Scale V -UV 공간에서 V 축을 따라 절차 패턴의 크기를 변경합니다.
Scale W -UV 공간 (UV 평면의 법선 방향을 따라)에서 W 축을 따라 절차 패턴의 크기를 변경합니다.
Amplitude -절차의 전체 강도를 변경합니다
Bias -이 옵션은 절차의 곡선 조정과 같으며 범위의 한쪽을 다른 쪽보다 선호하며 감마 곡선처럼 작용하여 이미지의 음영에 영향을줍니다.
Gain -이 옵션은 본질적으로 Bias 전환에서 회색 음영을 줄입니다. 0 %는 최대 수의 전이 값을 가지며 100 %로 감쇠되며, 절차가 완전히 어려운 모서리가됩니다.
구 브러쉬
![]() 그만큼 Sphere Brush 브러시 중앙에 FG 색상을 사용하는 브러시 내부에 그라디언트 효과를 만들어 가장자리에서 검은 색으로 페이드 인하여 부드럽게 떨어집니다. 결과적으로 둥근 브러시 스트로크를 칠하는 효과가 있습니다. 범프 또는 변위 텍스처로 작업 할 때 매우 유용합니다. 에 대한 두 가지 주요 모드가 있습니다 Sphere Brush. 둘 다 컬러 페인팅에 유용하지만 하나는 변위 또는 범프 페인팅에 주로 사용됩니다.
그만큼 Sphere Brush 브러시 중앙에 FG 색상을 사용하는 브러시 내부에 그라디언트 효과를 만들어 가장자리에서 검은 색으로 페이드 인하여 부드럽게 떨어집니다. 결과적으로 둥근 브러시 스트로크를 칠하는 효과가 있습니다. 범프 또는 변위 텍스처로 작업 할 때 매우 유용합니다. 에 대한 두 가지 주요 모드가 있습니다 Sphere Brush. 둘 다 컬러 페인팅에 유용하지만 하나는 변위 또는 범프 페인팅에 주로 사용됩니다.
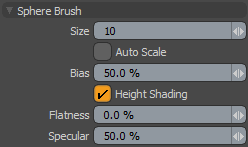
Size -이 값은 화면 공간에서 브러시의 반경을 픽셀 단위로 설정합니다. 뷰를 확대 / 축소하면 브러시 결과가 변경되므로 이해해야합니다. 브러시 크기가 고정 된 상태에서 모델을 확대하면 브러시의 상대적 배율이 줄어들고 축소하면 브러시가 증가합니다. 대화식으로 팁을 조정할 수 있습니다 Size 뷰포트를 마우스 오른쪽 버튼으로 클릭하고 드래그하여 브러시 크기를 나타내는 온 스크린 디스플레이를 조정합니다.
Auto Scale -활성화되면 브러시 Size 줌 비율에 관계없이 일정하게 유지되도록 자동으로 조정됩니다.
Bias -이 옵션은 브러시의 곡선 조정과 유사하게 범위의 한쪽을 다른 쪽보다 선호하며 감마 곡선처럼 작용하여 이미지의 음영에 영향을줍니다.
Height Shading -사용시 Sphere Brush 평면 이미지 맵에서 Height Shading 브러시 팁에 구의 높이를 나타내는 해당 회색 음영을 음영 처리하여 브러시 적용에 원통형 음영을 생성합니다.
Flatness -기본 값인 0 %는 완전히 둥근 구형을 생성하고 100 %로 감쇠하여 완전히 평평한 브러시를 생성합니다. Hard Brush.
Specular -이 옵션은 브러시 팁 음영의 가짜 반사 하이라이트 양을 제어합니다. 0 %에서는 스페 큘러가 없으며 전체 스페 큘러 쉐이딩으로 100 %로 감쇠됩니다.
이미지 브러시 및 스탬프 브러시
![]() 스티커를 적용하는 것처럼 Image Brush 페인팅하거나 조각 할 때 표면에 비트 맵 텍스처 이미지를 적용합니다. 에 따라 Mode 선택하면 해당 이미지의 배치를 제어 할 수 있습니다. 사용하여 Image Brush 에 Stamp 모드에서는 절차 적 획을 사용하지 않지만 클릭 앤 드래그는 브러시 내부의 이미지 직경과 회전을 제어합니다. 이미지를 적용하려면 마우스 또는 태블릿 버튼을 놓습니다.
스티커를 적용하는 것처럼 Image Brush 페인팅하거나 조각 할 때 표면에 비트 맵 텍스처 이미지를 적용합니다. 에 따라 Mode 선택하면 해당 이미지의 배치를 제어 할 수 있습니다. 사용하여 Image Brush 에 Stamp 모드에서는 절차 적 획을 사용하지 않지만 클릭 앤 드래그는 브러시 내부의 이미지 직경과 회전을 제어합니다. 이미지를 적용하려면 마우스 또는 태블릿 버튼을 놓습니다.
드래그 할 때 Image Brush, 타블렛 또는 마우스를 원래 클릭 위치에서 멀어지면 브러시 크기가 커집니다. 원형 모션으로 드래그하면 브러시의 회전이 조정됩니다. 처음 클릭하고 드래그하면 작은 핸들이 나타납니다. 이 핸들은 브러시의 크기와 회전을 편집 할 때 시각적 인 신호입니다. 때 Roller 방법, Modo 스트로크 방향으로 이미지를 연속적으로 바둑판 식으로 배열합니다. Normal 모드는 다른 브러시 팁의 동작과 유사한 이미지를 스프레이합니다.
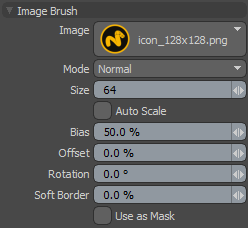
Image -이 버튼을 사용하면 브러시 팁으로 사용할 비트 맵 이미지를 선택할 수 있습니다.
Mode -옵션 Normal, Roller , Stamp:
• Normal -효과를 제어하는 이미지가있는 다른 페인트 브러시로 작동합니다.
• Roller -브러시가 롤러 페인팅 도구와 유사하게 작동하도록 브러시를 드래그하면 이미지가 더 많이 드러납니다. 이 모드는 브러시가 획과 함께 회전하도록합니다.
• Stamp -클릭하면 브러시가 스탬프 처리됩니다. 마우스를 드래그하면 브러시의 크기와 회전이 제어됩니다. 마우스를 놓으면 이미지 브러시가 지정된 위치, 배율 및 방향으로 찍 힙니다.
Size -이 값은 화면 공간에서 브러시의 반경을 픽셀 단위로 설정합니다. 뷰를 확대 / 축소하면 브러시 결과가 변경되므로 이해해야합니다. 브러시 크기가 고정 된 상태에서 모델을 확대하면 브러시의 상대적 배율이 줄어들고 축소하면 브러시가 증가합니다. 대화식으로 팁을 조정할 수 있습니다 Size 뷰포트를 마우스 오른쪽 버튼으로 클릭하고 드래그하여 브러시 크기를 나타내는 온 스크린 디스플레이를 조정합니다.
Auto Scale -활성화되면 브러시 Size 줌 비율에 관계없이 일정하게 유지되도록 자동으로 조정됩니다.
Bias -이 옵션은 브러시의 곡선 조정과 유사하게 범위의 한쪽을 다른 쪽보다 선호하며 감마 곡선처럼 작용하여 이미지의 음영에 영향을줍니다.
Offset -이 컨트롤은 조각 도구로 작업 할 때 특히 유용합니다. 백분율 값을 사용하면 이미지의 영점을 다시 매핑 할 수 있습니다. 예를 들어, 이미지가 중간 회색에서 전체 흰색까지의 회색조 램프 인 경우 조각 도구가 브러시의 가장자리에 50 %의 회색 입력을 가지기 때문에 브러시의 가장자리가 단계 효과를 만듭니다. 이 경우에는 Offset 중간 회색 값을 영점으로 간주하여 더 이상 단계 효과를 발생시키지 않습니다.
Rotation -이 컨트롤을 사용하여 브러시 방향에 영향을줍니다.
Soft Border -이렇게하면 이미지가 브러시 가장자리로 부드럽게 희미 해집니다. 백분율 값은 페이드가 시작되는 브러시 직경의 가장자리에서 얼마나 떨어져 있는지 결정합니다. 값을 10 %로 설정하면 브러시의 가장 바깥 쪽 가장자리에서 10 % 씩 페이드가 시작됩니다. 이 값이 0 % 이외의 값이면 브러시에 부드러운 경계가 시작되는 위치를 나타내는 두 번째 링이 나타납니다.
Use as Mask -이 컨트롤은 이미지의 어두운 영역을 알파로 사용합니다.
텍스트 브러쉬
![]() 그만큼 Text Brush 그림이나 조각하는 동안 운영 체제의 많은 글꼴을 브러시로 사용하여 질감이있는 표면에 단어, 문자 및 숫자 설명 선을 쉽게 배치 할 수있는 빠르고 쉬운 방법을 제공합니다. 이 도구에는 원하는 글꼴을 선택할 수있는 드롭 다운 메뉴와 Text 브러시로 사용될 텍스트 문자열을 설정하기위한 입력 필드.
그만큼 Text Brush 그림이나 조각하는 동안 운영 체제의 많은 글꼴을 브러시로 사용하여 질감이있는 표면에 단어, 문자 및 숫자 설명 선을 쉽게 배치 할 수있는 빠르고 쉬운 방법을 제공합니다. 이 도구에는 원하는 글꼴을 선택할 수있는 드롭 다운 메뉴와 Text 브러시로 사용될 텍스트 문자열을 설정하기위한 입력 필드.
사용하려면 Text 브러시:
| 1. | 원하는 텍스트 문자열을 입력하고 Font 쓰러지 다. |
| 2. | 선택할 수도 있습니다 Bold 또는 Italics 확인란을 활성화하여 스타일을 지정합니다. |
| 3. | 브러시뿐만 아니라 페인팅 또는 조각 도구를 선택한 다음 3D 뷰포트에서 마우스 왼쪽 버튼을 클릭하고 드래그합니다. |
• 왼쪽 또는 오른쪽으로 드래그하여 Size 브러시의 가치.
• 원을 드래그하여 Rotation 브러시의 방향.
| 4. | 크기와 방향에 만족하면 마우스 나 펜을 놓아 텍스트를 표면에 투사합니다. |
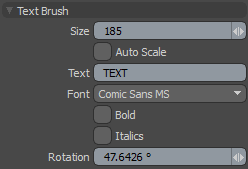
Size -투영 된 텍스트 문자열의 크기는 뷰포트에서 드래그하여 대화식으로 결정됩니다. 그만큼 Size 값은 드래그 할 때 도구가 생성 한 원의 반경을 화면 픽셀로 계산하여 나타냅니다. 그만큼 Text 도구는 항상 가운데에서 텍스트 문자열을 만듭니다.
Auto Scale -활성화되면 브러시 Size 줌 비율에 관계없이 일정하게 유지되도록 자동으로 조정됩니다.
Text -뷰포트에서 드래그 할 때 생성 할 텍스트를 입력하십시오. 그만큼 Text 입력 필드에는 많은 문자가 있지만 Text Brush 도구는 몇 마디에 가장 적합합니다.
Font -이 드롭 다운에는 운영 체제에서 사용할 수있는 현재 활성화 된 모든 트루 타입 및 오픈 타입 글꼴이 표시됩니다. 선택된 글꼴은 Text Brush.
Bold/Italics -이 확인란을 사용하여 가짜를 적용 할 수 있습니다 Bold 과 Italic 해당 유형의 글꼴을 직접 사용할 수없는 경우 글꼴을 선택하십시오.
Rotation -텍스트의 회전 각도 (크기와 같은)는 뷰포트에서 드래그하여 대화식으로 결정됩니다. 각도는 뷰포트에서 마우스를 처음 클릭 한 시점부터 버튼을 놓을 때 커서 위치까지 커서 위치를 계산하여 텍스트 블록을 텍스처에 투영합니다.
도움이되지 않은 죄송합니다
왜 도움이되지 않습니까? (해당되는 모든 것을 체크하세요)
의견을 보내 주셔서 감사합니다.
찾고있는 것을 찾을 수 없거나 워크 플로에 대한 질문이있는 경우 시도해보십시오 파운드리 지원.
학습 내용을 개선 할 수있는 방법에 대한 의견이 있으시면 아래 버튼을 사용하여 설명서 팀에 이메일을 보내십시오.
의견을 보내 주셔서 감사합니다.






