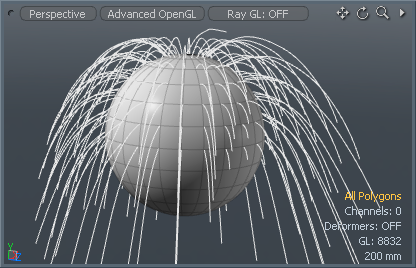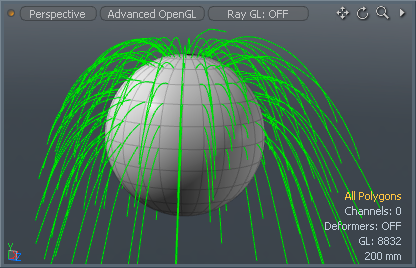헤어 가이드
조각 및 페인팅 도구와 마찬가지로 Modo 모피를 스타일링하고 더 긴 헤어 스타일에 사용되는 가이드를 만들고 편집하기위한 다양한 도구를 제공합니다. 에 위치한 Paint 레이아웃, Hair Tools 하위 도구 상자 (도구 상자 가장자리에 있음)는 모피를 빗질하고 조각하는 데 필요한 모든 것을 제공합니다. 하다. 모피 벡터 맵 효과-텍스처 아이템) 및 설정 모피 소재 항목, 특정 모양을 얻기 위해 많은 제어가 제공되지만 더 긴 머리 스타일의 경우 모피의 방향과 길이를 실제로 제어하려면 안내가 필요합니다. 안내선을 스타일링하고 빗질하기 전에 작성해야합니다. 이와 관련하여 Modo 이 작업과 관련된 몇 가지 도구를 제공합니다.
를 사용하여 초기 가이드를 쉽게 생성 할 수 있습니다 Create Guides 수단. 이 도구는 선택한 다각형에서 가상으로 자라면서 Fur에 필요한 폴리 라인 세그먼트 유형 안내선을 자동으로 생성합니다. 해당 버튼을 클릭하면 다음 기능 중 하나를 사용할 수 있습니다.
안내선 작성
사용할 때 Create Guides 생성 된 커브는 선택된 서피스에서 머티리얼 태그를 상속하므로, 타겟 퍼 서피스를 활성화하기 전에 적절한 머티리얼로 이름을 지정하는 것이 가장 좋습니다.
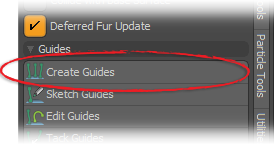
다각형을 아직 선택하지 않은 경우 모피가 사용해야하는 다각형을 강조 표시하십시오. 자라다 에서 강조 표시합니다. 클릭 Create Guides 도구 상자의 버튼을 눌러 도구를 활성화하십시오. 그런 다음 3D 뷰포트를 클릭하면 대화식 성장 프로세스가 시작되어 선택한 모든 다각형에 대해 정점 당 하나의 안내선이 생성됩니다. Max Number of Guides 값. 왼쪽 또는 오른쪽을 클릭하고 운반하면 안내선 길이가 늘어나거나 줄어 듭니다. 도구 속성에서 직접 길이를 직접 설정할 수도 있습니다. 도구가 활성화되면 도구에서 조정할 수있는 추가 속성이 있습니다. Properties 패널.
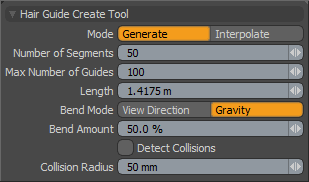
Hair Guide Create Tool
|
선택권 |
기술 |
|---|---|
|
Mode |
헤어 가이드는 두 가지 방법으로 만들 수 있습니다. Generate 모드 또는 사용 Interpolate 기존 가이드에서 새 가이드를 생성합니다. |
|
Generate |
안내 곡선은 다양한 도구 설정을 사용하여 파라 메트릭 방식으로 생성됩니다. 뷰포트에서 클릭하고 운반하면 대화식으로 Length 다른 입력 값은 각 입력 필드에서 숫자로 조정됩니다. |
|
Interpolate |
클릭 한 대상 표면에 한 번에 하나씩 안내선이 작성됩니다. 보간은 기존 곡선을 기반으로 새로운 안내 곡선을 생성합니다. 표면을 클릭하면 근처 안내 선의 보간 (모프 간)으로 곡선이 생성됩니다. 클릭하고 드래그하면 커브가 서피스 위로 이동합니다 (주변이 움직일 때 근처 커브의 모양과 일치하도록 모양이 어떻게 변하는 지 확인하십시오). Shift+ 클릭하면 새로운 안내선이 추가됩니다. 보간 모드에서는 숫자 입력을 사용할 수 없습니다. |
|
Number of Segments |
이 설정은 모피 세그먼트와 독립적이며 안내선 자체를 만드는 데 사용되는 세그먼트 수를 지정합니다. 가이드 수를 늘리면보다 세밀한 제어가 가능하지만 너무 많은 세그먼트를 사용하여 가이드를 조작하면 속도가 느려지고 만족스러운 결과를 얻지 못할 수 있습니다. 필요한만큼 추가하십시오. |
|
Max Number of Guides |
일반적으로이 도구를 사용하면 대상 선택 / 표면의 각 정점 위치에 안내선이 작성됩니다. 표면에 다각형이 많은 경우에는 다각형을 사용하여 만든 안내선 수를 제어하는 것이 좋습니다. Max Number of Guides. 대상의 정점이 최대 개수보다 적은 경우 해당 안내선 만 만들어집니다. |
|
Length |
이 설정을 사용하여 안내 길이를 특정 값으로 수동 설정할 수 있습니다. 뷰포트에서 클릭하고 끌면이 값이 대화식으로 조정됩니다. |
|
Bend Mode |
와 Bend Mode 생성 된 안내선이 구부러지는 방식을 선택할 수 있습니다. View Direction 또는 Gravity. 와 View Direction안내선은 다각형의 법선 방향에서 직선으로 자라지 만 현재 활성 뷰포트의 회전에 따라 구부러져 카메라에서 멀어집니다. 모피 표면에서 몇 개의 다각형을 선택하고 뷰를 한 방향으로 회전하여 안내선을 만들 수 있기 때문에 시원합니다. 그런 다음 다른 다각형을 선택하고 다른 회전으로 안내선을 작성하면 모발 이음새 안내선을 만들 때 도움이됩니다. Gravity 모든 가이드를 네거티브쪽으로 구부리십시오 Y 방향. |
|
Bend Amount |
그만큼 Bend Amount 안내선을 만들 때 구부러지는 정도를 제어합니다. 0 %로 설정하면 루트에서 정점 법선의 방향으로 완벽하게 직선으로 자라게됩니다.이 값을 높이면 굽힘 강도가 Bend Mode. |
|
Detect Collisions |
안내선을 작성할 때 일부가 주변 표면과 교차하는 것을 발견 할 수 있습니다. 활성화 Detect Collisions 주변 표면이 현실적으로 처지는 것을 감지하고 주변의 가이드를 구부려서 이러한 상황을 방지합니다. 가장 좋은 예는 긴 머리카락을위한 안내선을 생성하는 것입니다. 머리카락이 어깨를 가로 지르는 것을 원하지 않으므로이 설정을 사용하면 안내선을 어깨 위로 드 래핑하여보다 사실적인 모양을 만들 수 있습니다. |
|
Collision Radius |
안내선에서 생성 된 모피가 표면과 교차하는 것을 여전히 알 수 있습니다. 언제 Detect Collisions 이 설정되어 있으면 충돌 반경을 사용하여 교차점을 피하기 위해 안내선을 지정된 양만큼 표면에서 오프셋 할 수 있습니다. 가이드가 자주 사용됩니다 Range 가이드 주위의 특정 범위 내에서 모피 섬유를 생성합니다. 섬유가 표면과 교차하는 것을 효과적으로 피하기 위해 충돌 반경을 범위의 절반으로 설정하는 것이 도움이 될 수 있습니다 (범위는 직경). |
스케치 안내
와 더불어 Sketch Guides 도구를 사용하면 펜 도구를 사용하여 3D 뷰포트에서 직접 안내선을 그릴 수 있습니다.
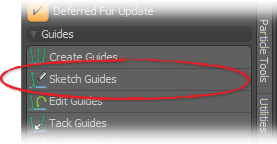
대상 표면을 클릭하면 안내선이 표면에 심어지고 표면 법선을 통과하는 뷰 방향에 수직 인 평면으로 그려집니다.
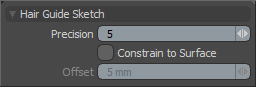
Hair Guide Sketch
|
선택권 |
기술 |
|---|---|
|
Precision |
이 값은 얼마나 세밀하게 설정 Modo 그려진 선을 보간하고 값이 낮을수록 더 많은 수의 점으로 획을 생성하고 값이 클수록 더 적은 수의 점으로 획을 생성합니다. 포인터가 새 점을 만들기 전에 이동하는 거리를 픽셀 단위의 거리와 비슷하게 생각하십시오. |
|
Constrain to Surface |
그만큼 Constrain to Surface 옵션, 언제 가능, 배경 구속 조건과 같이 대상 표면에 직접 구속 된 헤어 가이드를 그립니다. Offset 값을 사용하여 그려진 가이드를 표면에서 멀어 지도록 밀 수 있습니다. |
|
Offset |
그만큼 Offset 가치는 Constrain to Surface 그려진 곡선을 밀면서 표면에서 멀어지게하는 옵션 (가이드의 첫 번째 루트 정점은 항상 대상 표면에 직접 심습니다). |
안내선 편집
안내선이 생성되면 Edit Guides 도구를 사용하면 길이에 따라 안내선을 쉽게 수정하여 수동으로 스타일을 지정하는 것이 불가능하지 않은 경우에도 효과를 만들 수 있습니다.
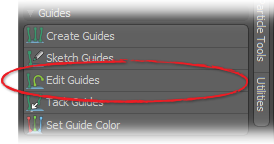
선택한 컨트롤에 따라 다른 컨트롤이 적용됩니다 Mode.
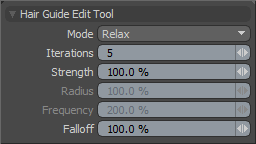
Hair Guide Edit Tool
|
선택권 |
기술 |
|---|---|
|
Mode |
그만큼 Mode 옵션은 대상 헤어 가이드에서 편집 할 양식을 결정합니다. 도구가 호출되면 전경 레이어에서 보이는 모든 곡선이 수정됩니다. 특정 커브 만 대상으로하려면 도구를 활성화하기 전에 커브를 선택하거나 원치 않는 헤어 가이드를 숨기십시오. 여러 그룹의 헤어 가이드를 관리 할 수 있습니다.헤어 가이드 관리 통제 수단. 일반적으로 마우스를 좌우로 움직이면 Strength 효과 및 위아래 움직임의 Falloff 양. 에 대한 Curls 과 Waves을 잡고 Ctrl 열쇠는 통제권을줍니다 Frequency 과 Radius 값, 여기서 Frequency 컬 수를 제어하고 Radius 진폭. 여섯 가지 유형이 있습니다 Edit 사용 가능한 모드 : • Relax -가이드를 이완합니다. • Straighten -안내선을 직선 (선형) 모양으로 다시 변환합니다. • Bend -중력의 영향을받는 것처럼 가이드를 구부립니다. • Size -모양을 유지하면서 전체 안내 선의 크기를 변경합니다. • Curls -안내선을 따라 컬을 만듭니다. • Waves -한 축에서 다른 축보다 진폭이 큰 다른 형태의 컬. |
|
Iterations |
그만큼 Iterations 값은 편집 기능이 대상에 적용되는 횟수를 결정합니다. 와 일하다 Smooth, Straighten , Bend 와 함께 작동 Strength 옵션을 선택하면 선택한 편집의 전체 효과를 제어 할 수 있습니다. |
|
Strength |
대상 머리카락 안내선에 영향을주는 선택된 편집 량을 조정합니다. 화면에서 커서를 좌우로 드래그하여 대화식으로이 값을 조정하십시오. |
|
Radius |
그만큼 Radius 옵션은 결과 컬의 진폭 (크기)을 제어합니다. Curls 과 Waves. 를 눌러 대화식으로 편집 가능 Ctrl 편집하는 동안 키를 누르고 커서를 좌우로 드래그하십시오. |
|
Frequency |
그만큼 Frequency 옵션은 가이드 길이에 따른 컬 수를 제어합니다. 를 눌러 대화식으로 편집 가능 Ctrl 커서를 편집하고 위아래로 드래그하는 동안 키를 누릅니다. |
|
Falloff |
그만큼 Falloff 값은 루트 폴 오프 또는 머리 가이드의 루트가 편집의 영향을받는 정도를 제어합니다. 값이 작을수록 길이에 따라 더 많은 안내선에 영향을 미치며 값이 클수록 더 많은 안내선에 영향을 미칩니다. 화면에서 커서를 위아래로 클릭하여 대화식으로이 값을 조정하십시오. |
압정 안내
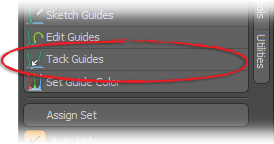
그만큼 Tack Guides 도구를 사용하여 개별적으로 선택한 헤어 가이드를 대화식으로 배치하고 회전 할 수 있습니다. 먼저 대상 가이드를 선택하면 작동합니다. 이것은 Polygons 선택 모드를 선택하고 대상 가이드를 클릭하고 끌어서 주황색으로 강조 표시합니다. 다음으로 Tack Guides 의 도구 Hair Tools 도구 상자의 탭을 클릭하고 대상 표면을 클릭하여 안내선을 새 위치로 이동하면 안내선 원점이 표면과 마우스 포인터의 교차점으로 이동하여 마우스가 움직이는 동안 대화식으로 이동합니다. 와 더불어 Align 선택권 가능 가이드는 기본 표면 법선에 대해 동일한 각도로 유지됩니다. 누르면 Ctrl 키는 표면 법선을 중심으로 안내선을 대화식으로 회전시킵니다.
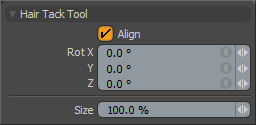
Hair Tack Tool
|
선택권 |
기술 |
|---|---|
|
Align |
때 Align 옵션은 가능가이드는 기본 표면 법선에 대한 방향 각도를 유지합니다. 언제 비활성화 됨 가이드는 초기 방향을 유지합니다. |
|
Rot X/Y/Z |
회전 입력 필드를 사용하면 편집 된 안내선에 대한 특정 회전 값을 숫자로 입력 할 수 있습니다. 를 눌러 대화식으로 안내선을 회전 할 수도 있습니다. Ctrl 3D 뷰포트에서 키를 클릭하고 드래그합니다. |
|
Size |
그만큼 Size 옵션은 편집 된 헤어 가이드의 배율을 제어합니다. |
안내선 색상 설정
모피를 스타일링 할 때 소스 표면의 색상에 따라 가이드를 명확하게보기가 어려울 수 있습니다. 그만큼 Set Guide Color 이 기능을 사용하면 기본 안내 색상 (일시적으로 원하는 경우)을 무시하고 안내 색상을 원하는 임의의 값으로 설정할 수 있습니다.
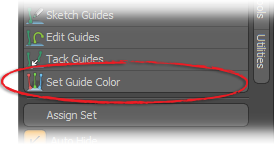
적용하려면 간단히 Set Guide Color 버튼 아래 Hair Tools 의 하위 탭 Paint 도구 상자를 열고 Hair Guide Color 대화.

사용 그만큼 Override hair guides color 옵션, 색상을 정의하고 OK. 모든 안내선은이 색을 사용하여 표시합니다. 비활성화하려면 Hair Guide Color 대화 상자를 다시 열고 Override 옵션을 누르고 OK. 색상 재 지정은 시스템 전체에 적용되므로 다른 방법으로도 안내를 사용할 때 유용 할 수 있습니다.
노트 : 컬러 디스플레이는 음영 및 고급 OpenGL 디스플레이 모드에서만 볼 수 있습니다.
|
|
|
|
헤어 가이드는 기본 색상으로 설정됩니다. |
헤어 가이드 색 재 지정이 활성화되었습니다. |
헤어 가이드 관리
여러 개의 헤어 가이드로 작업 할 때 헤어 가이드 선택 세트를 사용하여 이러한 가이드를 관리하는 것이 편리 할 수 있습니다. 이를 통해 특정 가이드에 대해서만 작업 할 수 있으며 무거운 가이드를 설정하면 성능이 향상됩니다. 예를 들어, 파트의 한쪽에있는 모든 모발은 한 가지 방식으로 스타일링되고 다른 한 모발에는 다른 스타일이 적용됩니다. 세트는 같은 안내선을 함께 그룹화하고 부품의 양쪽에 대한 선택 상태와 가시성을 쉽게 관리 할 수있는 간단한 방법입니다. 선택 세트 컨트롤은 페인팅 도구 상자의 헤어 도구 하위 탭에있는 헤어 가이드 편집 및 생성 도구 아래에 있습니다.
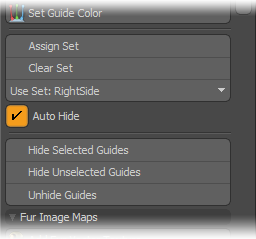
세트 만들기는 대상 헤어 가이드를 선택하는 것으로 시작합니다. 가이드는 Polygons 선택 모드. 여러 안내선을 한 번에 올가미로 선택하거나 안내선 위로 커서를 끌어서 선택하여 칠할 수 있습니다. 기본 선택 도우미는 헤어 가이드에서도 동일하게 작동합니다. Ctrl 선택에서 항목을 제거하고 Shift 그것에 추가하십시오. 선택한 후에는 Assign Set 버튼을 눌러 선택 세트 할당 대화 상자를 엽니 다.
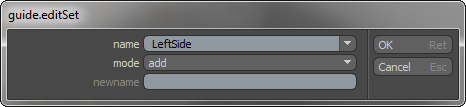
대화 상자가 열린 상태에서 Name 그리고 누르십시오 OK 세트를 만들 수 있습니다. 옵션도 있습니다 Remove 세트에서 항목 Rename 새로운 이름으로 설정합니다. 첫 번째 세트가 생성되면 기존 세트를 지우고 다른 세트를 설정하기 위해 추가 버튼이 인터페이스에 나타납니다. 클릭 Use Set 버튼을 눌러 작은 팝업 메뉴를 열고 사용 가능한 모든 세트 중에서 선택하십시오. 대상 세트를 클릭하여 모든 관련 안내선을 선택하십시오. 편집이 적용되면 선택한 안내선 만 영향을받습니다. 때 Auto Hide 토글 가능, 현재 선택된 세트 만 3D 뷰포트에 표시되고 다른 모든 안내선은 숨겨집니다.
가시성 버튼을 사용하여 특정 가이드 세트의 가시성을 수동으로 제어 할 수도 있습니다. 선택한 헤어 가이드의 경우 Hide Selected Guides, Hide Unselected Guides 그리고 Unhide Guides 숨겨진 안내선을 모두 표시합니다. 가시성 토글 버튼은 엄격하게 요구하지는 않습니다. Sets전체 워크 플로를 개선 한 세트로 선택 작업을 수행 할뿐입니다.
도움이되지 않은 죄송합니다
왜 도움이되지 않습니까? (해당되는 모든 것을 체크하세요)
의견을 보내 주셔서 감사합니다.
찾고있는 것을 찾을 수 없거나 워크 플로에 대한 질문이있는 경우 시도해보십시오 파운드리 지원.
학습 내용을 개선 할 수있는 방법에 대한 의견이 있으시면 아래 버튼을 사용하여 설명서 팀에 이메일을 보내십시오.
의견을 보내 주셔서 감사합니다.