마크 업
마크 업 도구를 사용하면 선택한 카메라 뷰에 직접 그릴 수 있으므로 주석, 메모 및 주석을 애니메이션 또는 스틸에 추가 할 수 있습니다. 카메라를 선택하고 클릭하여 마크 업 이미지를 현재 카메라 항목에 할당 Markup 에서 Images 속성. 할당되면 선택한 마크 업 도구 및 컨트롤을 사용하여 뷰포트에서 카메라 뷰에 그릴 수 있습니다.

마크 업 도구는 조명 및 애니메이션이 필요한 장면 영역에 주석을 달기 위해 사용됩니다.
카메라에 마크 업 할당
| 1. | 항목 목록에서 카메라를 선택하거나 만듭니다. |
팁: 보다 카메라 아이템 장면에 카메라를 추가하는 방법에 대한 자세한 내용은
| 2. | 3D 뷰포트의 왼쪽 상단에있는 카메라 뷰 옵션을 사용하여 선택한 카메라를 활성 카메라 뷰로 설정하십시오. |
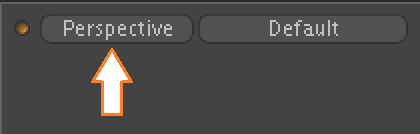
| 3. | 카메라에서 Properties, 아래에 Images 딸깍 하는 소리 Markup. |
안 Assign Markup 마크 업 이미지의 해상도를 선택할 수있는 대화 상자가 나타납니다.
| 4. | 를 선택하십시오 Resolution 드롭 다운에서 이미지가 필요합니다 OK. |
마크 업 이미지의 위치, 형식 및 이름을 선택할 수있는 저장 대화 상자가 나타납니다.
| 5. | 마크 업 이미지의 이름, 저장 위치 및 이미지 형식을 제공하고 클릭 Save. |
마크 업 도구 팝업이 나타나고 이미지 시퀀스가 생성되며 Image Sequence 탭이 활성화됩니다. 캔버스 항목도 항목 목록에 추가됩니다. 이제 마크 업 도구를 사용하여 뷰포트에서 그릴 수 있습니다.
노트 : 카메라에서 마크 업을 제거하려면 관련 태그를 삭제하십시오. Canvas 품목 목록에서 품목을 찾았습니다. 예를 들어 "카메라 (05)"에서 마크 업을 제거하려면 항목 목록에서 "캔버스 : 카메라 (05)"를 삭제했습니다.
마크 업 도구 팝 오버
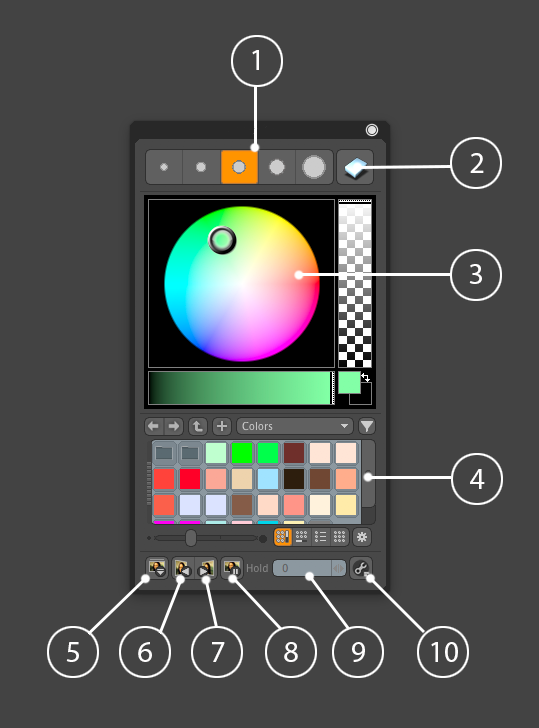
마크 업 도구 팝 오버.
|
1. Preset Brush Sizes |
왼쪽에서 오른쪽으로 크기가 증가하는 브러시 선택. |
|
2. Eraser |
뷰포트에서 작성한 도면을 지 웁니다. 팁: 보유 Shift 이 도구를 활성화하면이 도구가 이미지 지우기로 변경되어 프레임에서 전체 도면을 지울 수 있습니다. |
|
3. Color Picker |
브러시가 활성화되어있을 때 그릴 색상을 선택할 수 있습니다. |
|
4. Color Presets |
그릴 사전 설정 색상 선택. |
|
5. Save |
마크 업 이미지의 변경 사항을 디스크에 저장합니다. 여러 프레임에 여러 개의 마크 업 이미지가있는 경우 이미지는 프레임 번호가 부착 된 프레임 당 디스크에 저장됩니다. |
|
6. Previous Image |
이전 프레임에서 이전 이미지로 이동합니다. |
|
7. Next Image |
다음 프레임에서 다음 이미지로 이동합니다. |
|
8. Toggle Frame Hold |
기본적으로 이미지는 만들어진 프레임에 대해서만 표시됩니다. 회전 Frame Hold 새 이미지가 그려 질 때까지 모든 프레임의 이전 이미지를 표시합니다. |
|
9. Hold |
토글하는 경우 Frame Hold 꺼져있다 Hold 이미지를 담을 프레임 수를 지정합니다. |
|
10. Paint Tool Properties |
열린다 Modo의 전체 페인트 도구 속성. 보다 화필. |
마크 업을 사용하여 뷰포트에서 그리기
| 1. | 마크 업 도구 팝업에서 사전 설정 브러시 크기를 선택하십시오. |
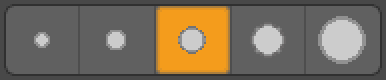
| 2. | 색상 피커 또는 색상 사전 설정에서 그릴 색상을 선택하십시오. |
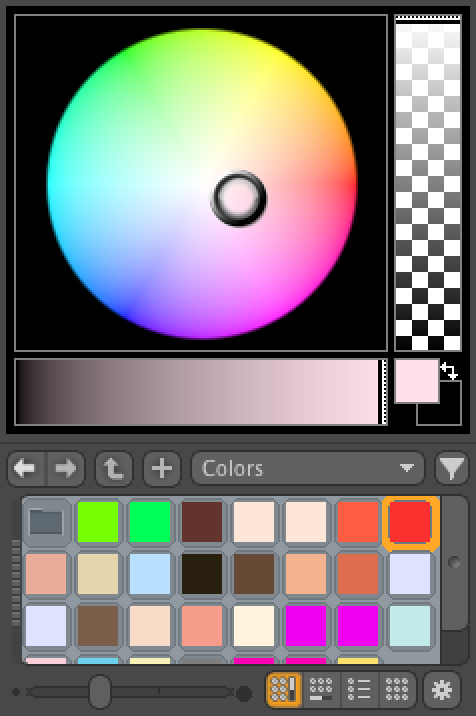
| 3. | 3D 뷰포트 위로 마우스를 가져간 다음 클릭하고 끌어서 그립니다. |
팁: 언제라도 마크 업 도구 팝 오버가 손실되면 카메라를여십시오. Properties 클릭 Markup Tools 도구 팝 오버를 다시 엽니 다.
팁: 타임 라인을 열어 특정 키 프레임을 선택할 수 있습니다. Time 3D 뷰포트 하단에있는 버튼을 클릭합니다.
| 4. | 활성화 Eraser 뷰포트에서 만든 도면을 지우려면 뷰포트에서 만든 도면을 지우려면 |
| 5. | 딸깍 하는 소리 Save 도면을 디스크에 저장합니다. 도면을 디스크에 저장합니다. |
도움이되지 않은 죄송합니다
왜 도움이되지 않습니까? (해당되는 모든 것을 체크하세요)
의견을 보내 주셔서 감사합니다.
찾고있는 것을 찾을 수 없거나 워크 플로에 대한 질문이있는 경우 시도해보십시오 파운드리 지원.
학습 내용을 개선 할 수있는 방법에 대한 의견이 있으시면 아래 버튼을 사용하여 설명서 팀에 이메일을 보내십시오.
의견을 보내 주셔서 감사합니다.