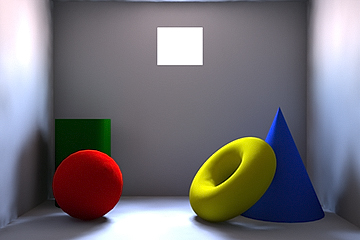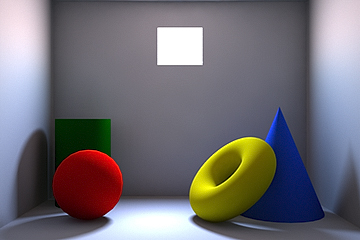문
포털은 자체적으로 조명을 생성하지 않기 때문에 전통적인 의미에서 조명이 아닙니다. 조명, 특히 주로 글로벌 일루미네이션 (Global Illumination)에 의존하는 내부 렌더의 조명을 제어하기위한 것입니다. 그것들을 광선을 모으고 특정 영역에 집중시키는 것으로 생각하십시오. 이 예제에서는 내부가 환경에 의해서만 조명되고 어떤 조명도 사용되지 않습니다. 기본 설정에서 왼쪽의 이미지는 특히 그림자 전환 영역에서 약간의 채터 링 및 얼룩을 나타냅니다. 오른쪽의 두 번째 이미지에서 Portal 장면에 추가되었고 512 개의 빛 샘플로 설정되었습니다. 다른 설정이나 값 변경없이 훨씬 더 부드러운 결과를 얻을 수 있습니다.
|
|
|
|
포털 없음, 512 개의 IC 샘플 |
512 개 샘플로 추가 된 포털 |
의 주요 사용 Portal 놀랍게도, 개구부에 배치되지 않아야한다. 창문, 문 또는 채광창과 같은 빛이 실내로 들어옵니다. 최상의 결과를 얻으려면 포털을 개구부 자체 외부 (또는 개구부 모양에 따라 내부)에 배치하고 약간 더 크게 확장해야합니다. 창의 모양을 원형 또는 직사각형으로 더 잘 나타내도록 포털 모양을 조정할 수도 있습니다. 또한 계산 시간을 크게 늘리기 위해 포털을 더 많이 사용하는 것이 더 좋습니다. 예를 들어, 단일 창을 사용하여 다중 창을 나타낼 때 Portal 전체 창 크기로 조정하면 각 창의 개별 포털보다 낫습니다. 또한 포털은 그 뒤에있는 환경에서 색상을 가져 오므로 다른 직접 광원과 같은 조명 재료 설정이 없습니다.
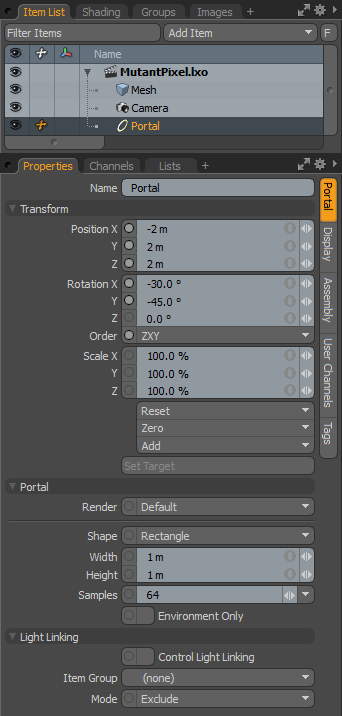
• Name -이 데이터 필드에는 현재 항목 이름이 표시됩니다. 필드를 클릭하고 새 이름을 입력하여 쉽게 변경할 수 있습니다.
다음과 같은 Transform 옵션을 사용할 수 있습니다 Portal:
• Position -XYZ 공간에 조명 항목을 숫자로 배치 할 수 있습니다.
• Rotation -라이트 항목의 회전을 숫자로 설정할 수 있습니다.
• Order -라이트 항목에 회전이 적용되는 순서를 설정할 수 있습니다. 회전이 적용되는 순서를 변경하면 "짐벌 잠금"을 줄이거 나 없애는 데 도움이 될 수 있습니다.
• Scale -조명 항목의 크기를 숫자로 설정할 수 있습니다. 이 스케일 변환은 Height 과 Width 옵션.
• Reset -선택한 변환 값을 (0,0,0)으로 재설정하여 항목을 기본 상태로 되돌립니다.
• Zero -선택한 변환 속성 값을 '0'으로 재설정하고 Center 위치와 Mesh 그대로 위치. 이것은 현재 값의 반전 된 버전으로 추가 변형 아이템을 메시 아이템의 채널에 추가함으로써 이루어집니다. 예를 들어 관절의 기본 값은 0,0,0이지만 월드 원점에서 멀리 떨어져있는 경우에 유용합니다.
• Add -추가 추가 Transform 항목을 관련 항목에 추가하거나 아직없는 경우 단순히 추가합니다. Transform 항목은 항목 위치, 회전 및 / 또는 스케일을 제어하는 실제 변환 값을 저장하는 채널 그룹입니다. 원하는 변환 속성에 대해 원하는만큼 변환 항목을 추가 할 수 있습니다. 추가 추가 Transform items는 각 변형 그룹이 다음 단계 이전에 평가되는 추가 효과를 생성합니다. 추가 항목 변환은 순서대로 Channels 아래에서 위로 목록.
기본적으로 새 항목에는 관련 변환 항목이 없습니다. Properties 패널). 필요한 변환 만 필요에 따라 생성되어 장면 오버 헤드가 줄어들 기 때문에 최적화에 유용합니다. 이러한 기본 변형 항목을 추가하는 몇 가지 작업이 있습니다. 하나는 단순히 다양한 변형 도구 중 하나를 사용하여 대상 항목을 변형하거나 값 입력 필드를 편집하는 것입니다. 이 작업을 수행하면 특정 변형 항목이 자동으로 Channels 뷰포트 목록. 이 사실로 인해 다음과 같은 경우 항목 변환을 구체적으로 작성해야 할 수도 있습니다. Referencing마스터 장면에서 채널을 무시하려면 먼저 채널이 존재해야하기 때문입니다.
• Set Target -조명 항목과 항목 목록에서 하나의 추가 항목을 선택한 다음 Set Target이 기능을 사용하면 장면의 특정 항목을 대상으로하여 항목 회전을 자동화하여 대상 항목을 지속적으로 가리킬 수 있습니다. 활성화되면 추가 옵션이 나타납니다.
• Remove Target -두 항목 사이의 대상 링크를 제거합니다.
• Enable -이 옵션을 해제하면 항목 간의 링크를 유지하면서 타겟팅 기능이 일시적으로 비활성화됩니다.
• Set Focus Distance -카메라 항목을 다른 항목으로 타겟팅 할 때 DOF의 초점 거리를 설정합니다.
• Roll -항목의 회전 각도를 대상에서 멀어지게합니다.
• Time Offset -빛이 대상 항목을 따르는 방식을 설정하기 위해 여러 프레임으로 오프셋 시간을 설정합니다. 음수 값으로 지연되거나 양수 값보다 먼저 실행될 수 있습니다.
다음과 같은 Portal 옵션을 사용할 수 있습니다 Portal:
• Render -세 가지 중에서 선택할 수 있습니다. Default가시성 기능을 사용하여 포털을 활성화 / 비활성화 할 수 있습니다. ![]() 품목 목록의. 때 Portal 보이지만 최종 렌더링 된 장면에 기여하고 보이지 않을 때는 그렇지 않습니다. 경우에 따라이 상태를 수정하여 Portal 같이 On (사용) 또는 Off 가시성에 관계없이 (비활성화) 가시성을 자동으로 전환하는 워크 플로에 유용하여 테스트 렌더링에 포털을 수동으로 활성화하지 않아도됩니다.
품목 목록의. 때 Portal 보이지만 최종 렌더링 된 장면에 기여하고 보이지 않을 때는 그렇지 않습니다. 경우에 따라이 상태를 수정하여 Portal 같이 On (사용) 또는 Off 가시성에 관계없이 (비활성화) 가시성을 자동으로 전환하는 워크 플로에 유용하여 테스트 렌더링에 포털을 수동으로 활성화하지 않아도됩니다.
• Shape -최종 모양 결정 Portal, 둘 중 하나로 설정 Rectangular 또는 Elliptical. 그런 다음 Width 과 Height 정사각형, 직사각형, 원형 또는 타원형 형태를 추가로 정의하는 옵션.
• Width/Height -실제 크기를 결정합니다 Portal. 당신은 크기를해야합니다 Portal 개구부의 전체 크기를 대략적으로 나타냅니다.
• Samples -포탈의 집광 능력을 결정합니다. Samples 최종 렌더링 이미지의 전체 정확도를 높이지만 추가 광선이 렌더링 시간에 악영향을 미치므로 품질과 렌더링 시간의 균형을 찾도록 광선을 조정해야합니다.
• Environment Only -이 옵션이 활성화되면 모든 샘플링이 Environment 장면의 정의 및 모든 직사광은 무시됩니다.
다음과 같은 Light Linking 옵션을 사용할 수 있습니다 Portal:
• Control Light Linking -표면의 조명은 일반적으로 Shader 의 항목 Shader Tree. 내 Shader, 표면에 영향을 미치는 조명을 제어 할 수 있습니다. Light Linking. 이름에서 알 수 있듯이 조명 그룹의 조명 영향을 특정 항목 또는 재료 그룹에 연결합니다. 때 Control Light Linking 이 옵션은 조명 항목에서 활성화되며 조명 항목에 대한 개별 조명 관련 재정의 역할을합니다. Shader, 당신이 할 수 있도록 Include 또는 Exclude 항목 그룹의 특정 조명 조명.
• Item Group -장면의 특정 항목 레이어 그룹을 결정합니다. Light Linking. 그룹은 Groups 뷰포트 패널. 이 과정에서 대상 항목을 선택하여 쉽게 수행 할 수 있습니다 Items 모드에서 Groups 팔레트에서 New Group 단추. 팝업 대화 상자에서 그룹 이름을 정의하고 From Selected Items 옵션을 클릭 한 다음 OK 수락합니다. 그룹이 정의되면 여기에서 명명 된 그룹을 선택하십시오.
• Mode -빛이 있는지 확인 Included즉, 지정된 항목 그룹의 항목에만 영향을 미칩니다. Excluded 다른 모든 표면에서는 지정된 항목 그룹의 모든 항목에서 무시됩니다.
도움이되지 않은 죄송합니다
왜 도움이되지 않습니까? (해당되는 모든 것을 체크하세요)
의견을 보내 주셔서 감사합니다.
찾고있는 것을 찾을 수 없거나 워크 플로에 대한 질문이있는 경우 시도해보십시오 파운드리 지원.
학습 내용을 개선 할 수있는 방법에 대한 의견이 있으시면 아래 버튼을 사용하여 설명서 팀에 이메일을 보내십시오.
Email Docs Team의견을 보내 주셔서 감사합니다.