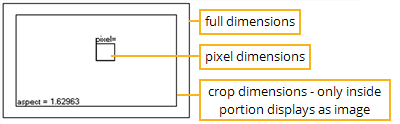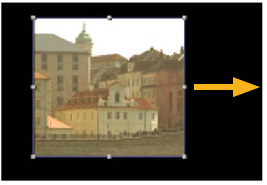요소 재 포맷
이 페이지에서는 크기 조정, 자르기 및 픽셀 종횡비 조정을 통해 이미지를 다시 포맷하는 방법을 설명합니다. 또한 처리 및 렌더링 시간을 최소화하기 위해 경계 상자를 조정하는 방법을 배웁니다.
재 포맷 노드 사용
재 포맷 노드는 세 가지 용도로 사용할 수 있습니다.
|
1.
|
해상도와 픽셀 종횡비 (형식의 개별 픽셀의 너비 대 높이 비율) 측면에서 원하는 이미지 형식과 일치하는 이미지 시퀀스를 생성합니다. |
|
2.
|
썸네일 (시퀀스 스토리 보드를 위해 웹에 게시 할 수있는 저해상도 프레임)을 만듭니다. 노드는 치수를 지정하는 사각형 안에 맞을 때까지 프레임의 크기를 조정합니다. 또한 픽셀 종횡비를 1 (정사각형)로 설정합니다. |
|
3.
|
이미지 크기를 조정합니다. 스케일링 계수는 약간 반올림되므로 출력 이미지에 다시 포맷 노드의 컨트롤에서 선택한 방향으로 정수의 픽셀 수가 있습니다. |
이미지를 원하는 이미지 형식으로 변환
요소를 읽을 때 Nuke 형식 설정을 저장하고 사용 가능하게합니다. 다시 포맷 노드로. 그런 다음 기존 형식 중 하나를 이미지에 적용하거나 직접 형식을 작성, 편집 및 삭제할 수 있습니다.
처음부터 새 형식을 만들 때는 전체 해상도, 자른 해상도 (선택 사항) 및 픽셀 종횡비를 정의합니다. 이러한 매개 변수를 정의하면 형식 재 지정 연산자가 아래에 표시된 방식으로 매개 변수를 그래픽으로 표시합니다.
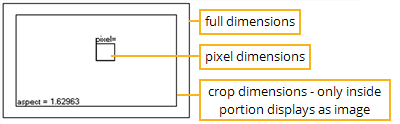
새로운 출력 형식을 만들려면
|
1.
|
딸깍 하는 소리 Transform > Reformat 스크립트의 적절한 위치 (일반적으로 쓰기 노드 앞)에 Reformat 노드를 삽입합니다. |
|
2.
|
변경 내용의 효과를 볼 수 있도록 뷰어를 다시 포맷 노드의 출력에 연결하십시오. |
|
3.
|
고르다 new ~로부터 output format 드롭 다운 메뉴. 그만큼 새로운 형식 대화 상자가 나타납니다. |
|
5.
|
에서 file size 필드에 전체 출력 해상도 (픽셀)를 입력하십시오. |
|
6.
|
전체 출력 해상도를 자르려면 (예 : 레터 박스 만들기) : |
• 검사 image area.
• 증가 x 자르기의 왼쪽 경계를 정의합니다. (화면이 업데이트되어 전체 크기 입력에 대한 자르기의 왼쪽 경계가 표시됩니다.)
• 증가 y 자르기의 아래쪽 경계를 정의합니다.
• 증가 r 자르기의 오른쪽 경계를 정의합니다.
• 증가 t 자르기의 상단 경계를 정의합니다.
|
7.
|
이미지 시퀀스의 대상 디스플레이 장치가 정사각형이 아닌 픽셀을 사용하는 경우, 적절한 픽셀 종횡비를 pixel aspect 필드 (예 : 대상이 디지털 비디오 디스플레이 인 경우 1.1). |
노트 : 형식을 추가 할 수도 있습니다 Nuke 에 항목을 통해 menu.py 파일:
1. menu.py 파일 (귀하의 디렉토리와 동일한 디렉토리에 있음) Nuke 실행 파일).
2. 다음 예와 유사한 항목을 추가하십시오.
nuke.addFormat ( "720486 0 720486 0.9 NTSC_video")
여기서 숫자는 형식의 전체 수평 해상도, 전체 수직 해상도, 왼쪽 자르기 위치, 아래쪽 자르기 위치, 오른쪽 자르기 위치, 위쪽 자르기 위치 및 픽셀 종횡비를 각각 지정합니다. 최종 텍스트 문자열은 형식의 이름을 지정합니다.
3. 저장하고 닫습니다 menu.py 파일. 다음에 시작할 때 Nuke 형식은에서 선택할 수 있습니다 Project Settings 대화 상자, 노드 형식 재 포맷 패널 등
형식을 편집하려면
|
1.
|
에서 편집하려는 형식을 선택하십시오 output format 드롭 다운 메뉴. |
|
2.
|
동일한 드롭 다운 메뉴에서 edit. 그만큼 Edit format 대화 상자가 나타납니다. |
|
3.
|
편집 name, file size , image area , pixel aspect 필요에 따라 필드. |
|
4.
|
딸깍 하는 소리 OK 형식 변경 사항을 저장합니다. |
형식을 삭제하려면
|
1.
|
에서 삭제하려는 형식을 선택하십시오 output format 드롭 다운 메뉴. |
|
2.
|
동일한 드롭 다운 메뉴에서 delete. 메뉴에서 형식이 제거됩니다. |
형식을 적용하려면
|
1.
|
필요한 경우 Transform > Reformat 스크립트의 적절한 위치 (일반적으로 쓰기 노드 앞)에 Reformat 노드를 삽입합니다. |
|
2.
|
변경 내용의 효과를 볼 수 있도록 뷰어를 다시 포맷 노드의 출력에 연결하십시오. |
|
3.
|
로부터 type 드롭 다운 메뉴에서 to format. |
|
4.
|
에서 적용하려는 형식을 선택하십시오 output format 드롭 다운 메뉴. |
|
5.
|
로부터 resize type 필드에서 원래 종횡비를 유지하거나 재정의 할 방법을 선택하십시오. 고르다: |
• width 너비가 형식의 너비와 일치 할 때까지 원본의 크기를 조정합니다. 그런 다음 원래 종횡비를 유지하도록 높이를 조정합니다.
• height 높이가 형식의 높이와 일치 할 때까지 원본의 크기를 조정합니다. 그런 다음 원래 종횡비를 유지하는 방식으로 너비가 조정됩니다.
• fit 가장 작은면이 형식의 가장 작은면과 일치 할 때까지 원본의 크기를 조정합니다. 그런 다음 원본의 더 긴면은 원래 종횡비를 유지하도록 조정됩니다.
• fill 가장 긴면이 형식의 가장 긴면과 일치 할 때까지 원본의 크기를 조정합니다. 입력의 짧은면은 원래 종횡비를 유지하는 방식으로 조정됩니다.
• distort 모든면이 형식에 지정된 길이와 일치 할 때까지 원본의 크기를 조정합니다. 이 옵션은 원래 종횡비를 유지하지 않으므로 왜곡이 발생할 수 있습니다.
|
6.
|
출력을자를 때 확인하십시오 center 자르기 영역을 프레임 중앙에 배치합니다. |
|
7.
|
에서 적절한 필터링 알고리즘을 선택하십시오. filter 드롭 다운 메뉴 (참조 필터링 알고리즘 선택). |
|
8.
|
Key, Simon 및 Rifmen 필터를 사용하여 이미지의 크기를 조정할 때 이러한 필터를 사용하는 픽셀 선명 화로 인해 후광 효과가 나타날 수 있습니다. 필요한 경우 확인 clamp 이 문제를 해결하십시오. |
썸네일 만들기
|
1.
|
딸깍 하는 소리 Transform > Reformat 스크립트의 적절한 위치 (일반적으로 쓰기 노드 앞)에 Reformat 노드를 삽입합니다. |
|
2.
|
변경 내용의 효과를 볼 수 있도록 뷰어를 다시 포맷 노드의 출력에 연결하십시오. |
|
4.
|
에서 width 과 height 필드에 출력 치수를 입력하십시오. 단위는 픽셀입니다. |
|
5.
|
사용 resize type 드롭 다운 메뉴에서 원래 픽셀 종횡비를 유지하거나 재정의하는 방법을 선택하십시오. 고르다: |
• width 너비가 width 들. 그런 다음 원래 종횡비를 유지하는 방식으로 높이가 조정됩니다 (이는 지정한 출력이 height 결과와 일치하지 않을 수 있습니다).
• height 높이가 height 들. 그런 다음 원래 종횡비를 유지하는 방식으로 너비가 조정됩니다 (이는 지정한 출력이 width 결과와 일치하지 않을 수 있습니다).
• fit 가장 작은면이 해당 값과 일치 할 때까지 원본의 크기를 조정 width/height. 그러면 더 긴면이 원래 종횡비를 유지하는 방식으로 조정됩니다.
• fill 가장 긴면이 해당 값과 일치 할 때까지 원본의 크기를 조정 width/height. 그런 다음 가장 작은면이 원래 종횡비를 유지하도록 크기가 조정됩니다.
• distort 면의 값이 width/height 필드. 이 옵션은 원래 종횡비를 유지하지 않으므로 왜곡이 발생할 수 있습니다.
|
6.
|
에서 적절한 필터링 알고리즘을 선택하십시오. filter 드롭 다운 메뉴 (참조 필터링 알고리즘 선택). |
|
7.
|
Key, Simon 및 Rifmen 필터를 사용하여 이미지의 크기를 조정할 때 이러한 필터를 사용하는 픽셀 선명 화로 인해 후광 효과가 나타날 수 있습니다. 필요한 경우 확인 clamp 이 문제를 해결하십시오. |
스케일링 이미지 시퀀스
|
1.
|
딸깍 하는 소리 Transform > Reformat 스크립트의 적절한 위치 (일반적으로 쓰기 노드 앞)에 Reformat 노드를 삽입합니다. |
|
2.
|
변경 내용의 효과를 볼 수 있도록 뷰어를 다시 포맷 노드의 출력에 연결하십시오. |
|
4.
|
에서 scale 필드에 너비와 높이의 배율을 입력하십시오. 다른 축척 비율을 사용하여 각 방향을 개별적으로 축척하려면 2 단추. |
|
5.
|
사용 resize type 드롭 다운 메뉴에서 원래 픽셀 종횡비를 유지하거나 재정의하는 방법을 선택하십시오. 고르다: |
• width 출력 너비를 채우도록 원본의 크기를 조정합니다. 그런 다음 원래 종횡비를 유지하도록 높이를 조정합니다.
• height 출력 높이를 채우도록 원본의 크기를 조정합니다. 그런 다음 원래 종횡비를 유지하는 방식으로 너비가 조정됩니다.
• fit 가장 작은면이 출력 너비 나 높이를 채우도록 원본의 크기를 조정합니다. 그러면 가장 긴면이 원래 종횡비를 유지하는 방식으로 조정됩니다.
• fill 가장 긴면이 출력 너비 나 높이를 채우도록 원본의 크기를 조정합니다. 그런 다음 가장 작은면이 원래 종횡비를 유지하도록 크기가 조정됩니다.
• distort 양면이 출력 치수를 채우도록 원본의 크기를 조정합니다. 이 옵션은 원래 종횡비를 유지하지 않으므로 왜곡이 발생할 수 있습니다.
|
6.
|
에서 적절한 필터링 알고리즘을 선택하십시오. filter 드롭 다운 메뉴 (참조 필터링 알고리즘 선택). |
|
7.
|
Key, Simon 및 Rifmen 필터를 사용하여 이미지의 크기를 조정할 때 이러한 필터를 사용하는 픽셀 선명 화로 인해 후광 효과가 나타날 수 있습니다. 필요한 경우 확인 clamp 이 문제를 해결하십시오. |
자르기 요소
에 crop 프레임은 이미지 영역의 불필요한 부분을 잘라내는 것입니다.

|

|
| 원본 이미지. |
이미지 자르기 |
|
1.
|
딸깍 하는 소리 Transform > Crop 스크립트의 적절한 위치에 자르기 노드를 삽입합니다. |
|
2.
|
자르기 노드의 출력에 뷰어를 연결하면 변경 효과를 볼 수 있습니다. |
• 뷰어에서 프레임의 아무쪽으로 나 드래그하여 위치를 조정합니다.
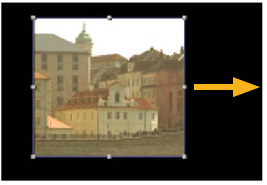
• 또는 자르기 속성 패널에서 box 들 (x 왼쪽을 나타내고 y 바닥면 r 오른쪽으로 t 상단).
|
4.
|
자른 부분을 검은 색으로 채우려면 black outside. 이미지의 가장자리를 확장하여 자른 부분을 채우려면 선택을 취소하십시오. black outside. 자른 이미지와 일치하도록 이미지 출력 형식을 조정하려면 reformat. |
|
5.
|
자른 부분의 가장자리를 비네팅하려면 softness 들. |