애니메이션 매개 변수
매개 변수 애니메이션은 시간이 지남에 따라 값을 변경하는 것을 말합니다. 키 프레임 (명시 적으로 값을 정의하는 프레임)을 설정하고 허용함으로써 Nuke 사이의 값을 보간합니다. 당신은 대부분의 애니메이션을 할 수 있습니다 Nuke이런 식으로 매개 변수.
애니메이션 매개 변수를 사용한 작업
그만큼 Animation 메뉴를 사용하면 애니메이션 매개 변수의 곡선에서 키 프레임을 설정하고 키를 삭제하고 기타 편집 작업을 수행 할 수 있습니다.
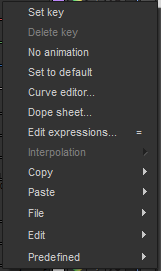
키 프레임 설정
키 프레임을 설정하려면 다음을 수행하십시오.
| 1. | 뷰어를 사용하여 키를 배치 할 프레임으로 이동하십시오. |
| 2. | 애니메이션 버튼을 클릭하십시오 |
| 3. | 고르다 Set key 드롭 다운 메뉴에서파라미터의 입력 필드가 파란색으로 바뀌어 키 프레임이 삽입되었음을 나타냅니다. Nuke 다른 키 프레임에서 매개 변수 값을 변경하면 자동으로 다른 키 프레임이 삽입됩니다. |
노드의 모든 컨트롤에 대한 키를 설정할 수도 있습니다. 그렇게하려면 노드의 속성 패널을 마우스 오른쪽 버튼으로 클릭하고 Set key on all knobs.
| 4. | 키를 배치 할 다음 프레임으로 이동하십시오. |
| 5. | 입력 필드, 일반 슬라이더 또는 색상 슬라이더를 사용하여 매개 변수 값을 편집하십시오. 값을 변경하는 순간 Nuke 키 프레임을 만듭니다. |
| 6. | 필요에 따라 키 프레임을 계속 추가하십시오. |
| 7. | 결과를 미리 보려면 뷰어의 스크러버를 사용하십시오. |
키 프레임 삭제
단일 키 프레임을 삭제하려면
| 1. | 뷰어의 다음 편집 / 키 프레임 및 이전 편집 / 키 프레임 버튼 사용 |
| 2. | 애니메이션 버튼을 클릭하십시오 |
| 3. | 고르다 Delete key 드롭 다운 메뉴에서 |
Nuke 키 프레임을 제거합니다.
매개 변수에서 모든 키 프레임을 삭제하려면
| 1. | 애니메이션 버튼을 클릭하십시오. |
| 2. | 고르다 No animation 드롭 다운 메뉴에서 |
확인 대화 상자가 나타납니다.
| 3. | 딸깍 하는 소리 Yes. |
Nuke 매개 변수에서 모든 키 프레임을 제거하고 현재 값과 일치하도록 정적 값을 설정합니다.
트래커와 애니메이션 매개 변수 연결
표현식을 사용하여 컨트롤을 다른 컨트롤과 연결할 수 있습니다 (참조 표현)를 사용하여 추적기 노드와 빠르고 쉽게 연결할 수 있습니다. Link to 애니메이션 메뉴에서 옵션을 선택하십시오. 예를 들어 translate Tracker 노드를 사용하여 RotoPaint 노드를 제어하려면 다음을 수행하십시오.
| 1. | 연결할 추적기 노드를 만듭니다. |
| 2. | 에 Transform RotoPaint 노드 제어판의 탭에서 translate 애니메이션 메뉴. |
| 3. | 고르다 Link to > Tracker linking dialog... |
| 4. | 추적기 노드 드롭 다운 및 검색기에서 사용할 추적기 노드를 선택하십시오. link to 드롭 다운에서 트랙의 위치 또는 해당 트랙의 변환 값에 연결할지 여부를 선택하십시오. |
| 5. | 다음을 확인하여 사용하려는 트랙을 선택하십시오 track 상자. |
식 필드는 적절한 식 구문으로 업데이트됩니다.
| 6. | 그런 다음 OK연결이 완료되었습니다. |
트래커 값이 변경되면 베 지어 모양의 변환 값이 변경됩니다.
도프 시트 및 곡선 편집기의 애니메이션 매개 변수
매개 변수에 키 프레임을 추가하면 Nuke 둘 다 자동으로 마커를 도프 시트에 추가하고 곡선 편집기 패널에서 곡선을 플로팅합니다.
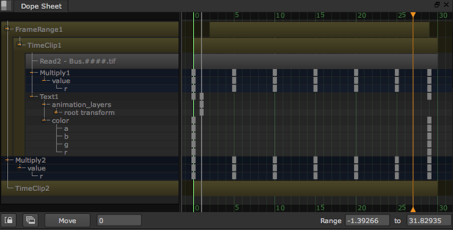
도프 시트를 사용하면 키 프레임을 쉽게 편집 할 수있을뿐만 아니라 클립의 위치를 조정하고 다듬고 미끄러 뜨릴 수 있습니다.
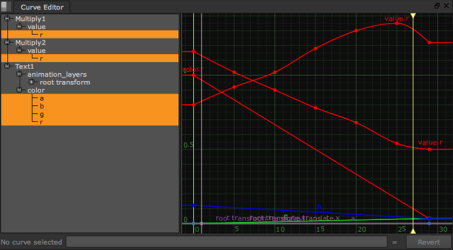
곡선 편집기를 사용하면 키 프레임과 그 사이의 보간을 조정할 수 있습니다.
Dope Sheet 또는 Curve Editor를 보지 않고도 키 프레임을 추가하고 키 프레임을 삭제하며 키 프레임 간 보간을 조정할 수도 있습니다. 그러나 애니메이션이 더욱 복잡 해짐에 따라 키 프레임을 직접 조작하여 애니메이션을 쉽게 편집 할 수 있습니다. 그렇게하는 방법에 대한 자세한 내용은 도프 시트에서 클립 편집 과 커브 에디터 사용하기.
도프 시트 사용
도프 시트를 사용하면 생성 한 모든 키 프레임에 액세스하고 쉽게 편집 할 수 있습니다. 또한이를 사용하여 읽기 노드와 특정 노드를 재배치, 트리밍 및 슬립 할 수 있습니다 Time 노드.
참조 커브 에디터 사용하기.
도프 시트 인터페이스 사용
도프 시트를 표시하려면 Dope Sheet 탭. 탭이 보이지 않으면 노드 그래프 제목 표시 줄을 마우스 오른쪽 버튼으로 클릭하고 Windows > Dope Sheet.
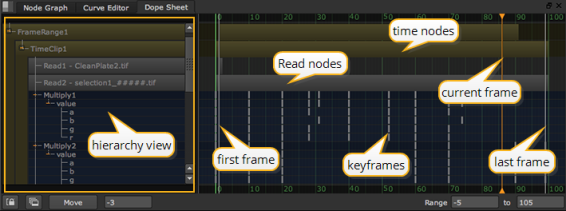
도프 시트에서 다음을 볼 수 있습니다.
|
Hierarchy view |
계층 뷰를 클릭하면 노드와 애니메이션 컨트롤의 계층 목록이 표시됩니다. 목록에 노드가 보이지 않으면 해당 속성 패널을 열어보십시오. 등록 정보 패널을 열지 않고 Dope Sheet에 노드를 표시하려면 dope sheet 하단의 확인란 Node 노드 속성 패널의 탭. 도프 시트의 왼쪽 아래에있는 가운데 버튼을 클릭하여 속성이 닫히면 도프 시트에 Read 및 TimeClip 노드를 표시 할 수 있습니다. |
|
Read nodes |
속성 패널이 열려있는 읽기 노드는 도프 시트에서 회색 막대로 표시됩니다. |
|
Time nodes |
속성 패널이 열려있는 AppendClip, FrameRange, Retime, TimeOffset, TimeWarp 및 TimeClip 노드는 녹색 막대로 표시됩니다. |
|
Keyframes |
키 프레임은 키 프레임 격자에 회색 마커로 표시됩니다. 가장 낮은 수준의 계층으로 내려 가면 입체 또는 멀티 뷰 프로젝트에서 다른 뷰에 설정된 키 프레임을 볼 수도 있습니다. |
|
Current frame indicator |
현재 프레임 표시기가 주황색 선으로 표시됩니다. |
|
First and last frame in the project |
프로젝트 프레임 범위의 첫 번째 프레임과 마지막 프레임 (프로젝트 설정에 정의 된대로)은 흰색 / 회색 선으로 표시됩니다. |
도프 시트 맨 아래에서 다음 컨트롤을 사용할 수도 있습니다.
|
제어 |
기술 |
|---|---|

|
Dope Sheet와 Curve Editor간에 프로젝트의 프레임 범위를 동기화하십시오. |

|
Dope Sheet에 모든 Read 및 TimeClip 노드를 표시합니다. 기본적으로 등록 정보 패널이 열려있는 노드 만 도프 시트에 나타납니다. 이 버튼을 클릭하면 스크립트의 모든 Read 및 TimeClip 노드가 Dope Sheet에 표시됩니다. 버튼을 다시 클릭하면 기본보기가 복원됩니다. |
|
|
선택한 키 프레임을 지정된 프레임 수만큼 이동합니다. 음수 값을 입력하여 키 프레임을 뒤로 이동할 수 있습니다. 노트 : 다른 키 프레임을지나 키 프레임을 이동할 수 없습니다. 에 숫자를 입력하지 않으면 Move 필드에 이전 이동량이 표시됩니다. |
|
|
도프 시트에 표시 할 프레임 범위를 설정하십시오. |
도프 시트에서 키보기
Dope Sheet에서 키를 보려면 먼저 읽기 노드, 시간 노드 또는 키 프레임을 만들어야합니다. 도프 시트가 표시됩니다.
• 속성 패널이 열려있는 모든 읽기 노드
• 속성 패널이 열려있는 AppendClip, FrameRange, Retime, TimeOffset, TimeWarp 및 TimeClip 노드
• 키 프레임이 설정되어 있고 속성 패널이 열려있는 노드
팁: 등록 정보가 열려 있지 않은 경우에도 위의 노드가 Dope Sheet에 표시되도록하려면 dope sheet 에 상자 Node 노드 속성 패널의 탭을 클릭하거나 노드 그래프에서 노드를 선택하고 Alt+D.
팁: 키 프레임 아래에서 AudioRead 노드를 보려면 마우스 오른쪽 단추를 클릭하고 선택하여이를 표시 할 수 있습니다 View > Audio > Draw Style > Below. 오디오 옵션에 대한 자세한 내용은 오디오 입력 Nuke.
도프 시트 및 시간 노드
애니메이션중인 노드의 다운 스트림에 AppendClip, FrameRange, Retime, TimeOffset, TimeWarp 또는 TimeClip 노드가있는 경우 Dope Sheet는 현재 활성화 된 뷰어의 컨텍스트에서 키 프레임을 표시합니다. 뷰어 입력을 변경할 때마다 도프 시트의 키가 그 효과가 뷰어에서 실제로 나타나는 위치를 반영하여 이동합니다.
• 시간 내에 이동하는 노드 앞의 키를 보면 원래 시간에 키가 표시됩니다.
• 시간 조작 후 키를 보면 시간 조작에 따라 키가 이동 된 것을 볼 수 있습니다.
예를 들어 아래 스크립트에서 변형 노드는 프레임 0, 10, 20 및 30에서 애니메이션되었습니다. 뷰어가 변형 노드에 연결되면 도프 시트는 해당 프레임에 키를 표시합니다.
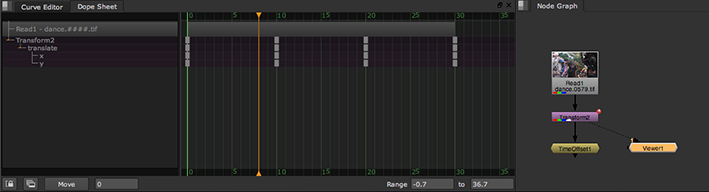
스크립트에는 TimeOffset 노드도 있으며 입력 클립을 5 프레임 앞으로 이동하도록 설정되어 있습니다. Viewer가 TimeOffset 노드에 연결되면 Dope Sheet는 5, 15, 25 및 35 프레임에서 5 프레임 씩 이동 한 키를 표시합니다.
도프 시트에서 노드의 여러 가지
애니메이션 노드에서 현재 활성화 된 뷰어까지 여러 경로가있는 경우 애니메이션 노드의 키 프레임이 Dope Sheet에 여러 번 나타납니다. 예를 들어 아래 스크립트에는 애니메이션 블러 노드에서 뷰어로가는 두 가지 경로가 있습니다.
• 흐림 효과> 병합> 뷰어
• 흐림 효과> 시간 오프셋> 병합> 뷰어
결과적으로 블러 노드의 키 프레임이 Dope Sheet에 두 번 나타납니다. 한 위치에서 키를 조정하면 다른 위치에서도 키가 업데이트됩니다.
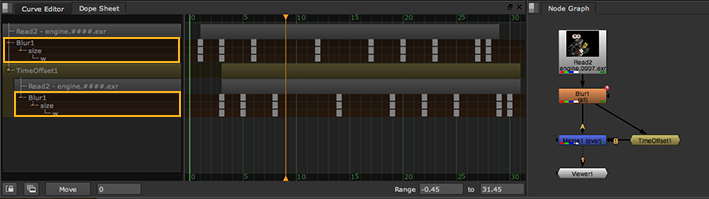
키 프레임 선택
다른 키 프레임을 선택하고 편집하는 방법에는 여러 가지가 있습니다.
|
여러 프레임 선택 |
키 프레임보기에서 키 프레임 위로 선택 윤곽을 드래그하십시오. |
| 선택 윤곽 선택에서 키 프레임 추가 또는 제거 | 보류 Shift 선택한 키 프레임 중 일부 주위로 다른 선택 윤곽을 드래그합니다. |
| 단일 키 프레임을 선택하십시오 | 키 프레임보기에서 클릭하십시오. 부모 키 프레임과 그에 따른 다른 모든 키 프레임도 선택됩니다. 키 프레임의 프레임 번호가 옆에 표시됩니다. |
| 한 노드에서 모든 키 프레임을 선택하십시오. | 계층 구조보기에서 노드 이름을 클릭하십시오. 해당 노드 아래의 모든 하위 키 프레임이 선택됩니다. |
애니메이션 노드에서 현재 활성화 된 뷰어까지 여러 경로가있는 경우 애니메이션 노드의 키 프레임이 Dope Sheet에 여러 번 나타납니다. 한 위치에서 선택하면 주황색으로 바뀌고 다른 위치의 해당 키는 흰색으로 바뀝니다.
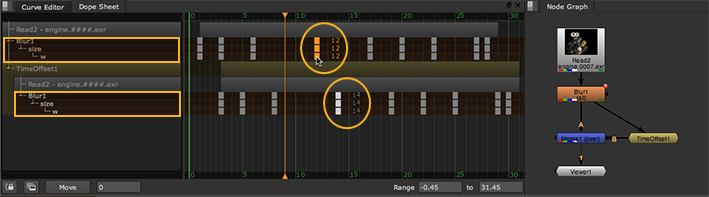
노트 : Dope Sheet에 여러 번 나타나는 (여러 경로 사용) 키를 선택할 때 선택 윤곽 선택은 하나의 경로로만 제한됩니다.
복사하여 붙여 넣기
도프 시트에서 키 프레임을 복사하여 붙여 넣을 수 있습니다. 복사하려는 키 프레임을 선택한 후 Ctrl/Cmd+C 키 프레임을 복사하는 키보드 단축키 및 Ctrl/Cmd + V 도프 시트의 다른 위치에 붙여 넣습니다.
사용할 때 Ctrl/Cmd+V 바로 가기 키, 붙여 넣기 키 프레임은 현재 프레임 표시기의 위치를 기준으로합니다. 다시 말해, 1, 10 및 20에 키 프레임이 있고 선택을 프레임 21에 붙여 넣기 전에이 선택을 복사하면 새 키 프레임이 프레임 21, 30 및 40에 설정됩니다.
소스 키와 동일한 프레임에 키 프레임을 붙여 넣으려면 키를 수신 할 컨트롤을 선택하고 도프 시트를 마우스 오른쪽 단추로 클릭 한 다음 Edit > Paste > Paste Absolute.
키 프레임 삭제 및 추가
도프 시트에서 키 프레임을 제거 할 수 있습니다. 키 프레임을 삭제하려면 키 프레임을 선택하고 Delete/Backspace 버튼을 누르거나 키 프레임을 마우스 오른쪽 버튼으로 클릭하고 Edit > Erase.
도프 시트에 키 프레임을 추가하여 현재없는 애니메이션을 추가 할 수도 있습니다. 키 프레임 추가 Ctrl/Cmd+Alt도프 시트에서 빈 자리를 + 클릭새로운 키 프레임이 생성되고 필요에 따라 조정할 수 있습니다.
도프 시트에서 클립 편집
도프 시트를 사용하면 클립의 위치를 쉽게 조정하고 다듬고 미끄러 뜨리며 프레임 범위를 설정할 수 있습니다.
• 클립 위치 변경은 클립의 내용이나 지속 시간이 아닌 위치를 변경하는 것을 말합니다. 도프 시트에서 읽기, 시간 오프셋 및 시간 클립 노드를 사용하여 클립의 위치를 조정할 수 있습니다.
• 클립 다듬기는 클립의 머리 나 꼬리에서 불필요한 프레임을 제거하는 것을 말합니다. 도프 시트에서 Read 및 TimeClip 노드를 사용하여 클립을 트리밍 할 수 있습니다.
• 클립 슬리핑은 보이는 클립의 내용을 변경하지만 위치 나 지속 시간은 변경하지 않는 것을 말합니다. 도프 시트에서 Read 및 TimeClip 노드를 사용하여 클립을 슬립 할 수 있습니다.
• 클립의 프레임 범위를 설정하면 다운 스트림 AppendClip 노드가 입력에서 사용하는 프레임을 제어합니다. 타임 라인 범위 드롭 다운 메뉴가로 설정된 경우 뷰어에 표시되는 프레임 Input및 플립 북에 전송되는 프레임. 도프 시트에서 FrameRange 노드를 사용하여 클립의 프레임 범위를 설정할 수 있습니다.
읽기 및 TimeClip 노드를 사용하여 클립 재배치, 트리밍 및 슬라이 핑
• 클립을 재배치하려면 Dope Sheet의 Read 또는 TimeClip 막대 위에 커서를 놓고 왼쪽이나 오른쪽으로 드래그하십시오.
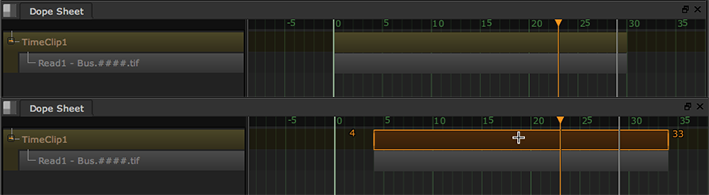
새로운 시작 및 종료 프레임 번호가 막대의 양쪽에 표시되고 frameoffset Read 또는 TimeClip 속성 패널의 컨트롤은 자동으로 조정됩니다.
팁: 막대를 선택하고 옆의 첫 번째 및 마지막 프레임 번호를 두 번 클릭 한 다음 클립에서 x 팝업 필드.
• 클립을 다듬 으려면 막대의 시작 또는 끝에 커서를 놓고 왼쪽이나 오른쪽으로 드래그하십시오.
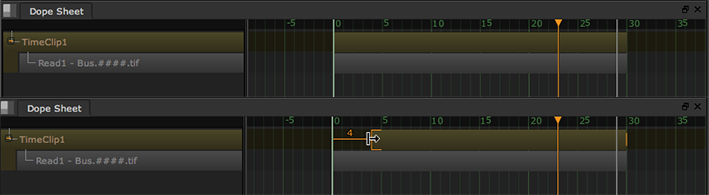
새로운 시작 또는 종료 프레임이 막대 옆에 표시되고 주황색 선이 원래 프레임 범위를 나타냅니다. 그만큼 framerange Read 또는 TimeClip 속성 패널의 컨트롤은 자동으로 조정됩니다.
팁: 막대를 선택하고 옆에있는 첫 번째 또는 마지막 프레임 번호를 두 번 클릭 한 다음 클립 번호를 조정하여 클립을 트리밍 할 수도 있습니다. x 팝업 필드.
팁: 클립의 양쪽 끝에서 트리밍 할 수있는 프레임 수는 클립의 원래 프레임 범위에 의해 제한됩니다. 그러나 필요한 경우 Ctrl/Cmd 트리밍하는 동안.
필요한 경우 클립 핸들 내부에 클립이 표시되는 방식 (클립의 시작 또는 끝을 넘어 사용되지 않는 프레임)을 변경할 수 있습니다. 조정 before 과 after 옆의 드롭 다운 메뉴 frame range 프레임 범위 제한 전후에 발생하는 동작을 변경하려면 Read 또는 TimeClip 속성을 제어하십시오.
• hold -프레임 범위의 첫 번째 / 마지막 프레임의 스틸 사진을 표시하려면 선택하십시오.
• loop -다시 시작하여 프레임 범위의 첫 번째 / 마지막 프레임 외부에서 프레임 범위의 범위를 계속 반복합니다.
• bounce -프레임 범위의 범위를 프레임 범위 제한 사이에서 앞뒤로 재생하려면 선택하십시오.
• black -첫 번째 / 마지막 프레임 외부에 검은 색 프레임을 표시하려면 선택하십시오.
• 클립을 미끄러지게하려면 먼저 클립을 잘라서 클립 핸들을 만듭니다. 그런 다음 커서를 막대의 아래쪽 절반 위에 놓고 왼쪽 또는 오른쪽으로 끕니다.
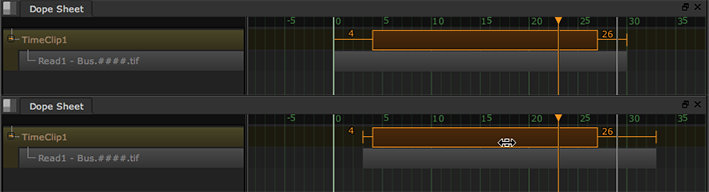
클립 핸들이 움직여 클립의 어느 부분이 보이는지를 나타냅니다. 그만큼 frame range 과 frame offset Read 또는 TimeClip 속성 패널의 컨트롤은 자동으로 조정됩니다.
팁: 클립을 미끄러 뜨릴 수있는 프레임 수는 클립의 원래 프레임 범위에 의해 제한됩니다. 그러나 필요한 경우 Ctrl/Cmd 미끄러지는 동안.
TimeOffset 노드를 사용하여 클립 재배치
클립을 재배치하려면 Dope Sheet의 TimeOffset 막대 위에 커서를 놓고 왼쪽이나 오른쪽으로 드래그하십시오.
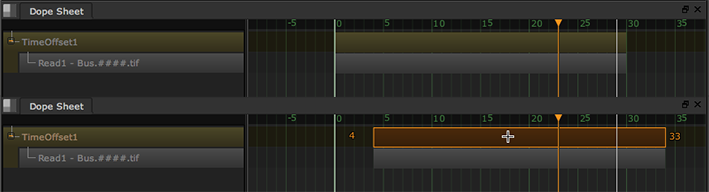
새로운 시작 및 종료 프레임 번호가 막대의 양쪽에 표시되고 time offset (frames) TimeOffset 속성 패널의 컨트롤은 자동으로 조정됩니다.
팁: 막대를 선택하고 옆의 첫 번째 및 마지막 프레임 번호를 두 번 클릭 한 다음 클립에서 x 팝업 필드.
FrameRange 노드를 사용하여 프레임 범위를 설정하려면
• 클립의 첫 번째 프레임과 마지막 프레임을 모두 설정하려면 Dope Sheet의 FrameRange 막대 위에 커서를 놓고 왼쪽이나 오른쪽으로 드래그하십시오.
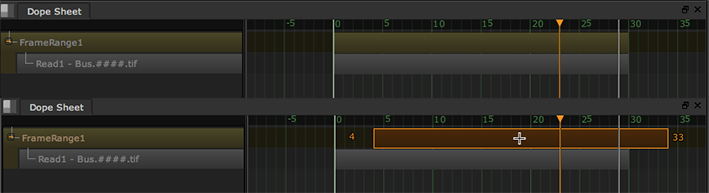
새로운 시작 및 종료 프레임 번호가 막대의 양쪽에 표시되고 frame range FrameRange 속성 패널의 컨트롤은 자동으로 조정됩니다.
• 클립의 첫 번째 또는 마지막 프레임 만 설정하려면 막대의 시작 또는 끝에 커서를 놓고 왼쪽이나 오른쪽으로 드래그하십시오.
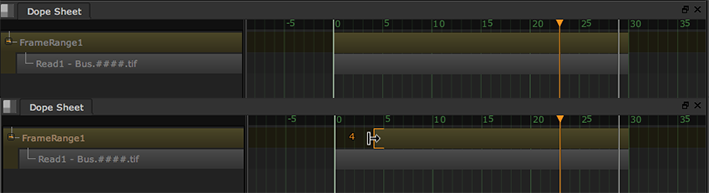
새로운 시작 또는 종료 프레임이 막대 옆에 표시되고 frame range FrameRange 속성 패널의 컨트롤은 자동으로 조정됩니다.
팁: 막대를 선택하고 옆에있는 첫 번째 및 마지막 프레임 번호를 두 번 클릭 한 다음 클립에서 조정하여 클립의 프레임 범위를 설정할 수도 있습니다 x 팝업 필드.
프레임 범위 동기화
Dope Sheet와 Curve Editor간에 프로젝트의 프레임 범위를 동기화 할 수 있습니다. 애니메이션 커브와 키 프레임을 동시에 편집하기 위해 둘 다 사용할 때 유용합니다. 프레임 범위를 동기화하려면
| 1. | 도프 시트의 아무 곳이나 마우스 오른쪽 버튼으로 클릭하십시오. |
| 2. | 고르다 View > Synchronize frame range. 이제 도프 시트의 프레임 범위에 대한 모든 변경 사항이 곡선 편집기에도 적용되며 곡선 편집기에서 변경 한 내용도 모두 도프 시트에 반영됩니다. 확대하거나 축소하면 다른보기도 확대됩니다. |
팁: 동기화를 클릭하여이 작업을 수행 할 수도 있습니다  도프 시트 하단에있는
도프 시트 하단에있는
커브 에디터 사용하기
곡선 편집기를 사용하면 물리적으로 정보를 입력하지 않고도 곡선을 편집 할 수 있습니다 Properties 창유리.
애니메이션 커브 표시
애니메이션 곡선을 나타내려면 다음을 수행하십시오.
| 1. | 애니메이션 버튼을 클릭하십시오 |
| 2. | 고르다 Curve Editor. 선택한 매개 변수의 곡선에 초점을 둔 곡선 편집기 패널이 나타납니다. |
세로 또는 y 축은 매개 변수의 값을 나타냅니다.
가로 또는 x 축은 시간을 나타냅니다 (프레임 단위).
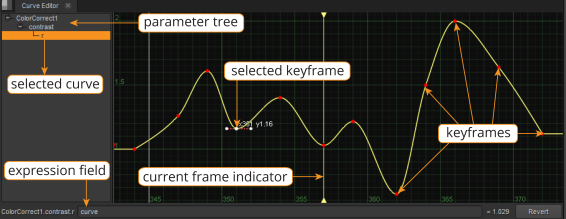
에디터에서 커브 표시
편집기에서 커브를 표시하려면 다음을 수행하십시오.
| 1. | 왼쪽의 매개 변수 트리에서 + 과 - 필요에 따라 계층을 확장하고 축소하는 표시. |
| 2. | 매개 변수 이름을 클릭하면 해당 곡선이 편집기의 초점이됩니다. 여러 커브에 동시에 초점을 맞추려면 다음 중 하나를 수행하십시오. |
• 보류 Shift 커브를 클릭하여 연속적인 목록을 만들고
또는
• 보류 Ctrl/Cmd 개별 커브를 클릭하여 선택에 추가합니다.
| 3. | 각 채널에 대해 별도의 곡선을 표시하려면 노드의 속성 패널에서 관련 컨트롤에 대한 채널을 분리하십시오. |
왼쪽의 매개 변수 트리를 사용하면 스크립트의 모든 곡선에 초점을 맞출 수 있습니다.
팁: 애니메이션 곡선 아래에서 AudioRead 노드를 보려면 곡선 편집기의 아무 곳이나 마우스 오른쪽 버튼으로 클릭하고 View > Audio > Draw Style > Below. 오디오 옵션에 대한 자세한 내용은 오디오 입력 Nuke.
에디터에서 커브 활성화 / 비활성화
편집기에서 곡선을 활성화 또는 비활성화하려면 왼쪽의 매개 변수 트리에서 + 과 - 필요에 따라 계층을 확장하고 축소하는 표시.
편집기에서 확대 또는 축소
편집기에서 확대 또는 축소하려면 다음을 수행하십시오.
| 1. | 확대 또는 축소하려는 영역을 클릭하십시오. |
| 2. | 눌러 + 버튼을 사용하여 확대하거나 - 버튼을 누르면 축소되고 |
또는
마우스 휠로 위로 스크롤하여 확대하거나 아래로 스크롤하여 축소합니다.
팁: 마우스 환경 설정에 따라 곡선 편집기에서 사용자 정의 영역을 확대하고 편집기를 마우스 가운데 버튼으로 클릭 한 다음 드래그하여 선택 윤곽이있는 영역을 선택할 수 있습니다. 마우스 버튼을 놓으면 편집기가 편집기에서 선택한 영역에 맞게 확대 / 축소됩니다.
에디터에서 패닝
에디터에서 이동하려면 마우스 가운데 버튼을 누른 상태로 에디터 위로 드래그하십시오. 당신은 또한 사용할 수 있습니다 Alt+ 끌다.
줌 및 패닝 재설정
확대 / 축소 또는 패닝을 재설정하려면
| 1. | 곡선 편집기를 마우스 오른쪽 버튼으로 클릭하십시오. |
| 2. | 메뉴가 열리면 View > Frame All. |
또는
프레스 A 에디터에서.
또는
마우스 오른쪽 단추를 클릭하십시오 (마우스 환경 설정에 따라 다름).
Nuke 편집기에서 곡선의 중심을 맞추고 확대 / 축소를 재설정합니다.
곡선의 부분 중심
편집기에서 곡선의 점을 가운데에 맞추려면
| 1. | 편집기에서 중앙에 맞추려는 점을 선택하십시오. |
| 2. | 편집기를 마우스 오른쪽 버튼으로 클릭하고 View > Frame Selected (또는 F 에디터에서). |
Nuke 편집기에서 곡선의 선택된 부분을 중앙에 놓습니다. 점을 선택하지 않으면 Nuke 선택한 커브 또는 모든 커브를 중심으로합니다.
커브 편집
커브의 점을 새 위치로 이동하여 커브를 편집합니다. 필요한 경우 곡선에 더 많은 점을 추가 할 수 있습니다. 곡선을 자유롭게 스케치하고, 복사 및 붙여 넣기, 필터링을 통한 부드러운 곡선, 곡선 보간, 루프, 반전 또는 부정과 같은 일반적인 편집 기능을 사용하고 곡선을 수정하기 위해 표현식을 사용할 수 있습니다.
커브에 점 추가
곡선에 점을 추가하려면 다음을 수행하십시오.
| 1. | 편집하고자하는 커브를 클릭하십시오. 곡선이 노란색으로 바뀌어 선택한 것을 나타냅니다. |
| 2. | Ctrl/Cmd+Alt점을 추가하려는 곡선 편집기 부분을 + 클릭하십시오. 커브와 커브 외부에 점을 추가 할 수 있습니다. |
또는
| 1. | 편집기를 마우스 오른쪽 버튼으로 클릭하고 Edit > Generate. 그만큼 Generate keys 대화 상자가 열립니다. |
| 2. | 에서 Start at 필드에 키 프레임으로 사용할 첫 번째 프레임을 입력하십시오. |
| 3. | 에서 End at 필드에 키 프레임으로 사용하려는 마지막 프레임을 입력하십시오. |
| 4. | 에서 Increment 필드에 첫 번째 키 프레임과 마지막 키 프레임 사이에 사용하려는 프레임 증분을 입력하십시오. 예를 들어, 매 10 번째 프레임을 키 프레임으로하려면 다음을 입력하십시오. 10. |
| 5. | 마지막 필드에 y에 사용할 값을 입력하십시오. 여기에 값을 입력하지 않으면 곡선 모양을 수정하지 않고 키 프레임이 현재 곡선에 추가됩니다. |
| 6. | 딸깍 하는 소리 OK. |
커브에서 점 선택
다음과 같은 방법으로 포인트를 선택할 수 있습니다.
• 개별 포인트를 선택하려면 선택하려는 포인트를 클릭하십시오.
• 여러 포인트를 선택하려면 Shift점을 + 클릭하거나 점을 둘러 쌉니다.
점 주위에 상자가 그려져 선택되었음을 나타냅니다.
• 모든 포인트를 선택하려면 Ctrl+A (Mac 사용자는 Cmd +A).
점 주위에 상자가 그려져 선택되었음을 나타냅니다.
커브에서 점 이동
• x 또는 y 축을 따라 점을 이동하려면 해당 점을 새 위치로 끕니다.
• 어떤 방향 으로든 점을 이동하려면 Ctrl+ 끌기 (Mac 사용자 Cmd 포인트를 새 위치로 드래그합니다. 숫자 키패드 화살표를 사용하여 포인트를 이동할 수도 있습니다.
• 점의 값을 숫자로 조정하려면 점을 선택하고 옆에 나타나는 x 또는 y 값을 두 번 클릭하십시오.
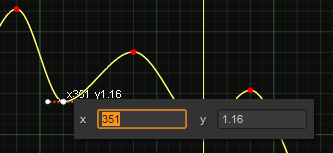
• 기본적으로 점을 이동하면 x 축에서의 위치가 가장 가까운 정수로 반올림됩니다. 이를 비활성화하려면 곡선 편집기를 마우스 오른쪽 버튼으로 클릭하고 Edit > Frame Snap. 을 눌러 순간적으로 스냅을 비활성화 할 수도 있습니다 Shift 포인트를 이동시키면서
• 여러 포인트를 동시에 이동하려면 해당 포인트를 선택하고 선택 상자를 새 위치로 끕니다.
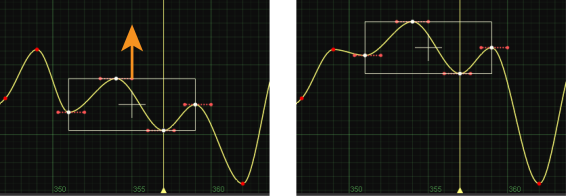
선택 상자에 점을 추가하거나 제거하려면 Shift포인트를 + 클릭하십시오.
선택 상자의 크기를 조정하고 크기를 조정하려면 가장자리를 드래그하십시오. 선택 상자가 매우 좁은 경우 Ctrl/Cmd 크기를 조정할 때. 이렇게하면 상자의 크기를 한 차원으로 만 조정할 수 있습니다. 예를 들어 x 축은 넓고 y 축은 평평한 상자가 있으면 x 축을 따라이 방법으로 크기를 조정할 수 있습니다.
실수로 선택 상자 내부에서 점을 이동하지 않으려면 Ctrl/Cmd+Shift 상자를 드래그 할 때 상자 안의 점을 숨길 수 있습니다.
점 주위의 경사 조정
점 주위의 기울기를 조정하려면 다음을 수행하십시오.
| 1. | 커브에서 점을 선택하십시오. 빨간색 접선 핸들이 점의 양쪽에 나타납니다. |
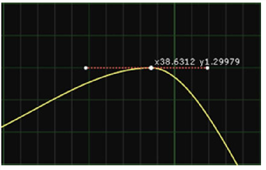
| 2. | 접선 핸들을 새 위치로 끕니다. 곡선은 핸들을 따릅니다. |
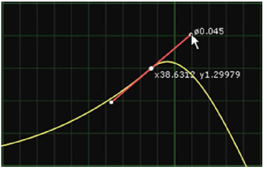
커브 스케치
다음을 수행하여 커브를 자유롭게 스케치 할 수 있습니다.
프레스 Alt+Ctrl+Shift (Mac 사용자는 Alt + Cmd +Shift) 편집기에서 곡선을 그리는 동안. Nuke 마우스 움직임을 따르는 곡선을 스케치합니다.
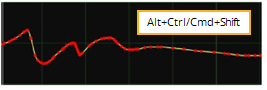
잘라 내기, 복사 및 붙여 넣기
다음을 수행하여 선택한 점, 표현식 또는 곡선을 잘라내거나 복사하거나 붙여 넣을 수 있습니다.
| 1. | 곡선 편집기를 마우스 오른쪽 버튼으로 클릭하십시오. |
| 2. | 메뉴가 열리면 Edit 전체 곡선에 사용하려는 편집 기능을 예로들 수 있습니다. |
• Edit > Copy > Copy Selected Keys 현재 선택한 포인트 만 복사합니다.
• Edit > Copy > Copy Curves 전체 커브를 복사합니다.
• Edit > Copy > Copy Expressions 커브를 만드는 표현식을 복사합니다.
• Edit > Copy > Copy Links 곡선을 복사하고 그 값을 원본 곡선에 링크 된 상태로 유지하여 원본을 변경하면 변경 사항이 복사 된 곡선에도 영향을 미칩니다.
곡선에서 선택된 점 이동
곡선에서 선택한 점을 고정 된 값으로 이동하려면
| 1. | 이동하려는 모든 점을 선택하십시오. |
| 2. | 편집기를 마우스 오른쪽 버튼으로 클릭하고 Edit > Move. 그만큼 Move Animation Keys 대화 상자가 열립니다. |
| 3. | 에서 x 과 y 필드에서 x 및 y 축을 따라 점을 이동하는 방법을 정의하십시오. 예를 들어, 선택한 점을 10만큼 오른쪽으로 이동하려면 다음을 입력하십시오. x+10 x 필드에. |
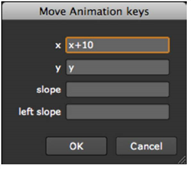
| 4. | 에서 slope 과 left slope 필드에서 점의 접선 핸들을 이동하는 방법을 정의합니다. |
커브 스무딩
필터링으로 곡선을 부드럽게하려면 다음을 수행하십시오.
| 1. | 스무딩해야하는 커브 부분을 선택하십시오. |
| 2. | 편집기를 마우스 오른쪽 버튼으로 클릭하고 Edit > Filter. 그만큼 Filter Multiple 대화 상자가 열립니다. |
| 3. | 에서 No. of times to filter 필드에서 커브를 필터링 할 횟수를 지정하십시오. 필터링은 인접 지점의 평균 값을 기준으로 각 지점에 새 값을 설정합니다. 필터링이 많을수록 곡선이 더 매끄 럽습니다. |
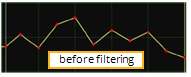
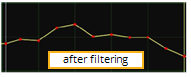
커브의 보간 부분
다음을 수행하여 곡선의 일부를 보간 할 수 있습니다.
| 1. | 커브를 보간하려는 점 사이를 선택하십시오. |
| 2. | 편집기를 마우스 오른쪽 버튼으로 클릭하십시오. 고르다 Interpolation 사용하려는 보간 유형. 고르다: |
• Constant 선택한 각 점 다음에 일정한 값을 강제합니다.
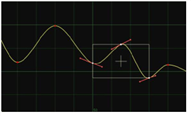
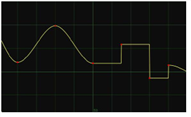
• Linear 선형 보간을 사용합니다. 이것은 키 프레임과 그 사이의 직선에서 급격한 변화를 만듭니다.
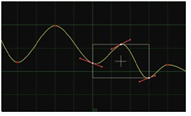
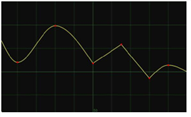
• Smooth 선택한 점이 y 축을 따라이 두 키 프레임 사이에있는 경우 접선의 기울기를 키 프레임의 왼쪽과 키 프레임의 오른쪽의 기울기와 같게 설정합니다. 선택한 점이이 키 프레임 사이에 있지 않고 두 키 프레임보다 값이 크거나 작은 경우 접선의 기울기는 수평이됩니다. 이렇게하면 결과 곡선이 키 프레임 값을 초과하지 않습니다.
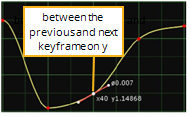
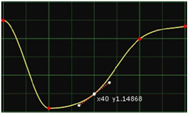
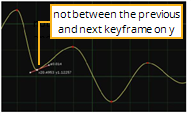
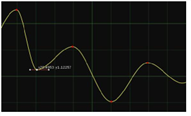
• Catmull-Rom 선택한 점의 위치에 관계없이 탄젠트의 기울기를 키 프레임의 왼쪽과 키 프레임의 오른쪽의 기울기와 같게 설정합니다. 결과 곡선은 키 프레임 값을 초과 할 수 있습니다.
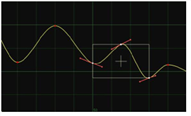
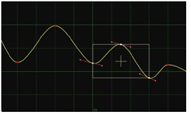
• Cubic 2 차 도함수가 연속되도록 기울기를 설정합니다. 커브를 부드럽게합니다.
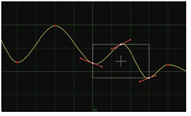
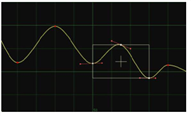
• Horizontal 접선을 수평으로 만들려면 선택한 점 주위의 기울기를 0으로 설정합니다.
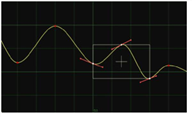
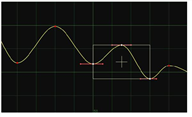
• Break 선택한 점의 두 접선을 서로 독립적으로 조정합니다.
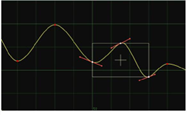
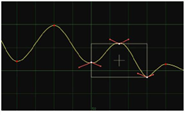
• Before > Constant 또는 Linear 첫 번째 점의 왼쪽에있는 곡선 부분을 보간합니다. 이 옵션은 곡선에서 첫 번째 점을 선택한 경우에만 작동합니다.
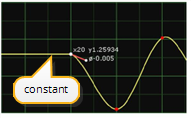
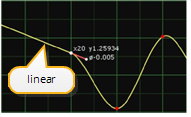
• After > Constant 또는 Linear 마지막 점의 오른쪽에있는 커브 부분 만 보간합니다. 이 옵션은 곡선에서 마지막 점을 선택한 경우에만 작동합니다.
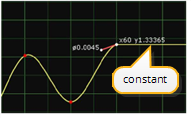
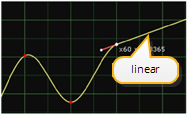
곡선의 일부 반복
커브 전체에서 커브의 일부를 반복하려면 다음을 수행하십시오.
| 1. | 편집기를 마우스 오른쪽 버튼으로 클릭하고 Predefined > Loop. 그만큼 고리 대화가 열립니다. |
| 2. | 에서 First frame of loop 필드에서 곡선 전체에서 반복하려는 부분의 첫 번째 프레임을 입력합니다. |
| 3. | 에서 Last frame of loop 필드에 반복하려는 부분의 마지막 프레임을 입력하십시오. |
| 4. | 딸깍 하는 소리 OK. |
이 프레임들 사이의 곡선 모양은 나머지 곡선 전체에 걸쳐 반복됩니다. 실선은 실제 커브를 나타내고 점선은 키 프레임이있는 원래 커브를 나타냅니다.
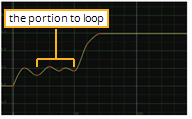
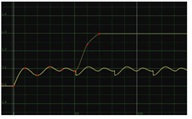
커브 반전
편집기를 마우스 오른쪽 버튼으로 클릭하여 곡선을 반전시키고 Predefined > Reverse.
이것은 커브가 시간을 거슬러 올라갑니다. 새 커브와 원래 커브가 모두 표시됩니다. 실선은 실제 곡선을 나타내며 점선은 수정할 수있는 키 프레임을 포함합니다.
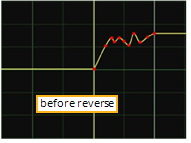
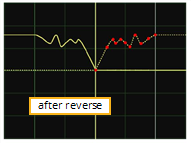
곡선 부정
편집기를 마우스 오른쪽 버튼으로 클릭하여 곡선을 부정하고 Predefined > Negate.
곡선은 키 프레임의 음수가됩니다. 예를 들어, 값 5는 -5로 바뀝니다. 새 커브와 원래 커브가 모두 표시됩니다. 실선은 실제 곡선을 나타내며 점선은 수정할 수있는 키 프레임을 포함합니다.
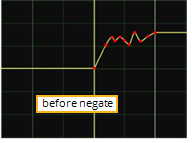
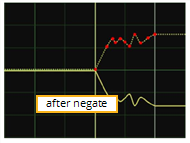
식을 사용하여 곡선 수정
다음을 수행하여 표현식을 사용하여 곡선을 수정할 수 있습니다.
| 1. | 곡선 편집기 하단의 표현식 필드에 표현식을 입력하십시오. |

| 2. | 클릭 Revert 버튼을 눌러 필드를 이전 유효한 식으로 다시 설정하십시오. |
또는
| 1. | 편집기를 마우스 오른쪽 버튼으로 클릭하고 Edit > Edit expression. |
| 2. | 대화 상자가 열리면 곡선에 사용할 표현식을 입력하십시오 (예 : sin(x)/x. |
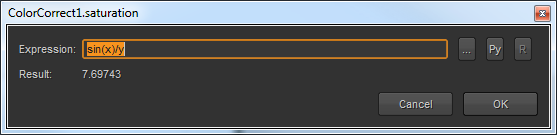
| 3. | 딸깍 하는 소리 OK. |
도움이되지 않은 죄송합니다
왜 도움이되지 않습니까? (해당되는 모든 것을 체크하세요)
의견을 보내 주셔서 감사합니다.
찾고있는 것을 찾을 수 없거나 워크 플로 관련 질문이있는 경우 시도해보십시오 파운드리 지원.
학습 내용을 개선 할 수있는 방법에 대한 의견이 있으시면 아래 버튼을 사용하여 설명서 팀에 이메일을 보내십시오.
의견을 보내 주셔서 감사합니다.