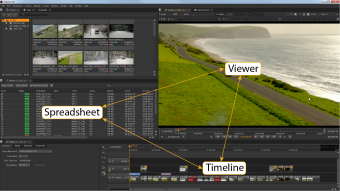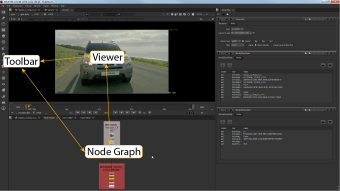Nuke Studio 환경
합성 환경
당신은 사용할 수 있습니다 Compositing 환경 다양한 VFX 도구를 선택하여 노드 기반 합성을 수행하고, 컬러 그레이딩을 관리하고, 스크립트를 검토하고, 스크립트를 렌더링합니다. 보다 합성 환경 사용 자세한 내용은.
기본적으로 왼쪽 하단에 노드 그래프 패널이 있고 왼쪽 상단에 뷰어 패널이 있으며 Properties 오른쪽 패널.
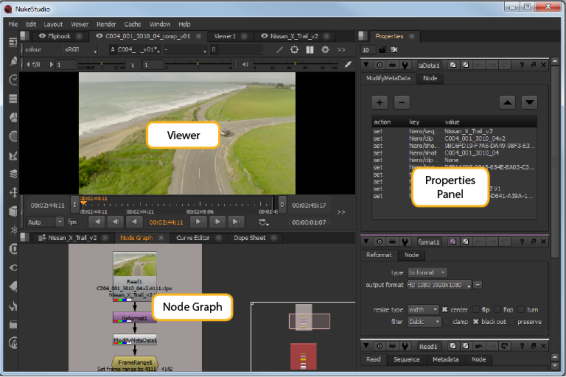
|
Node Graph |
노드 그래프는 노드를 추가하고 노드 트리를 작성하는 곳입니다. |
|
Properties Panel |
노드 그래프에 노드를 추가하면 해당 속성이 Properties 오른쪽 패널. |
|
Viewer |
결과를 확인하기 위해 뷰어에서 출력을 볼 수 있습니다. |
타임 라인 환경
그만큼 Nuke Studio타임 라인 환경 당신이 준수 할 수 있습니다 Nuke 컴포지션, 소프트 효과 추가, 타임 라인 기반 편집 수행, 프로젝트 내보내기, 메타 데이터 및 속성보기 및 편집보다 사용 Nuke Studio타임 라인 환경 자세한 내용은.
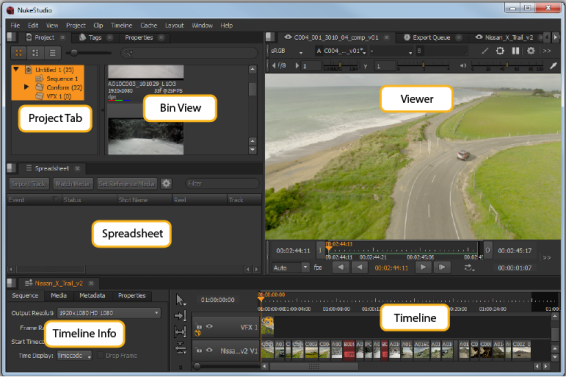
|
Project Tab |
프로젝트 및 빈의 모든 측면을 관리 할 수 있습니다. Project 탭. |
|
Menu Bar |
메뉴 표시 줄을 사용하여 액세스 Nuke Studio드롭 다운 메뉴 |
|
Bin View |
휴지통에는 선택한 내용이 표시됩니다 Project 탭. |
|
Viewer |
뷰어에서 미디어를 표시하고 검토 할 수 있습니다. |
|
Timeline Info |
타임 라인 정보는 현재 타임 라인의 시퀀스, 미디어 및 메타 데이터 정보를 표시합니다. |
|
Editing Tools |
에 제공되는 포괄적 인 편집 도구 세트가 있습니다 Nuke Studio. 보다 타임 라인 편집 도구 자세한 내용은. |
|
Spreadsheet Tab |
사용 Spreadsheet 탭을 사용하여 타임 라인의 내용을 스프레드 시트 형식으로 표시합니다. 스프레드 시트와 타임 라인이 연결되어 선택 사항을 반영합니다. |
|
Timeline |
타임 라인에는 모든 샷과 추가 된 효과를 포함하여 현재 트랙이 표시됩니다. |
패널 연결 방법
에 Nuke Studio연결된 그룹 중 하나를 선택하면 연결된 패널 탭이 패널의 전면에 자동으로 표시되도록 일부 패널이 서로 연결됩니다. 이를 통해 타임 라인 작업과 컴 포지 팅 환경 간의 작업을 쉽고 빠르게 전환 할 수 있습니다.
타임 라인 연결 그룹에는 스프레드 시트, 타임 라인 환경 뷰어 및 타임 라인합성 링크 그룹에는 노드 그래프가 포함됩니다. Compositing 환경 뷰어 및 노드 도구 모음
|
|
|
| 타임 라인 연결 그룹 | 합성 연결 그룹 |
예를 들어 Compositing 환경 스프레드 시트에서 스프레드 시트를 선택하면 Properties 컨텐츠 메뉴. 스프레드 시트가 페이지에 새 탭으로 나타납니다. Properties 타임 라인 및 타임 라인 뷰어를 자동으로 엽니 다.
노트 : 연결된 그룹에서 둘 이상의 탭이 동일한 창에있는 경우 가장 최근에 본 탭이 창 앞에 표시됩니다.
공유 패널은 비공유 패널보다 우선합니다. 공유 패널에는 곡선 편집기, 도프 시트, 픽셀 분석기, 범위 및 진행률 막대가 포함됩니다. 그만큼 Properties 창과 스크립트 편집기도 공유 패널이지만 작업 영역 별 내용을 표시한다는 점에서 약간 다릅니다. 예를 들어 Properties 패널에는 현재 선택한 작업 공간에 따라 소프트 효과 키 프레임 및 노드 그래프 키 프레임이 표시됩니다.
패널 포커스 및 키보드 단축키
Nuke Studio 클릭 초점과 마우스 오버 초점의 두 가지 방식으로 패널 초점을 처리합니다. 클릭 초점은 키보드 이벤트가 등록되는 메인 패널을 정의하며 마우스 오버 초점을 사용하면 해당 초점을 일시적으로 무시할 수 있습니다. 마우스 오버 포커스가 특정 키보드 이벤트를 인식하지 못하는 패널의 중앙에 있으면 이벤트는 클릭 포커스 패널로 돌아갑니다.
클릭 포커스와 마우스 오버 포커스의 좋은 예는 뷰어와 노드 그래프 사이입니다.
• 컴 포지 팅 뷰어에 클릭 포커스가 있고를 누르면 B에는 뷰어에 파란색 채널 만 표시됩니다. 마우스 오버 포커스가 노드 그래프에 있고를 누르면 B, 클릭 초점이 무시되고 흐림 노드가 노드 그래프에 추가됩니다.
• 컴 포지 팅 뷰어에 클릭 포커스가 있고를 누르면 , (쉼표) gain 뷰어에서 줄어 듭니다. 마우스 오버 포커스가 노드 그래프에 있고를 누르면 , (반점), 노드 그래프에는 , (쉼표) 동등한 키보드 단축키.
인터페이스의 일부 영역은 마우스 오버 포커스가있는 위치와 상관없이 포커스를 유지합니다. message 텍스트 노드에서 제어 Properties 패널과 Filter 의 필드 Project 패널.
인터페이스에 클릭 초점이 패널 이름에 밝은 주황색으로 강조 표시되고 마우스 오버 초점이 음소거 된 주황색으로 표시됩니다.
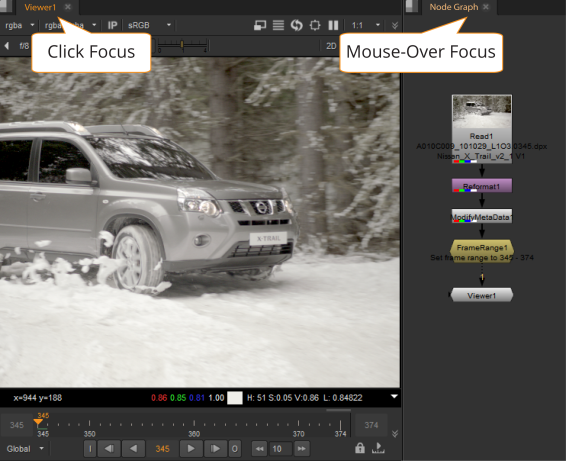
기본 작업 공간
6 개의 기본 작업 공간이 있습니다 Nuke/NukeX 과 Nuke Studio. 기본적으로, Nuke/NukeX 에서 열립니다 Compositing 작업 공간 및 Nuke Studio 에서 열립니다 Finishing 작업 공간. 작업 공간을 변경하려면 다음 중 하나를 수행하십시오.
• 고르다 Workspace 상단 메뉴 표시 줄에서 필요한 작업 공간을 선택하십시오.
또는
• 키보드 단축키를 사용하여 필요한 작업 공간을여십시오. 프레스 Shift 모드에 따라 필요한 작업 공간 키보드 단축키 :
|
키보드 단축키 |
Nuke/NukeX |
Nuke Studio |
|---|---|---|
|
Shift + F1 |
합성 |
따르게 하는 |
|
Shift + F2 |
LargeNodeGraph |
편집 |
|
Shift + F3 |
LargeViewer |
검토 중 |
|
Shift + F4 |
스크립팅 |
타임 라인 |
|
Shift + F5 |
생기 |
마무리 손질 |
|
Shift + F6 |
떠 있는 |
합성 |
작업 공간 사용자 정의
창 사용자 정의
창 크기를 조정하고 분할하여 화면의 다른 요소를위한 공간을 더 확보 할 수 있습니다. 창의 크기를 조정하려면 창의 구분선을 새 위치로 끕니다.
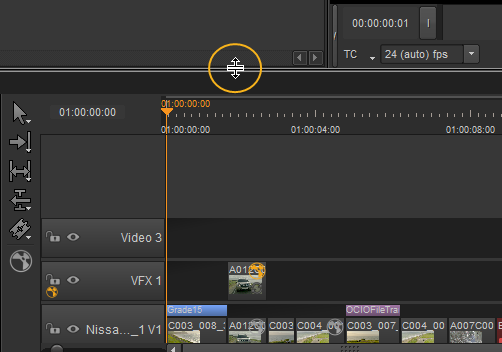
컨텐츠 메뉴 버튼을 클릭하여 분할 창을 분할 할 수 있습니다 ![]() 창의 왼쪽 상단에서 Split Vertical 또는 Split Horizontal 메뉴가 열리면
창의 왼쪽 상단에서 Split Vertical 또는 Split Horizontal 메뉴가 열리면
노트 : 누른 상태 spacebar 사용 가능한 경우 해당 창의 오른쪽 클릭 메뉴를 표시합니다.
툴바 이동
새 패널을 추가하고 패널 이름과 컨트롤을 숨기고 패널 크기를 조정하여 툴바를 새 위치로 이동할 수 있습니다. 이 작업을 수행하는 방법에 대한 자세한 내용은 탭 추가, 탭 이름 및 컨트롤 숨기기.
탭 추가
더 많은 요소를 디스플레이에 넣을 수없는 경우 탭을 사용하여 공간을 절약 할 수 있습니다. 탭을 사용하여 툴바를 새 위치로 이동할 수도 있습니다.
컨텐츠 메뉴 버튼을 클릭하여 탭을 추가 할 수 있습니다 ![]() 창의 왼쪽 상단에서 추가하려는 탭 유형을 선택합니다. 예를 들어 Node Toolbar, Node Graph , New Viewer 또는 Script Editor. 기존 탭 위에 새 탭이 추가됩니다.
창의 왼쪽 상단에서 추가하려는 탭 유형을 선택합니다. 예를 들어 Node Toolbar, Node Graph , New Viewer 또는 Script Editor. 기존 탭 위에 새 탭이 추가됩니다.
탭을 이동하려면 탭 이름을 클릭하고 같은 창 또는 다른 창 내에서 새 위치로 끕니다.
를 클릭하여 탭을 다시 닫을 수 있습니다 X 닫으려는 탭의 오른쪽 상단에서
노트 : 연결된 탭을 닫으면 연결된 모든 탭이 닫힙니다. 당신이 개최하는 경우 Alt 연결된 탭을 닫으면 해당 탭만 닫힙니다.
솔로 탭
탭 이름을 마우스 오른쪽 버튼으로 클릭하거나 내용 메뉴를 클릭 한 다음 선택하여 탭을 독주 할 수 있습니다. Solo Tab. 그러면 선택한 창을 제외하고 같은 창에서 열려있는 다른 탭이 자동으로 닫힙니다.
플로팅 윈도우
탭과 창을 플로팅 창으로 또는 그 반대로 변경할 수 있습니다. 탭이나 창을 유동 창으로 바꾸려면 내용 메뉴 버튼을 클릭하십시오 ![]() 플로팅하려는 탭 또는 창의 왼쪽 상단에서 Float Tab 또는 Float Pane. 클릭하여 탭을 띄울 수도 있습니다 Ctrl/Cmd탭 이름을 + 클릭하거나 탭 이름을 마우스 오른쪽 버튼으로 클릭하고 Float Tab.
플로팅하려는 탭 또는 창의 왼쪽 상단에서 Float Tab 또는 Float Pane. 클릭하여 탭을 띄울 수도 있습니다 Ctrl/Cmd탭 이름을 + 클릭하거나 탭 이름을 마우스 오른쪽 버튼으로 클릭하고 Float Tab.
부동 창을 탭 또는 창으로 변경하려면 부동 창에서 탭 또는 창 이름을 클릭하고 고정하려는 위치로 끕니다. 당신은 클릭하여 부동 창을 닫을 수 있습니다 X 탭 또는 창의 오른쪽 상단에있는 버튼을 클릭하십시오.
Windows 최대화
창을 전체 화면으로 만들려면 먼저 전체 화면으로 만들 창이 활성화되어 있는지 확인한 다음 Alt+S. 기본 응용 프로그램 창이거나 플로팅 뷰어 일 수 있습니다. 전체 화면으로 만들면 창 경계가 제거됩니다. 스페이스 바를 눌러 탭과 패널을 최대화 할 수도 있습니다.
탭 이름 및 컨트롤 숨기기
툴바 패널과 같은 모든 패널에서 탭 이름과 컨트롤 버튼이 필요하지 않을 수 있으므로 탭의 이름과 컨트롤 버튼을 숨길 수 있습니다. 탭에서 이름과 컨트롤을 숨기려면 내용 메뉴 버튼을 클릭하십시오. ![]() 탭의 왼쪽 상단에서 Show Tabs.
탭의 왼쪽 상단에서 Show Tabs.
분할 창의 상단 모서리가 강조 표시 될 때까지 분할 창 영역의 맨 위로 커서를 이동하여 마우스 오른쪽 단추를 클릭하여 컨텐츠 메뉴를 열고 선택하여 탭에 이름 및 제어를 다시 표시 할 수 있습니다. Show Tabs.
작업 공간 저장 및로드
작업 공간을 사용자 정의하고 만족 한 후에는이를 선택하여 저장할 수 있습니다. Workspace > Save Workspace... 그런 다음 이름을 지정하라는 메시지가 표시됩니다. 저장하면 사용자 지정 작업 영역이 Workspace 기존 기본 작업 공간 아래 드롭 다운드롭 다운에서 선택하여로드하십시오.
작업 공간은 .nuke 밑에 파일 Workspaces > Nuke 또는 NukeStudio에 따라 Nuke 현재 사용중인 모드입니다.
노트 : 의 위치 .nuke 파일은 플랫폼마다 다릅니다. 보다 기즈모, NDK 플러그인 및 Python 및 Tcl 스크립트로드 자세한 내용은.
시작 작업 공간 설정
시작할 때 Nuke기본 설정에서 설정 한 작업 공간에서 열립니다. 다음을 수행하여 시작 작업 공간을 다른 기본 작업 공간 또는 사용자 정의 작업 공간으로 변경할 수 있습니다.
| 1. | 를 엽니 다 Preferences 를 눌러 대화 상자 Shift+S. |
| 2. | 에서 Behaviors 섹션에서 선택 Startup. |
| 3. | 사용 startup workspace 드롭 다운 메뉴에서 원하는 작업 공간을 선택하십시오 Nuke 시작시로드합니다. |
환경 설정
를 엽니 다 Preferences 를 눌러 대화 상자 Shift+S. 사용 가능한 환경 설정은 모드에 따라 다릅니다. Nuke 시작됩니다.
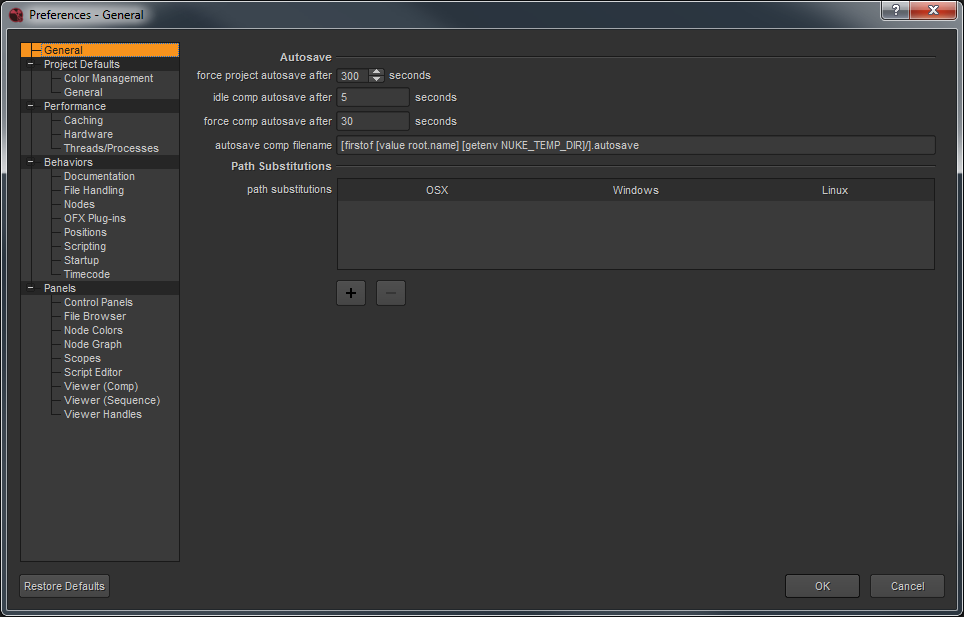
환경 설정 변경
각 환경 설정의 기능은 아래에 설명되어 있습니다 환경 설정.
기본 설정을 변경하면 대부분의 경우 인터페이스가 변경 사항을 즉시 등록합니다 (예 : 인터페이스 요소가 새 색상으로 표시됨). 다음과 같은 일부 기본 설정 변경 Performance > Hardware > default blink device, 다시 시작해야합니다 Nuke Studio변경 사항이 적용됩니다.
환경 설정 저장
Nuke 환경 설정을 파일에 저장합니다 preferences12.1.nk에있는 .nuke 예배 규칙서. 이 위치는 운영 체제에 따라 다릅니다.
• 리눅스 : / home / login name / .nuke
• 맥 : / Users / login name / .nuke
• Windows: 드라이브 문자 : \ Users \ login name \ .nuke
노트 : 의 위에 Windows, .nuke HOME 환경 변수가 가리키는 디렉토리에 있습니다. 이 변수가 설정되지 않은 경우 (일반적인) .nuke directory는 USERPROFILE 환경 변수로 지정된 폴더 아래에 있습니다.
마다 Nuke 사용자는 자신의 고유 한 설정을 유지할 수 있습니다. 변경 후 Preferences 대화 상자를 클릭하면 OK 환경 설정을 저장하고 닫습니다. 클릭하면 Cancel변경 한 내용은 저장되지 않습니다.
환경 설정을 저장하려면
내부에서 원하는 변경 Preferences 대화 상자를 클릭 한 다음 OK. Nuke 새로운 설정을 preferences12.1.nk .nuke 디렉토리에서 찾을 수있는 파일 :
• On Windows: .nuke 디렉토리는 HOME 환경 변수가 가리키는 디렉토리 아래에 있습니다. 이 변수가 설정되지 않은 경우 (일반적인) .nuke 디렉토리는 USERPROFILE 환경 변수로 지정된 폴더 아래에 있습니다. 일반적으로 양식입니다. 드라이브 문자: \ 사용자 \로그인 이름\
HOME 및 USERPROFILE 환경 변수가 설정되어 있고 이들이 가리키는 위치를 찾으려면 주소 표시 줄에 % HOME % 또는 % USERPROFILE %을 입력하십시오.Windows탐침. 환경 변수가 설정되어 있으면 환경 변수가 가리키는 폴더가 열립니다. 설정하지 않으면 오류가 발생합니다.
• On Mac: / Users /로그인 이름/.nuke
• On Linux: / users /로그인 이름/.nuke
새로운 기본 설정은 현재 및 모든 후속 세션에 적용됩니다.
기본 설정 재설정
변경 사항을 재설정하려면 간단히 클릭하십시오 Restore Defaults 왼쪽 하단에 Preferences 대화. 설정을 삭제하여 기본 설정을 기본값으로 재설정 할 수 있습니다 preferences12.1.nk 파일. 이 작업을 수행 한 후 다음에 시작할 때 Nuke기본 환경 설정으로 파일을 다시 작성합니다.
도움이되지 않은 죄송합니다
왜 도움이되지 않습니까? (해당되는 모든 것을 체크하세요)
의견을 보내 주셔서 감사합니다.
찾고있는 것을 찾을 수 없거나 워크 플로 관련 질문이있는 경우 시도해보십시오 파운드리 지원.
학습 내용을 개선 할 수있는 방법에 대한 의견이 있으시면 아래 버튼을 사용하여 설명서 팀에 이메일을 보내십시오.
의견을 보내 주셔서 감사합니다.