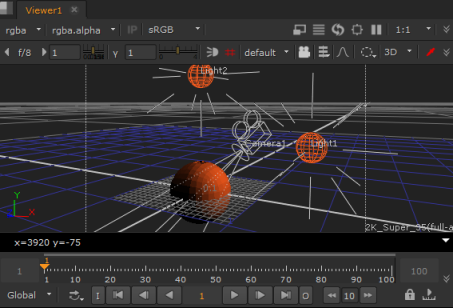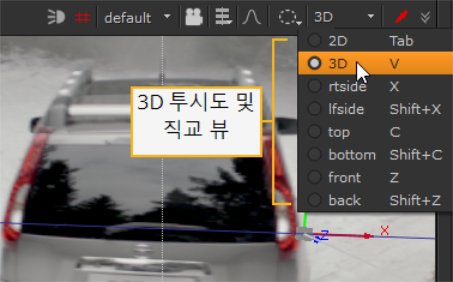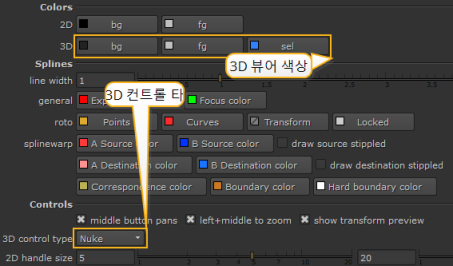3D 뷰어 사용
스크립트에 3D 설정이 있으면 모든 뷰어 창에서 2D 및 3D 디스플레이 모드간에 전환 할 수 있습니다. 2D 모드는 렌더링 된 장면의 결과를 보여주고, 3D 모드는 장면에서 카메라의 원근을 보여줍니다.
|
|
| 3D 뷰어. |
스크립트에 카메라 노드가없는 경우 3D 뷰어는 기본보기를 사용합니다 (옵션 목록은 아래 그림 참조). 이 뷰는 다른 카메라와 비슷하지만 장면에서 조작 할 수있는 객체로 표시되지는 않습니다.
3D 뷰어로 전환
뷰어를 열고 Tab 또는 V 2D 및 3D 모드 간을 전환하거나 뷰어 창의 오른쪽 상단에있는 드롭 다운 메뉴에서 원하는보기를 선택하십시오.
|
|
| 3D 뷰어로 전환 |
"내장"보기는 3D 장면에서 다른 관점을 제공합니다. 오른쪽보기를 위해 키보드 단축키를 눌러보기 간을 빠르게 전환 할 수 있습니다 (X), 왼쪽 모습 ( Shift+X ), 평면도 ( C ), 하단 ( Shift+C ), 앞 ( Z ), 뒤 ( Shift+Z ) 및 3/4 관점 ( V ).
3D 뷰어에서 탐색하려면
• 돌리 : 보도 자료 Alt 과 middle-mouse-button 견인.
• 팬 : 프레스 Alt 과 left-mouse-button 견인.
• 틸트 : 보도 Ctrl/Cmd 과 left-mouse-button 견인.
• 스핀 : 프레스 Ctrl/Cmd 과 left-mouse-button 견인.
• 롤 : 프레스 Ctrl/Cmd+Shift 과 left-mouse-button 견인.
• 카메라 살펴보기 : 카메라 개체를 선택하고 H.
• 장면에 맞추기 : Press F 뷰어 내에서 전체 3D 장면에 맞 춥니 다.
3D 뷰어 디스플레이 등록 정보를 변경하려면
| 1. | 를 엽니 다 Preferences 대화 상자 (Shift+S)를 선택하고 Panels >Viewer Handles. |
|
|
| 3D 뷰어 속성. |
| 2. | 원하는 3D 변경 bg 과 fg 그림 물감. |
| 3. | 로부터 3D control type 드롭 다운 메뉴에서 사용하려는 내비게이션 컨트롤 구성표를 선택합니다 (Nuke, Maya, Houdini, Lightwave 또는 Modo). |
| 4. | 딸깍 하는 소리 OK. |
노트 : 3D 컨트롤 유형은 노드 그래프 및 2D 뷰어에서 이동 및 확대 / 축소하기위한 마우스 버튼 할당에도 영향을줍니다.
카메라를 살펴 보려면
| 1. | 프레스 V 직교 뷰 중 하나가 아닌 3D 투시도를 통해보고 있는지 확인하십시오. |
| 2. | 3D 뷰어 창의 오른쪽 상단에있는 드롭 다운 메뉴에서 카메라를 선택하십시오. |
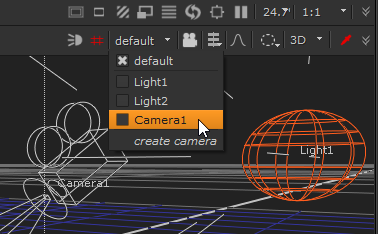
노트 : 이 선택은 렌더링에 사용되는 카메라를 변경하지 않습니다. 현재 3D 뷰어에서 카메라를 "찾아보기"로 변경합니다.
현재 데이터 스트림의 카메라가 선택할 수있는 카메라의 드롭 다운 메뉴에 자동으로 나타납니다. 메뉴에 나타나지 않는 카메라를 선택하려면 카메라 노드를 두 번 클릭하여 패널을 열고 메뉴에 추가하십시오.
3D 카메라 뷰를 잠 그려면
3D보기를 선택한 카메라 또는 조명에 고정하도록 선택할 수 있습니다. 잠금 해제 모드와 잠금 모드를 전환하여 3Dviewlock 버튼을 누르거나 Ctrl/Cmd+L.
• unlocked: 제한없이 3D보기에서 자유롭게 이동할 수 있습니다. 3D보기 잠금 버튼이 회색입니다.
• locked: 3D보기 잠금 버튼의 오른쪽에있는 드롭 다운 메뉴에서 선택한 카메라 또는 조명으로 움직임을 고정합니다. 3D보기 잠금 버튼이 빨간색입니다.
대화식 3D 카메라보기 모드를 사용하려면
대화식 3D 카메라보기 모드를 사용하면 뷰어에서의 움직임에 따라 카메라 또는 조명 값을 변경할 수 있습니다. 대화식 모드를 활성화하여 Ctrl/Cmd+ 클릭 3Dviewlock 단추. 대화식 모드가 켜져 있으면 3Dviewlock 버튼이 녹색으로 바뀝니다. 대화식 모드를 활성화하려면 오른쪽의 드롭 다운에서 카메라 또는 조명 노드를 선택해야합니다. 3Dviewlock 단추.
대화식 모드가 켜져 있으면 더하기 (+) 및 빼기 ( - ) 키를 눌러 선택한 카메라 또는 조명의 변환 값을 변경합니다. 대화식 모드가 꺼져 있으면이 키는보기를 확대 및 축소합니다.
도움이되지 않은 죄송합니다
왜 도움이되지 않습니까? (해당되는 모든 것을 체크하세요)
의견을 보내 주셔서 감사합니다.
찾고있는 것을 찾을 수 없거나 워크 플로 관련 질문이있는 경우 시도해보십시오 파운드리 지원.
학습 내용을 개선 할 수있는 방법에 대한 의견이 있으시면 아래 버튼을 사용하여 설명서 팀에 이메일을 보내십시오.
의견을 보내 주셔서 감사합니다.