카메라로 작업하기
이 섹션에서는 스크립트에 카메라를 추가하고 살펴보고 잠그고 렌즈 특성을 편집하는 방법에 대해 설명합니다.
카메라를 추가하려면
| 1. | 딸깍 하는 소리 3D > Camera 카메라 노드를 삽입합니다. |
또는
3D 뷰어에서 createcamera 3D 공간에서 현재 위치 및 방향에 새 카메라를 배치합니다.
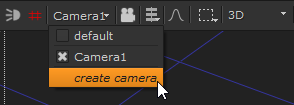
| 2. | 렌더링 카메라를 설정하려면 새 카메라 노드에서 ScanlineRender 노드로 커넥터를 드래그하십시오. |
또는
볼 수 있도록 추가 장면 카메라를 설정하려면 새 카메라 노드에서 장면 노드로 커넥터를 드래그하십시오.
카메라를 살펴 보려면
| 1. | 프레스 V 직교 뷰 중 하나가 아닌 3D 투시도를 통해보고 있는지 확인하십시오. |
| 2. | 3D 뷰어 창의 오른쪽 상단에있는 드롭 다운 메뉴에서 카메라를 선택하십시오. |
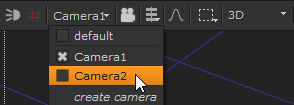
노트 : 이 선택은 렌더링에 사용되는 카메라를 변경하지 않습니다. 현재 3D 뷰어에서 카메라를 "찾아보기"로 변경합니다.
현재 데이터 스트림의 카메라가 선택할 수있는 카메라의 드롭 다운 메뉴에 자동으로 나타납니다. 메뉴에 나타나지 않는 카메라를 선택하려면 카메라 노드를 두 번 클릭하여 패널을 열고 메뉴에 추가하십시오.
3D 카메라 뷰를 잠 그려면
3D 뷰를 선택한 카메라 또는 조명에 고정 할 수 있습니다. 잠금 해제 모드와 잠금 모드를 전환하여 3Dviewlock 버튼을 누르거나 Ctrl/Cmd+L.
• unlocked -제한없이 3D보기에서 자유롭게 움직입니다. 3D보기 잠금 버튼이 회색입니다.
• 잠김-3D보기 잠금 버튼 오른쪽의 드롭 다운 메뉴에서 선택한 카메라 또는 조명으로 움직임을 잠급니다. 3D보기 잠금 버튼이 빨간색입니다.
대화식 3D 카메라보기 모드를 사용하려면
대화식 3D 카메라보기 모드를 사용하면 뷰어에서의 움직임에 따라 카메라 또는 조명 값을 변경할 수 있습니다. 대화식 모드를 활성화하여 Ctrl/Cmd+ 클릭 3Dviewlock 단추. 대화식 모드가 켜져 있으면 3Dviewlock 버튼이 녹색으로 바뀝니다. 대화식 모드를 활성화하려면 오른쪽의 드롭 다운에서 카메라 또는 조명 노드를 선택해야합니다. 3Dviewlock 단추.
대화식 모드가 켜져 있으면 더하기 (+) 및 빼기 ( - ) 키를 눌러 선택한 카메라 또는 조명의 변환 값을 변경합니다. 대화식 모드가 꺼져 있으면이 키는보기를 확대 및 축소합니다.
카메라의 렌즈 특성을 편집하려면
| 1. | 필요한 경우 두 번 클릭하십시오 카메라 노드에서 매개 변수를 표시합니다. |
| 2. | 클릭 Projection 탭. |
| 3. | 드래그 focal length 슬라이더를 눌러 카메라의 확대 수준을 조정합니다. |
| 4. | 드래그 near 카메라의 앞으로 클리핑 평면의 위치를 편집하려면 슬라이드합니다. 이 평면보다 카메라에 더 가까운 물체는 렌더링되지 않습니다. |
노트 : 의 가치 near 적절한 결과를 얻으려면 클리핑면이 항상 양수 여야합니다.
| 5. | 드래그 far 슬라이더를 눌러 카메라의 후면 클리핑 평면 위치를 편집합니다. 이 평면보다 카메라에서 더 멀리있는 개체는 렌더링되지 않습니다. |
| 6. | 증가 window translate u (가로축) v (수직 축) 슬라이더를 사용하여 두 축을 따라 카메라의 출력을 변환합니다. |
| 7. | 증가 window scaleu (가로축) v (수직 축) 슬라이더를 사용하여 어느 축에서든 카메라의 출력을 조정합니다. |
| 8. | 드래그 window roll 슬라이더를 눌러 z의 카메라 출력을 회전시킵니다. |
Look 입력 사용
당신은 옵션을 사용할 수 있습니다 look 카메라가 자동으로 연결된 입력을 향하도록 회전합니다. 카메라, 조명 또는 축 노드를 look 입력. 예를 들어 Axis 노드를 look 카메라가 움직일 때마다 축을 향하도록 회전합니다.
카드에 x 축을 따라 움직 이도록 애니메이션을 적용하면 카메라와 조명 노드를 look 카드가 움직일 때 자동으로 회전하여 카드를 향하게합니다. 이를 수행하려면 다음 단계를 완료하십시오.
| 1. | 카드를 애니메이션 한 후 Axis 노드를 삽입하십시오. |
| 2. | 식을 잡고 축 노드를 카드 노드에 연결 Ctrl을 클릭하여 translate 카드 노드 속성의 애니메이션 버튼을 클릭 한 다음 translate Axis 노드 속성의 애니메이션 버튼. 표현식 링크는 표현식의 방향을 나타내는 화살표가있는 녹색 선으로 표시됩니다. 보다 식 연결 자세한 내용은. |
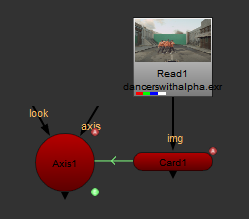
| 3. | 카메라 노드를 삽입하고 카메라를 뷰어에서 필요한 위치로 드래그하거나 카메라 노드 속성을 사용하여 카메라의 위치를 조정하십시오. |
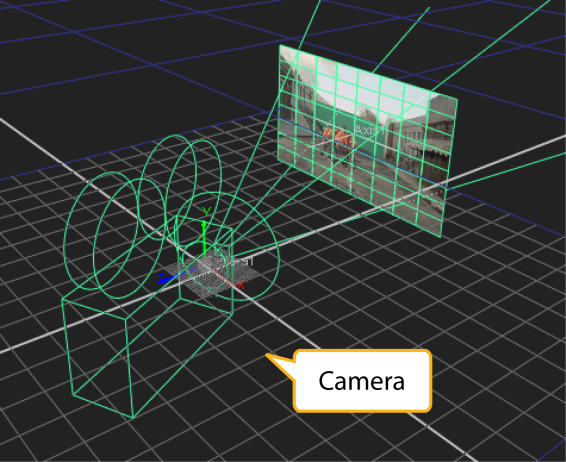
| 4. | 카메라 연결 look Axis 노드에 입력합니다. |
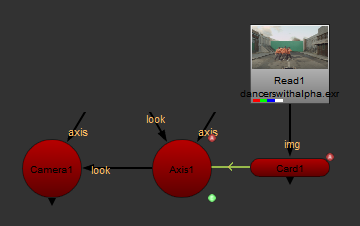
| 5. | 조명 노드를 삽입하고 뷰어에서 조명을 필요한 위치로 드래그하거나 조명 노드 속성을 사용하여 카메라의 위치를 조정하십시오. |
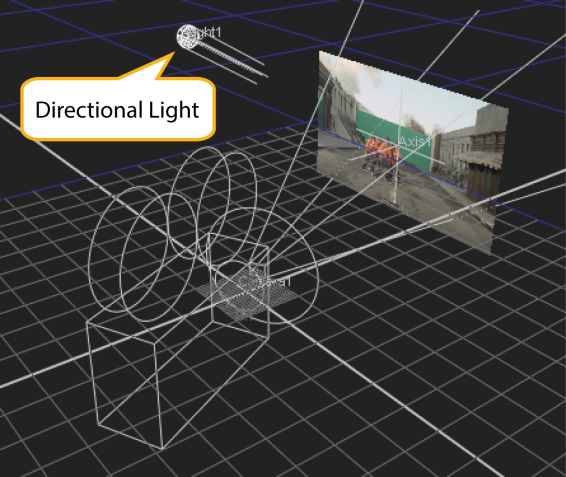
| 6. | 라이트 노드를 연결하십시오 look 축 노드에 입력 |
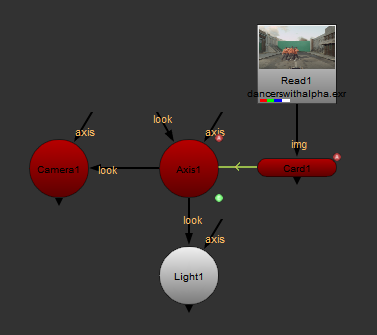
| 7. | 애니메이션 카드를 재생하고 카메라와 조명이 애니메이션 카드를 따르는 지 확인하십시오. |
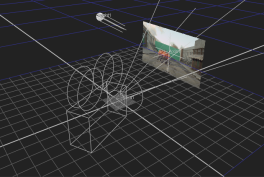
|
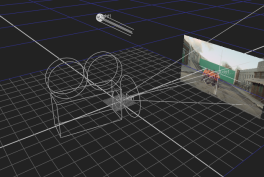
|
도움이되지 않은 죄송합니다
왜 도움이되지 않습니까? (해당되는 모든 것을 체크하세요)
의견을 보내 주셔서 감사합니다.
찾고있는 것을 찾을 수 없거나 워크 플로 관련 질문이있는 경우 시도해보십시오 파운드리 지원.
학습 내용을 개선 할 수있는 방법에 대한 의견이 있으시면 아래 버튼을 사용하여 설명서 팀에 이메일을 보내십시오.
의견을 보내 주셔서 감사합니다.