글꼴 및 글꼴 속성
Text 노드가 사용하는 FreeType 라이브러리는 TrueType, OpenType 및 PostScript 글꼴을 포함하여 많은 글꼴을 지원합니다. 에서 사용 가능한 글꼴을 더 빨리 표시하려면 font 드롭 다운 메뉴에서 이러한 글꼴은 텍스트 노드의 속성 패널을 열 때 XML 파일로 캐시됩니다. 폰트 캐시 XML 파일은 fontmapping.fcache 그 위치는 환경 변수 NUKE_TEMP_DIR에 의해 지정됩니다. 보다 폰트 캐시 업데이트 자세한 내용은.
노트 : 보다 환경 변수 환경 변수 설정에 대한 자세한 내용은
노트 : 글꼴 캐시 파일은 렌더링시 사용되지 않으며 렌더 팜에는 필요하지 않습니다.
Nuke 캐싱하기 전에 텍스트 노드에서 사용 가능한 글꼴을 정해진 순서로 다양한 위치에서 검색합니다.
| 1. | 에 지정된 위치 Project Settings > Font > project font path 제어. |
| 2. | 그만큼 .nuke/fonts 디렉토리 및 기타 모든 플러그인 폴더. |
| 3. | NUKE_FONT_PATH 환경 변수로 지정된 위치입니다. |
노트 : 위치 1과 3을 사용하면 OS 표준 구문을 사용하여 여러 경로를 지정할 수 있습니다. 의 위에 Windows예를 들어 "c : \ windows \ font1; c : \ windows \ font2; ..."를 지정할 수 있습니다.
| 4. | 로컬 글꼴 폴더 |
| 5. | 다음을 가정 한 시스템 글꼴 폴더 Project Settings > Font > include system fonts 사용 가능. 예를 들어 Windows C : \ Windows \ 글꼴 \. |
노트 : 여러 위치에 동일한 글꼴이 포함되어 있으면 Nuke 찾은 첫 번째 디렉토리의 글꼴을 사용합니다.
일반적으로 {Arial : Regular}와 같은 글꼴 모음과 스타일이 동일한 플랫폼 간으로 렌더링된다는 보장은 없습니다. 이것을 피하기 위해 Nuke 모든 플랫폼에 공통적 인 여러 글꼴이 제공됩니다. 비활성화하면 Project Settings > Font > include system fonts와 함께 제공되는 글꼴 만 Nuke 글꼴 컨트롤에서 사용할 수 있습니다.
보다 타사 라이브러리 및 글꼴 함께 제공되는 글꼴 목록 Nuke.
노트 : 파일에 실제로 저장된 글꼴 만 font 통제 수단. 결과적으로 사용 가능한 시스템 글꼴 목록 Nuke 동일한 컴퓨터의 다른 소프트웨어 응용 프로그램에서 사용 가능한 것과 다를 수 있습니다.
폰트 선택
| 1. | 에서 영향을 줄 텍스트를 강조 표시하십시오. message 필드 또는 뷰어. |
| 2. | 텍스트 속성 패널에서 fontfamily 드롭 다운을 클릭하여 필요한 패밀리를 선택하십시오. |
| 3. | 필요한 것을 선택하십시오 font style 드롭 다운에서 |
노트 : 사용 가능한 스타일은 선택한 제품군에 따라 다릅니다.
| 4. | 정보 아이콘을 클릭하면 선택한 글꼴의 위치가 표시됩니다. 예를 들면 다음과 같습니다. |
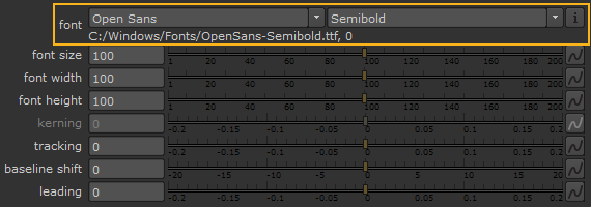
사용 된 글꼴 모음과 스타일은 Nuke 스크립트가 다른 시스템이나 운영 체제에서 열린 경우 동일한 패밀리 및 스타일이 사용되도록하기 위해 추가 정보와 함께 스크립트를 추가하십시오. 글꼴 모음과 스타일이 같지 않으면 Nuke 경고 메시지를 표시합니다.
글꼴 크기 및 간격 조정
| 1. | 에서 영향을 줄 텍스트를 강조 표시하십시오. message 필드 또는 뷰어. |
| 2. | 글꼴의 전체 크기를 조정하려면 fontsize 슬라이더. 언제 leading 이 매개 변수를 0으로 설정하면이 매개 변수는 각 텍스트 행 사이의 간격도 제어합니다. |
글꼴을 렌더링 할 때 font size 사용되는 글꼴 힌트를 제어합니다. 글꼴 힌트는 글꼴을보다 명확하게 렌더링하기 위해 보간되는 픽셀을 조정합니다. 작은 크기와 저해상도 출력 장치에서는 글꼴의 가독성에 큰 영향을 미칩니다. 최상의 결과를 얻으려면 fontsize 매개 변수 ( scale 에 대한 제어 Group 탭) 글꼴의 크기를 제어하고 유지 scale 1로 설정하십시오.
팁: 사용 global font scale 현재 텍스트 노드의 모든 문자에 대해 배율 승수를 조정하여 font size 개별 문자에 대해 지정됩니다.
| 3. | 를 사용하여 글꼴을 비대칭으로 조정할 수 있습니다 font width 과 font height 통제 수단. |
뷰어 위의 컨트롤을 사용하여 글꼴 크기를 조정할 수도 있습니다.

| 4. | 개별 문자 사이의 간격을 늘리거나 줄이려면 kerning 슬라이더. 음수 값을 사용하면 글자가 겹칠 수 있습니다. |
노트 : 그룹에서 두 개 이상의 문자 또는 마지막 문자를 선택하면 kerning 제어가 비활성화되었습니다.
뷰어 위의 컨트롤을 사용하여 커닝을 조정할 수도 있습니다.

| 5. | 각 문자와 이전 문자 사이의 간격을 늘리거나 줄이려면 tracking 제어. 음수 값은 문자를 선행 문자쪽으로 이동합니다. |
뷰어 위의 컨트롤을 사용하여 추적을 조정할 수도 있습니다.

| 6. | 기준선 위의 선택된 텍스트 높이를 조정하려면 화면 공간에서 baseline shift 제어. 기준선은 대부분의 글자가 놓인 가상의 선입니다. 이 컨트롤을 사용하면 다른 글꼴의 기준선을 안정적으로 정렬 할 수 있습니다. |
뷰어 위의 컨트롤을 사용하여 기준선을 조정할 수도 있습니다.

| 7. | 텍스트 오버레이에 여러 줄의 텍스트가 포함 된 경우 텍스트를 사용하여 각 줄 사이의 간격을 조정할 수 있습니다 leading 슬라이더. 음수 값을 사용하면 글자가 겹칠 수 있습니다. |
노트 : 달리 baseline shift 제어, leading 선택에 관계없이 경계 상자 내의 모든 텍스트에 영향을줍니다.
글꼴 정당화
자리 맞추기 컨트롤은 x 및 y 축의 경계 상자 내 텍스트 위치에 영향을줍니다.
| 1. | 사용 xjustify 텍스트를 가로로 정렬하는 방법을 제어하는 드롭 다운 : |
• left -화면 텍스트 상자의 왼쪽 가장자리를 따라 텍스트를 정렬합니다. 텍스트의 오른쪽 가장자리가 울퉁불퉁합니다.

• center -화면 텍스트 상자 중앙에서 텍스트를 정렬합니다. 텍스트의 양쪽 가장자리가 울퉁불퉁합니다.

• right -화면 텍스트 상자의 오른쪽 가장자리를 따라 텍스트를 정렬하십시오. 텍스트의 왼쪽 가장자리가 울퉁불퉁합니다.

• justify -화면 텍스트 상자의 왼쪽과 오른쪽 가장자리를 따라 텍스트를 정렬하십시오. 이로 인해 가장자리가 고르지 않습니다. 타당성은 문자 사이의 공백을 확장하여 수행됩니다. 공백이 없거나 공백이 약 3 배 이상 넓 으면 문자가 확장됩니다.

| 2. | 사용 yjustify 드롭 다운을 사용하여 텍스트를 세로로 정렬하는 방법을 제어하십시오. |
• top -텍스트를 화면 텍스트 상자의 위쪽 가장자리에 맞 춥니 다.
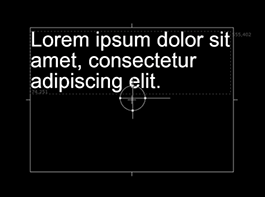
• center -화면 텍스트 상자 중앙에서 텍스트를 정렬합니다.

• bottom -텍스트를 화면 텍스트 상자의 아래쪽 가장자리에 맞 춥니 다.

도움이되지 않은 죄송합니다
왜 도움이되지 않습니까? (해당되는 모든 것을 체크하세요)
의견을 보내 주셔서 감사합니다.
찾고있는 것을 찾을 수 없거나 워크 플로 관련 질문이있는 경우 시도해보십시오 파운드리 지원.
학습 내용을 개선 할 수있는 방법에 대한 의견이 있으시면 아래 버튼을 사용하여 설명서 팀에 이메일을 보내십시오.
Email Docs Team의견을 보내 주셔서 감사합니다.
