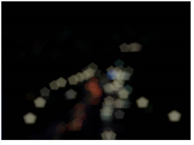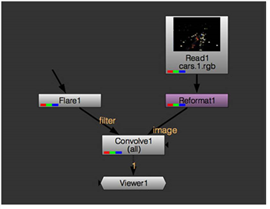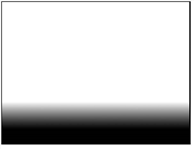필터링 및 공간 효과
이 장에서는 Convolve 노드를 사용하여 사용자 정의 필터 효과를 만드는 방법에 대해 설명합니다 (참조 주름 적용) 및 ZDefocus 노드를 사용하여 피사계 심도 (DOF) 흐림 효과를 시뮬레이션하는 방법 (참조 피사계 심도 시뮬레이션 ).
주름 적용
Convolve 노드를 사용하면 고유 한 필터 이미지를 제공하여 사용자 정의 필터 효과를 만들 수 있습니다. 이 이미지는 컨볼 루션 매트릭스로 사용됩니다. 다시 말해서, 픽셀의 새로운 값은 필터 이미지를 픽셀의 중심에 위치시키고, 이웃을 검사하고, 각 픽셀 값에 필터 이미지의 대응하는 픽셀 값을 곱한 다음 결과를 더함으로써 계산된다. 이를 통해 클립의 초점을 해제하고 필터 이미지 모양으로 렌즈 흐림 효과 (보케)를 만들 수 있습니다 (또한 참조). 피사계 심도 시뮬레이션).
|
|
|
| 그만큼 image 입력. | 그만큼 filter 입력. |
|
|
| 결과. |
Convolve 노드 사용
Convolve 노드를 사용하려면
| 1. | 딸깍 하는 소리 Filter > Convolve 컨볼 루션 필터 효과를 받으려는 이미지 뒤에 Convolve 노드를 삽입하려면 image 입력). |
| 2. | Convolve 노드의 출력에 뷰어를 연결하십시오. |
연결하지 않았기 때문에 뷰어에 오류가 나타납니다. filter 아직 입력하지 않았습니다.
| 3. | 필터 이미지를 filter 입력. 이 이미지는 카메라 조리개의 모양과 크기를 나타냅니다. image 입력. 예를 들어 오각형 또는 육각형과 같은 원하는 모양이 될 수 있습니다. |
필터 이미지가없는 경우 로토 노드를 사용하여 필터 이미지를 만들 수 있습니다 (Draw > Roto) 또는 플레어 노드 ( Draw > Flare ).
|
|
| 간단한 Convolve 설정. |
빠른 푸리에 변환은 큰 필터 이미지와의 컨볼 루션 속도를 높이기 위해 사용되므로 필터 이미지를 더 작은 크기로자를 필요는 없습니다.
| 4. | Convolve 노드 컨트롤에서 channels 의 채널에 Source 영향을 줄 이미지. 기본적으로 볼록 효과는 모든 채널에 적용됩니다. |
| 5. | 에서 사용할 채널을 선택하려면 filter 입력 중 다음 중 하나를 수행하십시오. |
• 설정 filter channel 드롭 다운 메뉴를 사용하려는 채널로 이동하십시오. 기본적으로이 메뉴는 rgba.alpha.
• 에서 동일한 채널을 사용하려면 filter 로 입력 image 입력 (즉, 무엇이든 channels 로 설정) 확인 use input channels.
| 6. | 대부분의 경우, 당신은 떠날 수 있습니다 normalize 확인했습니다. 이것은 filter 입력은 사용하기 전에 입력의 모든 픽셀의 합으로 나눠지며 컨벌루션이 이미지의 전체 밝기를 변경하지 않도록합니다. |
| 7. | 사용 filter bounds 필터 제어를 다음으로 제한할지 여부를 선택하려면 Convolve 컨트롤의 드롭 다운 메뉴 |
• shape - filter 입력의 경계 상자. 이 경우 Convolve는 경계 상자 영역 만 사용하며 필터의 중심은 경계 상자의 중심입니다. 이것이 기본값입니다. 예를 들어 filter 입력은 전체 서식 영역을 채우지 않는 작은 경계 상자가있는 로토 모양입니다.
• format - filter 입력 형식. 이 경우 Convolve는 전체 형식 영역을 사용하므로 형식 내에서 필터 이미지를 오프셋 할 수 있습니다.
| 8. | Convolve 효과를 숨기려면 확인하십시오. mask 오른쪽의 컨트롤을 사용하여 마스크 채널을 선택하십시오. 예를 들어 피사계 심도 흐림을 시뮬레이션하기 위해 심도 채널을 마스크로 선택할 수 있습니다. |
|
|
|
| 간단한 램프 노드로 사용 마스크. |
결과. |
보다 정확한 피사계 심도 흐림을 위해 ZDefocus 노드를 사용할 수도 있습니다. 자세한 내용은 피사계 심도 시뮬레이션.
| 9. | 원본을 녹이려면 image 입력 및 전체 컨 볼브 효과 mix 슬라이더. |
팁: 당신은 확인할 수 있습니다 Use GPU if available 중앙 처리 장치 (CPU) 대신 그래픽 처리 장치 (GPU)에서 노드를 실행합니다.
최소 요구 사항에 대한 자세한 내용은 Windows, Mac OS X 및 macOS 또는 리눅스 또는 참조 Nuke 출시 노트 Help > Release Notes.
기본 설정에서 사용할 GPU를 선택할 수 있습니다. 프레스 Shift+S 열다 Preferences 대화 상자에서 Preferences > Performance > Hardware 탭 및 설정 default blink device 사용하려는 장치에 연결하십시오. 다시 시작해야합니다 Nuke 변경 사항이 적용됩니다.
렌더 라이센스를 사용하는 경우 Nuke, 추가해야합니다 --gpu 명령 행에서.
도움이되지 않은 죄송합니다
왜 도움이되지 않습니까? (해당되는 모든 것을 체크하세요)
의견을 보내 주셔서 감사합니다.
찾고있는 것을 찾을 수 없거나 워크 플로 관련 질문이있는 경우 시도해보십시오 파운드리 지원.
학습 내용을 개선 할 수있는 방법에 대한 의견이 있으시면 아래 버튼을 사용하여 설명서 팀에 이메일을 보내십시오.
의견을 보내 주셔서 감사합니다.