Primatte Viewer 도구
Primatte Viewer 내에서 탐색하려면 다음을 수행하십시오.
• 다면체를 회전 시키려면
• Shift다면체를 확대 / 축소하려면 + 드래그하십시오.
• Ctrl/Cmd다면체를 패닝하려면 + 드래그하십시오.
Primatte Viewer 창의 맨 위에는 세 가지 영역을 클릭 할 수 있습니다.
• 파란색 가운데 영역을 클릭하고 드래그하면 화면에서 창을 이동할 수 있습니다.
• 오른쪽 상단 모서리에있는 삼각형 흰색 영역을 클릭하고 드래그하면 Primatte Viewer 창을 조정할 수 있습니다.
• 창의 왼쪽 상단에있는 흰색 사각형 영역을 클릭하면 다음과 같은 드롭 다운 메뉴가 표시됩니다.
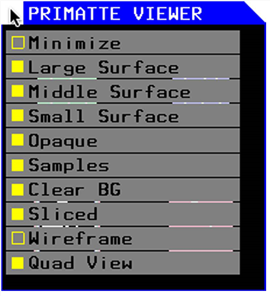
노트 : 선택한 지형지 물 옆에 노란색 사각형이 표시됩니다. 선택되지 않은 피처 옆에는 빈 노란색 사각형이 있습니다.
• Minimize -이 기능을 선택하면 Primatte Viewer 창이 사라집니다. 창의 맨 위에있는 파란색 제목 표시 줄 만 남아 있습니다.
• LargeSurface -이 기능을 선택하면 뷰어 창에 큰 Primatte 다면체가 표시됩니다.
• MiddleSurface -이 기능을 선택하면 뷰어 창의 중간 다면체 다면체가 표시됩니다.
• SmallSurface -이 기능을 선택하면 뷰어 창에 작은 Primatte 다면체가 표시됩니다.
• Opaque -이 기능을 선택하면 선택한 다면체를 불투명하게 만듭니다. 선택을 취소하면 반투명하게됩니다.
• Samples -이 기능을 선택하면 3D 샘플을 사용하여 이미지 창에서 색상 영역을 샘플링 할 수 있습니다 operation 모드를 선택하고 해당 영역이 다면체 및 알고리즘과 관련된 위치를 확인하십시오. 색상은 선택한 색상의 픽셀 스프레이로 표시됩니다. 이 버튼을 사용하면 샘플링 된 색상 만 보거나 숨길 수 있습니다.
노트 : 그만큼 3DSample 모드에서 모드를 선택해야합니다 operation 이 기능이 작동하는 드롭 다운 메뉴
• Clear BG -이 기능은 Primatte Viewer 창의 배경색을 검은 색 (선택하지 않은 경우)에서 투명 (선택한 경우)으로 변경합니다.
• Sliced -이 기능을 선택하면 슬라이스가 내부 및 다각형을 볼 수 있도록 큰 다면체를 엽니 다. 선택하지 않으면 선택한 가장 큰 다면체가 완전히 닫힌 다면체가되고 내부 다면체가 보이지 않을 수 있습니다 ( Opaque 기능이 선택 해제되어 있습니다).
• Wireframe -이 기능을 선택하면 다면체가 음영 처리 된 표면 객체에서 와이어 프레임 객체로 변경됩니다.
• Quad view -이 기능을 선택하면 Primatte Viewer의 다른 부분에 다른 다면체가 표시됩니다.
• 뷰어의 왼쪽 상단에는 중간 다면체가 표시됩니다.
• 뷰어의 오른쪽 상단에 작은 다면체가 표시됩니다.
• 뷰어의 왼쪽 아래 모서리에는 큰 다면체가 와이어 프레임 객체로 표시됩니다.
• 뷰어의 오른쪽 하단에 큰 다면체가 표시됩니다.
도움이되지 않은 죄송합니다
왜 도움이되지 않습니까? (해당되는 모든 것을 체크하세요)
의견을 보내 주셔서 감사합니다.
찾고있는 것을 찾을 수 없거나 워크 플로 관련 질문이있는 경우 시도해보십시오 파운드리 지원.
학습 내용을 개선 할 수있는 방법에 대한 의견이 있으시면 아래 버튼을 사용하여 설명서 팀에 이메일을 보내십시오.
의견을 보내 주셔서 감사합니다.