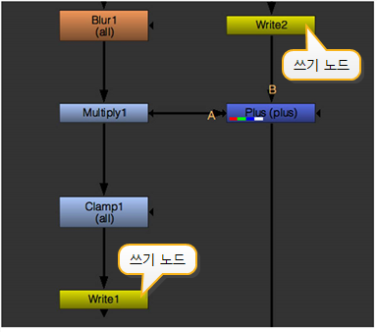출력 (쓰기) 노드
올바른 해상도와 형식을 선택한 상태에서 쓰기 노드를 삽입하여 스크립트에서 이미지를 렌더링 할 위치를 나타냅니다.
|
|
| 렌더링을 위해 쓰기 노드 삽입 |
일반적으로 하나의 쓰기 노드는 합성 트리의 맨 아래에 배치되어 최종 출력을 렌더링합니다. 그러나 쓰기 노드에는 입력 및 출력 커넥터가 모두 있으므로 합성 트리의 어느 곳에 나 포함될 수 있습니다.
합성 스크립트에서 단일 쓰기 노드 또는 모든 쓰기 노드에 대한 렌더링을 실행할 수 있습니다.
단일 쓰기 노드를 렌더링하려면
| 1. | 스크립트에서 이미지를 렌더링 할 노드를 선택하십시오. |
| 2. | 고르다Image > Write (또는 W 노드 그래프 위). Nuke 쓰기 노드를 연결하고 해당 속성 패널을 엽니 다. |
| 3. | 렌더링하려는 쓰기 노드에 뷰어를 연결하고 출력에 올바른 해상도가 표시되는지 확인하십시오. 필요한 경우 Ctrl/Cmd+P 전체 해상도와 프록시 해상도 간을 전환합니다. 표시된 출력 해상도가 렌더링에 사용됩니다. |
| 4. | 속성 패널에서 file 또는 proxy 필드의 폴더 아이콘 (고해상도 또는 저해상도 이미지를 렌더링할지 여부에 따라 다름)을 렌더링하고 렌더링 된 시퀀스를 저장할 디렉토리를 찾습니다. 지침은 파일 브라우저 사용하기. |
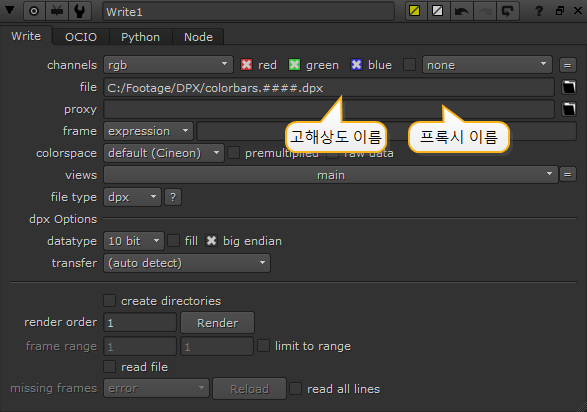
| 5. | 경로 뒤에 렌더링 된 이미지의 이름을 입력 한 다음 OK. 이미지 시퀀스를 렌더링하는 경우 프레임 번호 변수를 포함하십시오 (예 : ####)를 이름에 입력하십시오. |
보다 스크립트에서 선택된 또는 모든 쓰기 노드를 렌더링하려면 프레임 번호 변수가있는 유효한 파일 이름의 예는 아래를 참조하십시오.
| 6. | 필요한 경우 다음 컨트롤을 조정하십시오. |
• 사용하여 channels 드롭 다운 메뉴 및 확인란에서 렌더링 할 채널을 선택하십시오.
• 사용하여 frame 드롭 다운 메뉴 및 입력 필드에서 현재 처리 된 프레임과 기록 된 프레임 번호 사이의 관계를 설정합니다. 자세한 내용은 렌더링 된 프레임의 번호 매기기 변경.
• 검사 read file 업스트림 노드 트리를 처리하지 않고 렌더링 된 파일을 다시 읽어 쓰기 노드의 출력을 생성하려는 경우. 이에 대한 자세한 내용은 missing frames 제어, 참조 렌더링 된 이미지에서 쓰기 노드를 사용하여 읽기.
• 로부터 colorspace 드롭 다운 메뉴에서 이미지의 색상 공간과 Nuke내부 색상 공간.
• 로부터 file type 드롭 다운 메뉴에서 렌더링 된 이미지의 파일 형식을 선택하십시오. 파일 형식을 지정하지 않으면 Nuke 파일 이름의 확장자를 사용하여 형식을 알아냅니다.
• 을 체크 해봐 limit to range 지정된 프레임 범위 밖에서 실행될 때 노드를 비활성화하려면이 상자를 선택하십시오. 에서 frame range 필드에이 쓰기 노드로 실행 가능하게하려는 프레임 범위를 입력하십시오.
| 7. | 쓰기 노드 속성에서 Render 단추. |
| 8. | 렌더 대화 상자에서 필요한 경우 렌더 설정을 조정합니다. |
• Frame range -렌더링 할 프레임 범위를 설정하십시오.
• Use proxy -프록시 모드 사용을 확인하십시오.
• Render using frame server -사용하려면이 확인란을 선택하십시오. Nuke현재 렌더링 작업에 지정된 프레임을 렌더링하는 프레임 서버. 프레임 서버가 비활성화되면 Nuke 한 번에 하나의 렌더링 작업 만 수행 할 수 있습니다. 다른 렌더를 실행하면 경고가 표시되고 메시지를 승인 할 때까지 현재 렌더가 일시 중지됩니다.
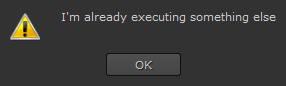
보다 프레임 서버를 사용한 렌더링 자세한 내용은.
• Continue on error -프로세스 중에 오류가 발생하더라도 렌더링이 계속 유지되는지 확인하십시오.
• Views -렌더에 포함 할 뷰를 설정합니다. 보다 렌더링 할 뷰 선택 자세한 내용은.
| 9. | 딸깍 하는 소리 OK. |
팁: 렌더링 할 프레임 범위를 지정할 때 프레임 범위 프롬프트 대화 상자에 복잡한 프레임 범위를 입력 할 수 있습니다. 예를 들어, 1-5 8 10 15 22-25이 프레임 만 렌더링합니다. 다음과 같은 것을 사용하여 렌더링 된 프레임을 증가시킬 수도 있습니다 10-50x10범위의 프레임 10, 20, 30, 40 및 50으로 만 해석됩니다.
마찬가지로 명령 줄에서 여러 범위를 지정할 수 있습니다. 예를 들면 다음과 같습니다.
핵무기 -F 1-5 -F 8 -F 10 -F 15 -F 20-40x5 -x myscript.nk
팁: 쓰기 노드로 렌더링 할 때 파일 경로 앞에 데이터 유형과 콜론을 추가하여 특정 데이터 유형을 강제 실행할 수 있습니다. 예를 들어, 파일 유형으로 ftiff : C : \ Temp \ test.tif를 입력하여 데이터 유형이 ftiff 및 확장자 인 파일을 렌더링 할 수 있습니다. .tif.
스크립트에서 선택된 또는 모든 쓰기 노드를 렌더링하려면
| 1. | 렌더링하려는 쓰기 노드에 뷰어를 연결하고 출력에 올바른 해상도가 표시되는지 확인하십시오. |
| 2. | 필요한 경우 Ctrl/Cmd+P 전체 해상도와 프록시 해상도 간을 전환합니다. 표시된 출력 해상도가 렌더링에 사용됩니다. |
| 3. | 원하는 경우 노드에서 사용자 지정 렌더링 순서 번호를 지정하여 쓰기 노드가 렌더링되는 순서를 변경할 수 있습니다. render order 들. |
| 4. | 다음 중 하나를 수행하십시오. |
• 원하는 쓰기 노드를 선택한 상태에서 Render > Render selected (또는 F7).
• 고르다 Render > Render all (또는 F5).
| 5. | 렌더 대화 상자에서 필요한 경우 렌더 설정을 조정합니다. 기본값은 활성화 한 뷰어에서 가져옵니다. |
• Frame range -렌더링 할 프레임 범위를 설정하십시오.
• Use proxy -프록시 모드 사용을 확인하십시오.
• Render using frame server -사용하지 않으려면이 확인란을 비활성화하십시오 Nuke현재 렌더링 작업에 지정된 프레임을 렌더링하는 프레임 서버. 프레임 서버를 비활성화하면 Nuke 한 번에 하나의 렌더링 작업 만 수행 할 수 있습니다. 다른 렌더를 실행하면 경고가 표시되고 메시지를 승인 할 때까지 현재 렌더가 일시 중지됩니다.
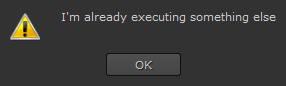
보다 프레임 서버를 사용한 렌더링 자세한 내용은.
• Continue on error -프로세스 중에 오류가 발생하더라도 렌더링이 계속 유지되는지 확인하십시오.
• Views -렌더에 포함 할 뷰를 설정합니다. 보다 렌더링 할 뷰 선택 자세한 내용은.
| 6. | 딸깍 하는 소리 OK. |
팁: 렌더링 할 프레임 범위를 지정할 때 프레임 범위 프롬프트 대화 상자에 복잡한 프레임 범위를 입력 할 수 있습니다. 예를 들어 "1-5 8 10 15 22-25"를 입력하면 해당 프레임 만 렌더링됩니다. 마찬가지로 명령 줄에서 여러 범위를 지정할 수 있습니다. 예를 들면 다음과 같습니다.
핵무기 -F 1-5 -F 8 -F 10 -F 15 -F 22-25 -x myscript.nk
나타나는 상태 창에서 렌더 진행률을 확인할 수 있습니다. 렌더링이 완료되면 렌더링 된 이미지가 지정한 디렉토리에 추가됩니다.
팁: 쓰기 노드로 렌더링 할 때 파일 경로 앞에 데이터 유형과 콜론을 추가하여 특정 데이터 유형을 강제 실행할 수 있습니다. 예를 들어, 파일 유형으로 ftiff : C : \ Temp \ test.tif를 입력하여 데이터 유형이 ftiff 및 확장자 인 파일을 렌더링 할 수 있습니다. .tif.
렌더링 할 뷰 선택
스크립트의 쓰기 노드에 따라 렌더링시 사용 가능한보기가 결정되지만 Render 대화 상자를 사용 가능한 뷰에서 렌더링 된 뷰를 제한하는 필터로 사용할 수 있습니다. 쓰기 노드와 Render 대화 상자는 사용 가능한 모든보기로 기본 설정됩니다.
예를 들어, 스크립트에 main 보기 및 left 과 right 조회수이지만 Render 대화 상자가 렌더링되도록 설정되었습니다 main그런 다음 main 뷰가 렌더링됩니다.
반대로, 쓰기 노드가 left 과 right 조회수이지만 Render 대화 상자가 렌더링되도록 설정되었습니다 main뷰가 렌더링되지 않습니다.
약간 더 복잡한 예가 이미지에 표시되어 있습니다.
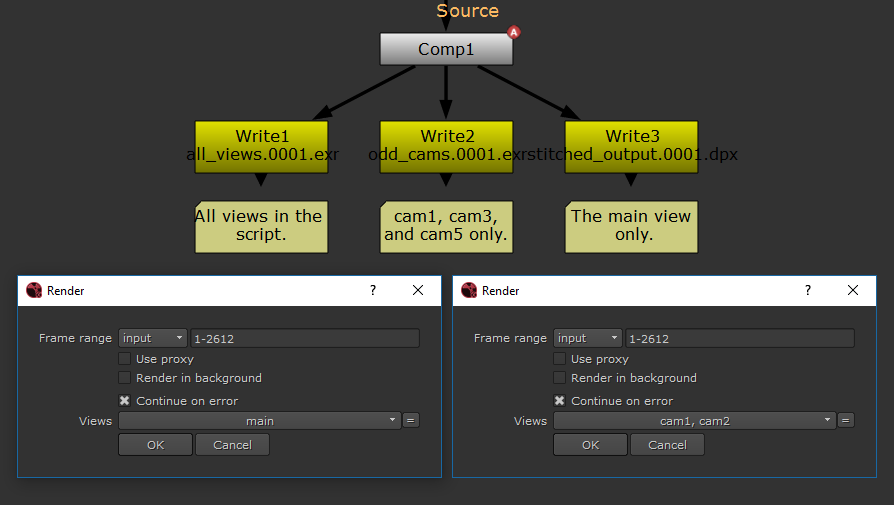
위의 예에서 왼쪽 대화 상자는 렌더링 만 설정되어 있습니다 main 오른쪽 대화 상자는 렌더링 만 설정되어 있습니다 cam1 과 cam2.
따라서 첫 번째 렌더링의 경우 Write1이 렌더링합니다. main, Write2는 아무것도 렌더링하지 않고 Write3은 렌더링합니다. main.
두 번째 렌더의 경우 Write1 렌더 cam1 과 cam2, Write2 렌더링 cam1 Write3은 아무것도 렌더링하지 않습니다.
QuickTime 파일 렌더링에 대한 참고 사항
렌더링하는 경우 .mov 파일, 당신은 할 수 있습니다 :
• 에서 QuickTime 코덱을 선택하십시오 codec 드롭 다운 메뉴.
노트 : Avid DNxHD 코덱을 사용하는 경우 Avid AVDn, 설정을 피하십시오 pixel format 제어하다 r408 코덱 내에 알려진 문제가 있기 때문에 시퀀스의 각 프레임 진행에 따라 프레임이 어두워집니다.
• 설정 encoder 파일을 쓰는 데 사용되는 라이브러리 :
노트 : 사용중인 코덱에 따라이 컨트롤은 읽기 전용 일 수 있습니다. 예를 들어 Apple ProRes 4444 항상 사용 mov64하지만 Animation 당신이 선택할 수 있습니다 mov32 또는 mov64.
• mov32 -전체 QuickTime 코덱을 사용하지만 디코딩 중에 추가 복잡성으로 인해 처리 속도가 느려질 수 있습니다.
• mov64 -자체 패킹 및 언 패킹을 사용하고 추가 처리 속도를 위해 스트림 디코딩 / 인코딩하지만 QuickTime 코덱의 하위 세트 만 지원합니다.
노트 : Nuke 가장 빠른 기본값 decoder 파일에서 사용되는 코덱에 대해-지원되는 유형으로 읽는 경우 mov64 하위 세트 Nuke 해당 리더가 기본값입니다. 그렇지 않으면 폴백 mov32 리더가 사용됩니다.
• fps -출력 파일의 초당 재생 프레임을 설정하십시오.
• audio file -출력에 포함 할 별도의 오디오 파일을 지정할 수 있습니다. 파일 경로를 수동으로 입력하거나 찾아보기 버튼을 클릭하여 오디오 파일을 찾으십시오.
• audio offset -에 지정된 오디오 파일의 시작 시간을 설정합니다 audio file 제어. 측정 단위는 units 제어. 음수 값을 설정하면 비디오가 시작되기 전에 오디오가 시작되고 그 반대도 마찬가지입니다.
• write timecode -사용 설정되면 Nuke 타임 코드를 .mov 가능한 경우 메타 데이터.
노트 : 타임 코드는 input/timecode 메타 데이터 키 쌍. 이 필드가 비어 있으면 타임 코드가 파일에 기록되지 않습니다.
고급 퀵타임 옵션
고급 코덱 옵션을 조정하여 Advanced 쓰러지 다. 사용 가능한 옵션은 사용 여부에 따라 다릅니다. mov32 또는 mov64 인코더.
|
제어 |
기술 |
|---|---|
|
mov32 인코더 |
|
|
코덱 옵션 |
고급을 표시하려면 클릭하십시오 Compression Settings 대화. |
|
빠른 시작 |
사용하도록 설정하면 MOV는 계속로드되는 동안 재생할 수 있습니다. |
|
형식 측면 사용 |
활성화 된 경우 렌더링 된 .mov는 입력과 동일한 픽셀 비율을 사용합니다. 비활성화하면 코덱에서 사용할 픽셀 종횡비를 결정합니다. 노트 : PAL 및 NTSC를 작성하는 코덱은 렌더링 중에 비율을 결정할 수 있어야하지만, 1 : 1 픽셀 비율을 기대하는 형식에는이 재정의가 필요할 수 있습니다. |
|
ycbcr 매트릭스 |
RGB가 Y'CbCr로 변환되는 방식을 설정합니다. Rec 601 과 Rec 709 ITU.BC 사양을 준수하면서 Nuke Legacy, Nuke Legacy Mpeg , Nuke Legacy YUVS 이전 버전과의 호환성을 위해 유지됩니다. Format-based 컬러 매트릭스를 Rec 601 너비가 840 픽셀 미만인 형식의 경우 Rec 709 너비가 840 픽셀 이상인 형식의 경우 이 설정은 Y'CbCr 기반 픽셀 유형으로 작업하는 경우에만 사용할 수 있습니다. |
|
픽셀 형식 |
현재 코덱에서 지원되는 픽셀 형식을 나열합니다. 픽셀 형식은 유형과 레이아웃을 정의합니다 Nuke QuickTime의 요청 : • 픽셀 색 공간 RGB(A) 또는 YCbCr(A). 이것은 QuickTime 또는 Nuke의 QuickTime 리더는 색 공간 간 변환을 수행합니다. Y'CbCr 픽셀 유형의 경우 RGB(A) 색 공간은 Nuke RGB를 Y'CbCr로 변환하려면 QuickTime을 사용합니다. 선택 YCbCr(A) 색 공간은 Nuke 전환에 대한 책임이 있으므로 ycbcr matrix 사용할 수 있습니다 (권장). • 픽셀 비트 심도- 8-bit, 16-bit , 등등. 프레임 압축을 풀 때 사용되는 인코딩 심도를 설정합니다. 비트 깊이가 크면 속도 및 메모리 사용 비용이 높아 정확도가 높아집니다. • 픽셀 레이아웃- 422, 444 , 4444 , 등등. 버퍼의 크로마 채널이 배열되는 방식을 정의합니다. 444 버퍼는 공간 크로마 샘플링보다 422사용 가능한 경우 일반적으로 선호됩니다. 모든 경우에 Nuke 서브 샘플링 된 버퍼를 전체 해상도로 압축 해제합니다. • 범위- Biased 또는 비어 있습니다. 에 대한 RGB(A) 유형의 경우 값은 전체 범위 (0에서 1까지)입니다. 에 대한 YCbCr(A) 유형의 경우 값은 기본적으로 비디오 범위에 있으며 스케일의 양쪽 끝에 헤드 룸을 제공합니다. 이것이로 설정되면 Biased헤드 룸은 상단에서만 사용할 수 있습니다. • (4cc). 이것은 QuickTime API에 의해 정의 된 픽셀 유형 4cc입니다. 이 설정은 코덱에서 허용하는 최상의 형식으로 기본 설정됩니다. |
|
nclc 작성 |
활성화되면 nclc 의 데이터 colr 비디오 샘플의 원자. |
|
감마를 쓰다 |
활성화되면 gama 의 데이터 gama 비디오 샘플의 원자. |
|
글을 쓰다 |
활성화되면 prores 의 데이터 prores 비디오 샘플의 헤더. |
|
mov64 인코더 |
|
|
비트 레이트 |
코덱이 설정 한 한계 내에서 코덱이 도달하려고하는 대상 비트 전송률을 설정합니다. bitrate tolerance 과 quality min/max 통제 수단. 노트 : 그만큼 bitrate 제어는 다음과 같은 특정 코덱에 대해서만 활성화됩니다 MPEG-4 - Video. |
|
비트 레이트 공차 |
비트 전송률이 bitrate 환경. 이 공차를 너무 낮게 설정하면 렌더링이 실패합니다. 노트 : 그만큼 bitratetolerance 제어는 다음과 같은 특정 코덱에 대해서만 활성화됩니다 MPEG-4 - Video. |
|
품질 분 |
코덱이 지정된 비트 전송률을 달성하기 위해 이미지를 변경할 수있는 품질 범위를 설정합니다. 범위가 클수록 이미지 품질이 저하 될 수 있습니다. 노트 : 그만큼 quality min/max 컨트롤은 다음과 같은 특정 코덱에 대해서만 활성화됩니다 MPEG-4 - Video. |
|
최대 품질 |
|
|
고프 크기 |
압축 GOP (사진 그룹)를 형성하기 위해 함께 배치 할 수있는 프레임 수를 설정합니다. 노트 : 큰 변경은 다른 응용 프로그램이 렌더링 된 파일을 읽는 것을 중지시킬 수 있으므로이 제어에주의하십시오. 노트 : 그만큼 gop size 제어는 다음과 같은 특정 코덱에 대해서만 활성화됩니다 MPEG-4 - Video. |
|
b 프레임 |
렌더링 된 파일에서 연속 할 수있는 최대 B 프레임 수를 설정합니다. 기본값은 0출력에 최대 개수의 B 프레임을 부과하지 않습니다. 노트 : 그만큼 b frames 제어는 다음과 같은 특정 코덱에 대해서만 활성화됩니다 MPEG-4 - Video. |
|
nclc 작성 |
활성화되면 nclc 의 데이터 colr 비디오 샘플의 원자. |
Nuke 선택한 색상 공간과 픽셀 형식을 다른 정보와 함께 파일의 메타 데이터에 씁니다. 그런 다음 렌더링 된 파일을 읽으면 Nuke 해당 메타 데이터를 읽고 파일의 올바른 기본값을 선택할 수 있습니다. 파일 메타 데이터를 직접 보려면 ViewMetaData 노드를 사용하십시오.
QuickTime 파일을 쓸 때 일부 사용자는 렌더링이 끝날 때 다음 오류가 발생한다고보고했습니다.
영화 데이터를 병합하지 못했습니다 : 영화가 다른 응용 프로그램에서 열려 있습니다.
다른 프로세스에서 출력 파일을 열었 기 때문입니다. 예를 들어 Mac에서 Finder가 미리보기를 표시하려고하거나 OS 파일 시스템 검색에서 파일을 색인하려고 시도하거나 바이러스 검사기가 될 수 있습니다. 해결 방법은 해제하는 것입니다 Fast Start 쓰기 노드에서 영향을받는 병합 프로세스를 건너 뛰도록 제어합니다.
OpenEXR 파일 렌더링에 대한 참고 사항
Nuke 멀티 파트 OpenEXR 지원 2.3 파일을 사용하면 채널, 레이어 및보기를 파일의 별도 부분에 저장할 수 있습니다. 이 방법으로 데이터를 저장하면 로딩 할 수 있습니다 .exr파일을 더 빠르게 Nuke 모든 부분이 아닌 요청 된 파일 부분에만 액세스해야합니다. 그러나 이전 버전과의 호환성을 위해 .exr 단일 부분 이미지로 파일.
렌더링에 데이터가 저장되는 방법을 설정하려면 .exr 파일에서 쓰기 속성을 열고 설정 interleave 에:
• channels, layers and views -렌더링 된 동일한 부분에 채널, 레이어 및 뷰를 씁니다. .exr 파일. 이전 버전과의 호환성을 위해 단일 부분 파일을 만듭니다. Nuke 이전 OpenEXR 라이브러리를 사용하는 다른 응용 프로그램.
• channels and layers -렌더링 된 동일한 부분에 채널과 레이어를 씁니다. .exr 파일을 작성하지만보기를 자체 파트로 분리하십시오. 이렇게하면 여러 부분으로 된 파일이 만들어지고 다음과 같이 읽기 성능이 향상 될 수 있습니다. Nuke 모든 부분이 아닌 요청 된 파일 부분에만 액세스해야합니다.
• channels -채널, 레이어 및 뷰를 렌더링 된 부분으로 분리 .exr 파일. 이렇게하면 여러 부분으로 된 파일이 만들어지며 한 번에 몇 개의 레이어 만 사용하면 읽기 성능이 향상 될 수 있습니다.
도움이되지 않은 죄송합니다
왜 도움이되지 않습니까? (해당되는 모든 것을 체크하세요)
의견을 보내 주셔서 감사합니다.
찾고있는 것을 찾을 수 없거나 워크 플로 관련 질문이있는 경우 시도해보십시오 파운드리 지원.
학습 내용을 개선 할 수있는 방법에 대한 의견이 있으시면 아래 버튼을 사용하여 설명서 팀에 이메일을 보내십시오.
의견을 보내 주셔서 감사합니다.