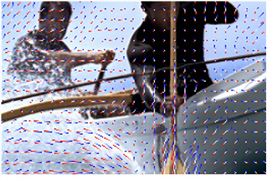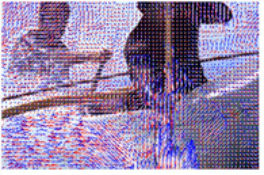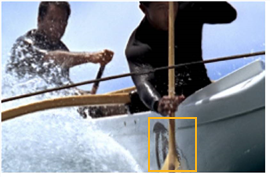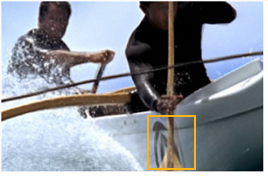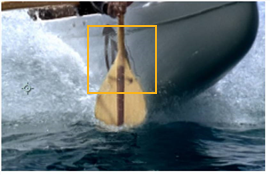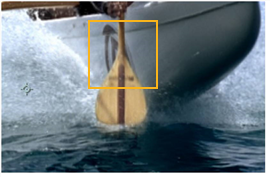낮은 타이밍
OFlow 노드는 프레임의 모든 픽셀 이동을 분석 한 다음 해당 분석을 기반으로 새로운 "중간"이미지를 렌더링하는 고품질 리 타이밍 작업을 생성합니다. 이 노드는 이미지에 모션 블러를 추가하거나 기존 모션 블러를 향상시킬 수도 있습니다.
팁: 우리는 사용하는 것이 좋습니다 NukeX개선 된 모션 추정 알고리즘을 포함하고 있기 때문에 대신 Kronos 노드. 자세한 내용은 크로노스.
OFlow로 재 시도하려면
| 1. | 고르다 Time > OFlow 재 시도하려는 시퀀스 뒤에 OFlow 노드를 삽입합니다. |
그만큼 Input Range 노드를 처음 만들 때 소스 클립에 의해 자동으로 설정됩니다. 그 후에는 클릭하면 업데이트됩니다. Reset.
| 2. | 사용하려는 경우 Output Speed 또는 Frame 타이밍, 뷰어를 OFlow 노드의 출력에 연결 |
또는
사용하려는 경우 Input Speed 타이밍, 뷰어 연결 전에 OFlow 노드
| 3. | OFlow는 기본적으로 Timing > Output Speed. |
| 4. | 사용 Use GPU if available 에 출력을 렌더링 Local GPU 사용 가능한 경우 CPU 대신에 지정됩니다. |
최소 요구 사항에 대한 자세한 내용은 Windows, Mac OS X 및 macOS 또는 리눅스 또는 참조 Nuke 출시 노트 Help > Release Notes.
| 5. | 사용하여 리 타임을 적용하려는 채널을 선택하십시오. channels 쓰러지 다. 낮은 재시도 all 기본적으로 채널. |
| 6. | 속도 저하를 조정하거나 시퀀스 속도를 높이려면 Output 또는 Input Speed 제어. 1 미만의 값은 클립 속도를 느리게합니다. 1보다 큰 값은 이동 속도를 높입니다. 기본값 인 0.5는 반 속도 속도 저하를 생성했습니다. 1/4 속도는 0.25입니다. |
| 7. | 또는 '출력 클립의 프레임 100에서 소스 클립의 프레임 50을보고 싶습니다'와 관련하여 리 타이밍을 설명 할 수 있습니다. 그렇게하려면 Timing 에 Source Frame. 타임 라인에서 프레임으로 이동하여 Frame 해당 출력 위치에 표시하려는 입력 프레임으로클립의 시간을 다시 설정하려면 적어도 두 개의 키 프레임을 설정해야합니다. 예를 들어 50 프레임 클립을 반으로 느리게하려면 Frame 프레임 1에서 1로, 프레임 100에서 50으로. 4 배 느리게하려면 설정 Frame 프레임 1에서 1로, 프레임 100에서 25로. |
| 8. | 재 촬영 된 푸티 지에 모션 블러를 추가하려면 모션 블러 추가. |
팁: 약간 Nuke 사용자는 OpticalFlow 및 OptiFlow라는 노드를 기억할 수 있습니다. OFlow는이 노드를 대체합니다. 모션 블러의 타이밍을 조정하고 추가하는 데 사용할 수 있지만 모션 벡터를 출력하는 기능은 없습니다. 모션 벡터를 출력하려면 VectorGenerator (포함 된 NukeX 과 Nuke).
리 타이밍 및 모션 블러의 경우 OFlow 대신 Kronos 노드를 사용하는 것이 좋습니다. 자세한 내용은 크로노스.
결과 다듬기
결과를 세분화하려면 :
| 1. | 뷰어에 모션 벡터를 표시하려면 Advanced 제어 및 활성화 Overlay Vectors. 정방향 모션 벡터는 빨간색으로, 역방향 모션 벡터는 파란색으로 그려집니다. |
|
|
| Overlay Vectors 가능. |
노트 : 렌더링 전에 오버레이를 끄지 않으면 뷰어에 표시되는 모션 벡터가 출력에 추가됩니다.
| 2. | 뷰어에 표시되는 모션 벡터 사이의 간격을 설정하려면 Vector Spacing. 기본값 20은 모든 20 번째 벡터가 그려 짐을 의미합니다. 참고 Vector Spacing 재 시간 결과가 아닌 뷰어 오버레이에만 영향을줍니다. |
|
|
|
| ㅏ Vector Spacing 값 4 | ㅏ Vector Spacing 40의 값. |
| 3. | 맞추다 Vector Detail 벡터 필드의 밀도를 변경합니다. 벡터 디테일이 클수록 처리 시간은 길지만 벡터는 더 자세해야합니다. 값이 1이면 각 픽셀에서 벡터가 생성됩니다. 값이 0.5이면 다른 모든 픽셀에서 벡터가 생성됩니다. 일부 시퀀스의 경우 1 근처의 높은 벡터 디테일은 원치 않는 로컬 모션 디테일을 너무 많이 생성하며 종종 낮은 값이 더 적합합니다. |
|
|
|
| 원치 않는 로컬 모션 디테일 영역. | 보다 낮은 Vector Detail 더 적절하다 이 경우 |
| 4. | 벡터 필드는 일반적으로 두 가지 중요한 특성을 갖습니다. 한 이미지의 유사한 픽셀을 다른 이미지와 정확하게 일치시켜야하며 노이즈가 아니라 매끄러 워야합니다. 종종 이러한 자질 중 하나를 다른 자질과 교환해야합니다. 높은 Smoothness 로컬 세부 정보를 많이 그리워하지만 이상한 스퓨리어스 벡터를 제공 할 가능성은 적습니다. 낮은 Smoothness 결과 필드가 들쭉날쭉하더라도 상세 일치에 집중합니다. 기본값 1.5는 대부분의 시퀀스에서 잘 작동합니다. |
|
|
|
| 낮은 결과로 조깅 Smoothness 값. |
높은 결과로 최소한의 조깅 Smoothness 값. |
| 5. | 리 타이밍 할 때 적용되는 리샘플링 유형을 설정하십시오. |
• Bilinear -기본 필터처리 속도는 빠르지 만 확대 / 축소 수준에서 결과가 좋지 않을 수 있습니다. 당신이 사용할 수있는 Bilinear 다른 리샘플링 유형 중 하나를 사용하여 출력을 생성하기 전에 재 시간을 미리 볼 수 있습니다.
• Lanczos4 과 Lanczos6 -이 필터는 축소에 적합하고 이미지 선명도를 제공하지만 처리하는 데 시간이 더 걸립니다.
| 6. | 전체 밝기가 Source 프레임 간 푸티 지 변경, 활성화 Flicker Compensation. 따라서 OFlow는 휘도 및 전체 깜박임의 변화를 고려하여 출력에 문제를 일으킬 수 있습니다. |
가변 휘도의 예는 차량 바디 또는 예측할 수없는 방식으로 빛을 반사하는 수역과 같은 금속 표면의 하이라이트를 포함한다.
사용하여 Flicker Compensation 렌더링 시간을 증가시킵니다.
| 7. | 처리 시간을 줄이기 위해 대부분의 모션 추정은 휘도에 대해서만, 즉 흑백 이미지를 사용하여 수행됩니다. 대부분의 경우 이것은 완벽하게 수용 가능하지만 Tolerances 그룹을 사용하면 개별 색상에 바이어스를 추가하여 이미지의 특정 기능에 집중할 수 있습니다. 예를 들어 Weight Red 알고리즘은 샷의 나머지 오브젝트를 희생시키면서 주로 빨간색 오브젝트의 움직임을 정확하게하는 데 집중할 수 있습니다. |
도움이되지 않은 죄송합니다
왜 도움이되지 않습니까? (해당되는 모든 것을 체크하세요)
의견을 보내 주셔서 감사합니다.
찾고있는 것을 찾을 수 없거나 워크 플로 관련 질문이있는 경우 시도해보십시오 파운드리 지원.
학습 내용을 개선 할 수있는 방법에 대한 의견이 있으시면 아래 버튼을 사용하여 설명서 팀에 이메일을 보내십시오.
의견을 보내 주셔서 감사합니다.