뷰어 컨트롤 사용
뷰어의 화면 컨트롤을 사용하면 타임 라인을 탐색하고 채널을 표시하며 확대 / 축소하고 카메라 (3D 모드)를 선택하고 디스플레이 와이프 및 컴포지트를 만들 수 있습니다.
합성 뷰어 컨트롤
뷰어 맨 위에는 유용한 도구가 많이 있으며 그 중 일부는 레이어와 채널을 선택하고 게인과 감마를 조정하고 뷰어에서 이미지를 확대 / 축소 할 수 있습니다.
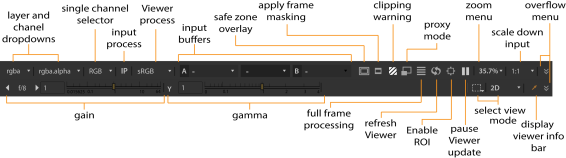
뷰어 하단의 도구를 사용하면 프레임 범위 설정, 재생 모드 선택 및 뷰어 재생 범위 잠금을 포함하여 재생 설정을 조정할 수 있습니다.
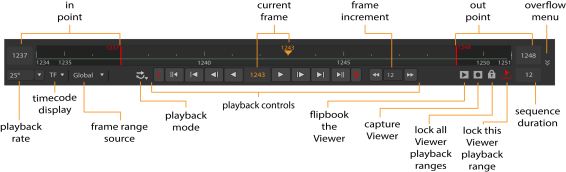
타임 라인을 따라 주황색 마커를 드래그하면 특정 프레임으로 빠르게 큐됩니다. 현재 프레임의 수가 타임 라인의 중앙 아래에 나타납니다. 이 필드에 직접 숫자를 입력하여 프레임에 신호를 줄 수도 있습니다.
팁: 현재 프레임과 종료점 필드에도 +/- 20과 같은 간단한 수학 함수를 사용하여 20 프레임 앞으로 또는 뒤로 이동할 수 있습니다.
기본적으로, Nuke 모든 뷰어 창의 타임 라인을 자동으로 조정하여 프로젝트 설정에 정의 된 프레임 범위를 표시합니다. 프레임 범위가 정의되어 있지 않으면 처음 읽은 이미지의 프레임 범위가 전체 프레임 범위로 사용됩니다.
뷰어 타임 라인 컨트롤에는 타임 라인이 프레임 범위를 가져 오는 위치를 정의하는 데 사용할 수있는 프레임 범위 소스 드롭 다운 메뉴도 있습니다. 이 메뉴를 설정할 수 있습니다 Global, Input 또는 Custom. Global 위에서 설명한 기본 설정입니다.
그만큼 playback rate 필드 (초당 프레임)는 프로젝트의 재생 속도를 표시합니다. Nuke 이미지 해상도와 하드웨어 구성에 따라 조정되지만 재생 중에이 속도를 유지하려고합니다.
노트 : 별표 (*)는 Project Settings > Root > fps 제어.
현재 입력 클립의 "입력"및 "출력"프레임을 표시하도록 뷰어가 타임 라인을 조정하도록하려면 Input 프레임 범위 소스 드롭 다운 메뉴에서클립의 첫 번째 프레임 수는 타임 라인의 왼쪽 끝에 표시되고 오른쪽 끝의 마지막 프레임 수는 표시됩니다. 뷰어의 입력을 변경하면 타임 라인의 프레임 범위가 그에 따라 조정됩니다.
현재 뷰어 창의 프레임 범위를 수동으로 조정하려면 원하는 프레임 범위가 표시 될 때까지 타임 라인을 이동 및 확대 / 축소하고 Custom 프레임 범위 소스 드롭 다운 메뉴에서가 선택됩니다. Alt+ 팬으로 드래그하고 MMB마우스 휠을 사용하여 타임 라인을 확대 또는 축소 할 수도 있습니다. 확대 / 축소를 재설정하려면 타임 라인에서 마우스 가운데 버튼을 누릅니다.
현재 뷰어 창의 재생 범위를 조정하려면 타임 라인의 빨간색 재생 범위 마커를 아래 그림과 같이 새 "입력"및 "출력"프레임으로 클릭하거나 드래그하거나 재생 범위 필드에 새 재생 범위를 입력하고 프레임 범위 잠금 버튼.

새로운 재생 범위와 보이는 타임 라인 범위 사이를 전환하려면 프레임 잠금 버튼을 다시 클릭하십시오.
그만큼 fps 필드 (초당 프레임)는 처음에 프로젝트의 재생 속도를 표시합니다. Nuke 이미지 해상도와 하드웨어 구성에 따라 조정되지만 재생 중에이 속도를 유지하려고합니다.
다음 표는 재생 버튼의 기능을 보여줍니다.
|
버튼 |
기능 |
|---|---|
|
|
그만큼 Play backward 과 Play forward 버튼은 스크립트의 프레임 속도로 시퀀스를 앞뒤로 재생합니다. 재생 버튼을 누르면 버튼 정지로 전환됩니다. |
|
|
그만큼 Back 1 Frame 과 Forward 1 Frame 버튼은 시퀀스를 이전 또는 다음 프레임으로 큐합니다. |
|
|
그만큼 Previous keyframe 과 Next keyframe 버튼은 시퀀스를 스크립트의 이전 또는 다음 키 프레임에 표시합니다. |
|
|
그만큼 First frame 과 Last frame 버튼은 시퀀스를 첫 번째 프레임과 마지막 프레임으로 큐합니다. |
|
|
그만큼 Frame Increment 필드를 사용하면 이전 증분 / 다음 증분 버튼이 시퀀스를 큐하는 프레임 수를 지정할 수 있습니다. 기본적으로 10 프레임으로 설정되어 있습니다. |
그만큼 Playback Mode 버튼을 사용하면 뷰어가 시퀀스를 몇 번이나 어떤 방향으로 재생할지 제어 할 수 있습니다. 버튼을 클릭하여 다음 모드 사이를 전환하십시오.
|
단추 |
함수 |
|
|
루프에서 시퀀스를 반복해서 재생합니다. |
|
|
머리부터 꼬리까지 이미지를 반복해서 재생합니다. |
|
|
시작 지점과 종료 지점 사이의 구간을 한 번 재생하고 종료 지점에서 멈 춥니 다. 이것들이 표시되어 있지 않으면 시퀀스의 처음부터 끝까지 재생됩니다. |
|
|
시작 지점과 끝 지점을 한 번 재생하여 시작 지점과 종료 지점을 무시합니다. |
특정 프레임으로 점프
타임 라인에서 특정 프레임으로 빠르게 이동할 수 있습니다. Viewer > Go to frame (또는 Alt+G)를 클릭하고 나타나는 대화 상자에 프레임 번호를 입력 한 다음 OK.
뷰어 재생 동기화
'모든 뷰어 재생 범위 잠금'버튼을 사용하면 뷰어 창의 동기화 된 재생을 토글 할 수 있습니다. 기본적으로 모든 뷰어는 잠겨 있습니다. 즉, 한 뷰어의 프레임에 신호를 보내면 다른 모든 뷰어가 적합합니다.
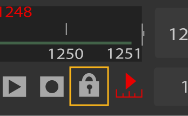
잠금 아이콘이 닫힌 잠금에서 열린 잠금으로 변경되면 해당 뷰어의 재생이 다른 뷰어와 독립적이되고 다른 뷰어에게 신호를주지 않습니다.
디스플레이 일시 정지
'뷰어 업데이트 일시 중지'버튼은 뷰어의 업데이트를 중지하고 마지막으로 렌더링 된 프레임을 유지합니다. 모든 프레임에 대한 디스플레이 렌더링을 다시 활성화하려면 버튼을 다시 누릅니다.
'뷰어 새로 고침'버튼을 클릭하거나 U)를 눌러 뷰어를 일시 정지 한 상태에서 디스플레이를 수동으로 업데이트하십시오.
단일 채널 표시
당신은 누를 수 있습니다 R, G , B , A 키보드의 키를 사용하여 각각 빨간색, 녹색, 파란색 및 알파 채널을 표시합니다. 또는 채널에서 채널을 선택할 수도 있습니다 RGB 왼쪽 상단에있는 드롭 다운 메뉴
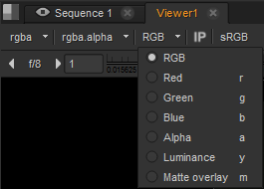
채널 키 중 하나를 다시 누르면 모든 채널이 다시 토글되고 표시됩니다.
팁: 당신이 누르면 Shift 채널을 선택하는 동안 선택 사항은 현재 활성화 된 뷰어 노드 입력에만 영향을줍니다. 이렇게하면 뷰어의 다른 입력과 다른 채널을 표시 할 수 있습니다. 예를 들어, 키를 입력 할 때 한 입력에서 RBG 채널을보고 다른 입력에서 알파 채널을보고 두 채널 사이를 전환하는 것이 유용 할 수 있습니다. 이를 위해 다음을 수행하십시오.
1. 여러 입력이있는 뷰어를 만듭니다.
2. 뷰어에서 숫자 (예 : 1)를 눌러 입력 중 하나를 활성화하십시오.
3.를 누릅니다 Shift 선택 RGB 채널 드롭 다운 메뉴에서
4. 뷰어에서 번호를 눌러 다른 입력 (예 : 입력 2)을 활성화합니다.
5.를 누릅니다 Shift 선택 A 채널 드롭 다운 메뉴에서
6. 숫자 나 위 / 아래 화살표 키를 눌러 입력 간을 전환합니다.
레이어 및 채널 드롭 다운 메뉴
레이어 드롭 다운 메뉴에서 뷰어에 표시 할 색상 채널 세트를 선택할 수 있습니다. 기본적으로 rgba 계층을 표시하도록 설정되어 있지만 데이터 스트림에서 임의의 계층을 선택할 수 있습니다.
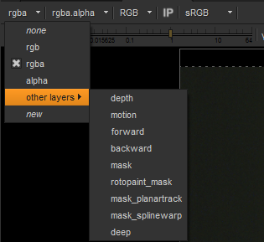
채널 드롭 다운은 "알파"채널을 볼 때 표시되는 채널을 제어합니다. 를 누르면 기본 설정에 알파 채널이 표시됩니다. A 아래 그림과 같이 데이터 스트림에서 채널을 선택하여이를 변경할 수 있습니다.

알파 매트 표시
알파 채널이있는 이미지를 읽으면 이미지의 빨강, 녹색 및 파랑 채널 위에 알파 채널을 빨간색 오버레이로 표시 할 수 있습니다.
RGB 채널에 이미지의 알파 채널을 표시하려면
| 1. | 고르다 Image > Read 이미지를 읽을 수 있습니다. |
| 2. | 뷰어 노드를 읽기 노드에 연결하십시오. |
기본적으로, Nuke 뷰어에서 빨강, 녹색 및 파랑 채널을 표시합니다.

| 3. | 뷰어를 클릭하여 현재 활성화 된 패널인지 확인하십시오. |
| 4. | 프레스 M. |
Nuke 이미지의 알파 채널을 RGB 채널 위에 빨간색 오버레이로 표시합니다.

| 5. | RGB 디스플레이로 돌아가려면을 누릅니다. M 다시. |
뷰어 정보 표시 줄
정보 표시 줄에는 이미지 형식, 경계 상자 및 포인터 아래에있는 픽셀, 샘플링 된 픽셀 또는 픽셀 영역에 대한 정보가 표시됩니다. 왼쪽에서 오른쪽으로, 표시기는 현재 이미지 및 픽셀 또는 샘플에 대한 다음을 표시합니다 : 이미지 해상도 및 경계 상자의 크기, 픽셀의 x 및 y 위치 및 빨강, 녹색, 파랑 및 알파 값 및 기타 값 오른쪽의 색상 유형 메뉴에서 선택한 색상 유형에 따라
|
컬러 타입 |
기술 |
RGB 0.1, 0.1, 0.1, 1.0 값 (진한 회색) |
|---|---|---|
|
스팟 미터 |
f- 초 단위로 측정 된 색 공간 값은 1/48 초의 셔터 속도입니다. |
f / 5.9 @ 48 초 |
|
8 비트 |
RGB 색 공간 값. |
25, 25, 25, 255 |
|
8 비트 16 진수 |
8 비트와 동일한 색 공간 값이지만 16 진수로 표시됩니다. |
1A 1A 1A FF |
|
로그 |
대수 색 공간 값. |
397, 397, 397 |
|
HSVL |
기본 설정은 색상 공간 값을 색조, 채도, 값 및 레벨로 표시합니다. |
0, 0.00, 0.10, 0.10000 |
를 눌러 뷰어에서 단일 픽셀을 샘플링 할 수 있습니다 Ctrl/Cmd 클릭하면 뷰어에서 영역을 눌러 Ctrl/Cmd+Shift 드래그하면서 노드 입력에서 단일 픽셀을 Ctrl/Cmd+ Alt 클릭하는 동안 노드 입력에서 영역을 눌러 Ctrl / Cmd +Alt+ Shift 드래그하는 동안.
픽셀 선택을 취소하려면 Ctrl/Cmd 뷰어에서 마우스 오른쪽 버튼을 클릭하십시오.
디스플레이 게인 및 감마 조정
게인 및 감마 슬라이더를 사용하면 최종 출력에 영향을주지 않고 표시된 이미지를 조정할 수 있습니다. 이 컨트롤은 매트에서 구멍을 찾는 것과 같은 작업에 유용합니다. 승수 (노출 값)를 입력하거나 슬라이더를 드래그하거나 F- 정지 화살표를 사용하여 게인을 높이거나 낮출 수 있습니다. 감마 레벨을 입력하거나 감마 슬라이더를 드래그하여 감마를 높이거나 낮 춥니 다.
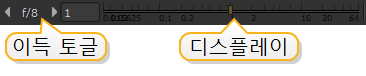
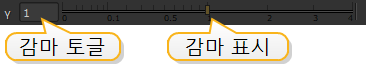
게인 및 감마 토글 버튼을 사용하면 기본값 1 (변경 없음)과 뷰어에서 마지막으로 얻은 게인 및 감마 조정간에 전환 할 수 있습니다.
'클리핑 경고'버튼을 눌러 0.0에서 1.0 범위를 벗어난 모든 픽셀에 줄무늬를 적용하십시오.

2D / 3D 토글 및 카메라 컨트롤
2D / 3D 드롭 다운 메뉴를 사용하면 현재 뷰어에서 2D 및 3D 디스플레이 모드간에 전환 할 수 있습니다. 이 메뉴를 사용하면 3D 모드에서 작업 할 때 다른 직교 (투시)보기 중에서 선택할 수 있습니다.
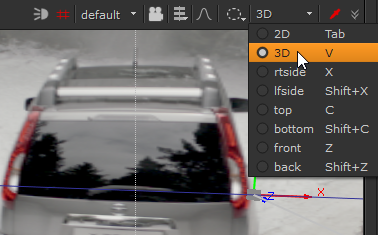
오른쪽의 카메라 드롭 다운 메뉴를 사용하면 3D 장면에 여러 대의 카메라가있을 때 살펴볼 카메라를 선택할 수 있습니다. 이러한 컨트롤에 대한 자세한 내용은 3D 합성.
모니터 출력 토글
외부 모니터를 연결할 때 자동으로 나타나는 모니터 출력 버튼을 사용하면 외부 브로드 캐스트 비디오 모니터에서 현재 뷰어 이미지를 미리 볼 수 있습니다.
노트 : 자세한 내용은 외부 모니터 또는 프로젝터의 SDI 또는 HDMI 미리보기.
도움이되지 않은 죄송합니다
왜 도움이되지 않습니까? (해당되는 모든 것을 체크하세요)
의견을 보내 주셔서 감사합니다.
찾고있는 것을 찾을 수 없거나 워크 플로 관련 질문이있는 경우 시도해보십시오 파운드리 지원.
학습 내용을 개선 할 수있는 방법에 대한 의견이 있으시면 아래 버튼을 사용하여 설명서 팀에 이메일을 보내십시오.
의견을 보내 주셔서 감사합니다.



