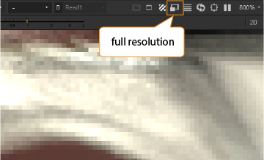줌 및 해상도 제어
Nuke 여기에는 뷰어에서 렌더링되는 대상과 해상도를 결정하는 전용 컨트롤 세트가 포함되어있어 인터페이스의 응답 성을 유지하면서 필요한 품질 수준으로 이미지의 특정 영역에서 작업 할 수 있습니다.
줌 메뉴 사용
줌 드롭 다운 메뉴에서 현재 이미지가 표시되는 배율을 선택할 수 있습니다. 이 메뉴에는 다른 확대 / 축소 설정간에 빠르게 전환하기 위해 누르는 바로 가기 키도 표시됩니다.
프록시 모드
Nuke 필요에 따라 표시된 프레임에 대해 저해상도 프록시를 생성 할 수 있습니다. 프레스 Ctrl/Cmd+P 또는 뷰어에서 프록시 모드 토글 버튼을 클릭하여 프록시 표시 모드를 활성화하십시오.
|
|
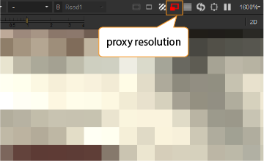
|
기본적으로 프록시 스케일은 0.5. 에서 프록시 스케일을 변경할 수 있습니다 Projects Settings을 선택하면 열 수 있습니다. Edit > Project Settings (또는 누르기 S).
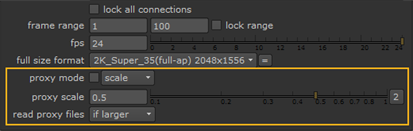
프로젝트 설정에 정의 된 프록시 디스플레이 해상도
속성 패널.
읽기 노드의 컨트롤을 사용하여 렌더링 된 프록시에서 읽을 수도 있습니다. 프록시 파일은 사용중인 프록시 해상도와 일치하지 않아도됩니다. 설정에 따라 전체 해상도 또는 프록시 파일이 필요한 프록시 크기로 조정됩니다. 자세한 내용은 노드 및 프록시 파일 읽기.
개별 뷰어의 디스플레이 해상도 낮추기
또한 뷰어에는 프록시 모드 활성화 여부에 관계없이 낮은 해상도로 쉽게 전환 할 수있는 드롭 다운 메뉴가 있습니다. 이 승수 설정을 사용하면 예를 들어 개별 뷰어의 디스플레이 해상도를 현재 (전체 크기 또는 프록시) 해상도의 50 %로 변경할 수 있습니다. 원하는 경우에 유용합니다 Nuke 프로젝트 설정을 터치하지 않고도 이미지를보다 빠르게 표시 할 수 있습니다. 이 판만 볼 때 더 낮은 해상도를 사용하도록 선택할 수 있으므로 스크립트에 매우 큰 판이 몇 개 있으면 편리합니다.
개별 뷰어의 디스플레이 해상도를 낮추려면
Viewer의 down-rez 드롭 다운 메뉴에서 디스플레이 해상도를 낮추려는 요인을 선택하십시오.
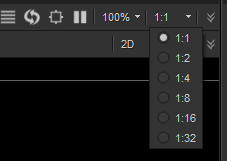
예를 들어, 4K 플레이트가 있고 프록시 스케일이 1 : 2 인 경우 프록시 모드에서도 플레이트가 여전히 2K입니다. 다운 레즈 팩터를 1:2 뷰어에서 플레이트를 프록시 해상도의 50 %, 즉 1K로 추가로 축소합니다. 이를 통해 훨씬 더 빠르지 만 정확도는 떨어집니다.
픽셀 종횡비
픽셀 종횡비에 따라 이미지가 정사각형 픽셀로 표시되는지 사각형으로 표시되는지가 결정됩니다. 기본적으로 뷰어는 프로젝트 설정에 정의 된 픽셀 종횡비를 사용합니다. 현재 설정을 보려면 Edit > Project Settings (또는 S).
예를 들어, 2의 픽셀 종횡비는 이미지와 같이 아나모픽 푸티지를 투사 방식대로 정확하게 표시합니다.

뷰어는 픽셀 종횡비를 사용합니다
스크립트에 대해 정의되었습니다.
픽셀 종횡비를 무시하려면을 눌러 전환 할 수 있습니다. Ctrl/Cmd+Shift+P 뷰어 창 위로

프레스 Ctrl/Cmd+Shift+P 뷰어 이상
픽셀 종횡비를 무시하는 창.
풀 프레임 처리
기본적으로 뷰어에서 시퀀스를 표시하거나 재생할 때 Nuke 보이는 영역에 대한 스캔 라인 만 계산하고 캐시합니다. 전체 프레임을 캐싱하는 것이 아니라보고있는 스캔 라인의 하위 집합입니다. 예를 들어 확대 / 축소 수준을 ÷4, Nuke 프레임을 구성하는 스캔 라인의 1/4 만 캐싱합니다. 많은 경우에, 이것은 더 빠른 재생을 허용하며 원하는 것일 수 있습니다.
그러나 시퀀스를 재생 한 다음 이동하거나 확대 / 축소 수준을 변경하면, Nuke 이전에 계산하지 않은 스캔 라인을 계산해야합니다. 플레이트 (페인트 및 로토와 같은)를 지속적으로 이동하거나 확대 / 축소해야하는 작업을 수행하는 경우에는 원하는 것이 아닐 수도 있습니다. 이 경우에는 full frame processing 뷰어 상단의 컨트롤에있는 버튼을 눌러 Nuke 이미지의 모든 스캔 라인을 처리합니다. 기본 모드와 비교할 때 처음에는 약간 시간이 더 걸리고 뷰어 캐시에 더 많은 공간이 필요하지만 한 번만 Nuke 필요한 프레임을 캐시 한 경우 캐시를 깨거나 재생에 영향을주지 않고 이동하거나 확대 / 축소 수준을 변경할 수 있습니다.

관심 영역 (ROI)
그만큼 ROI 버튼을 사용하면 관심 영역 (명시 적으로 선택한 이미지의 일부)을 통해서만 렌더링 할 수 있습니다. 프로세스가 많은 스크립트에서 렌더링 결과를 빠르게 볼 때 유용합니다.
관심 영역을 정의하려면
| 1. | 를 클릭하십시오 ROI 뷰어 컨트롤의 버튼을 클릭하십시오. ROI 오버레이가 나타납니다. |
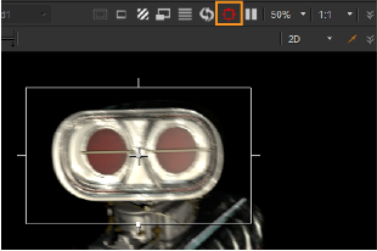
| 2. | 필요에 따라 드래그하여 ROI 오버레이의 크기를 조정하고 이동하십시오. |
관심 영역을 자유롭게 그리려면
| 1. | 뷰어 위에서 Alt+W 한 번 (키를 누르고 있지 마십시오). ROI 버튼이 빨간색으로 바뀌지 만 ROI 오버레이는 나타나지 않습니다. 이를 통해 기본 오버레이를 조정하지 않고 자신 만의 ROI를 자유롭게 그릴 수 있습니다. |
| 2. | 선택 윤곽을 드래그하여 원하는 위치를 그립니다. |
관심 영역을 지우려면 :
| 1. | 관심 지역을 설정 한 후을 눌러 지역을 지울 수 있습니다. Alt+W 뷰어를 통해. 그런 다음 새로운 선택 윤곽을 드래그하여 새로운 관심 영역을 정의 할 수 있습니다. |
| 2. | 기능을 끄고 최근 변경 사항으로 전체 뷰어를 업데이트하려면 ROI 버튼을 다시 누르거나 Shift+W). |
도움이되지 않은 죄송합니다
왜 도움이되지 않습니까? (해당되는 모든 것을 체크하세요)
의견을 보내 주셔서 감사합니다.
찾고있는 것을 찾을 수 없거나 워크 플로 관련 질문이있는 경우 시도해보십시오 파운드리 지원.
학습 내용을 개선 할 수있는 방법에 대한 의견이 있으시면 아래 버튼을 사용하여 설명서 팀에 이메일을 보내십시오.
의견을 보내 주셔서 감사합니다.