주석
주석은 컴포 지터가 구현할 수있는 빠른 지침으로 사용할 수 있습니다.
주석은 Nuke Comp 및 다음에서 보거나 삭제할 수 있습니다 Compositing 환경. 제안 된 모든 변경 사항이 Compositing 환경새 comp 버전으로 저장 한 다음 다시 렌더링 할 수 있습니다. 타임 라인 환경. 렌더링에 새 주석을 추가하려는 경우 Nuke Comp에서는 주석 만 다시 내보내도록 선택할 수 있습니다.
워크 플로우
다음 단계는 Nuke Studio 주석 워크 플로우 :
| 1. | 뷰어에서 주석 메뉴를 엽니 다. |
보다 주석 메뉴 이에 대한 자세한 정보가 필요합니다.
| 2. | 주석 메뉴 도구를 사용하여 시퀀스 또는 샷 레벨에서 샷에 주석을 추가하십시오. |
보다 주석 추가 자세한 내용은.
| 3. | 시퀀스 또는 샷 레벨 주석이 작성된 후 편집하도록 선택할 수 있습니다. 보다 시퀀스 레벨 주석 편집 또는 샷 레벨 주석 편집 자세한 내용은. |
| 4. | 만들기 Nuke 샷과 주석을 비교하여 내보내기 설정에서 주석을 활성화합니다. |
| 5. | 를 엽니 다 Nuke Comp |
보다 주석보기 합성 환경 자세한 내용은.
| 6. | 제안 된 변경 사항은 Compositing 환경, 고르다 File > Save New Comp Version. |
| 7. | 타임 라인으로 돌아와서 Nuke 마우스 오른쪽 버튼으로 클릭하고 선택하여 Comp Versions > Version Up. |
그만큼 Nuke Comp 버전이 올라갑니다. 에 따라 Preferences > Performance > Threads/Processes > Rendering > background renders 설정에서 comp를 수동으로 렌더링해야 할 수 있습니다.
| 8. | 렌더링에 새로운 주석을 추가 할 수 있습니다 Nuke 당신이 선택하여 확인 Clip 라디오 버튼을 클릭 한 다음 주석 메뉴 도구를 사용하십시오. |
| 9. | 새 주석을 추가 한 후 렌더링 된 마우스 오른쪽 버튼을 클릭하십시오. Nuke 작성 및 선택 Export > Re-Export Annotations. |
| 10. | 렌더링을 엽니 다 Nuke Comp |
| 11. | Precomp 노드를 두 번 클릭하여 속성을 열고 버전을 올리십시오. 예를 들어 파일 경로에 v01.nk 마지막으로 v02.nk. 보다 타임 라인에서 주석 다시 내보내기 자세한 내용은. |
| 12. | 뷰어에 Precomp를 표시합니다. |
새로운 주석이 표시됩니다.
주석 메뉴
페인트 브러시 아이콘을 선택하여 주석 메뉴를 열 수 있습니다  뷰어의 오른쪽 상단에서
뷰어의 오른쪽 상단에서
주석 메뉴는 뷰어의 왼쪽 아래에 표시됩니다.
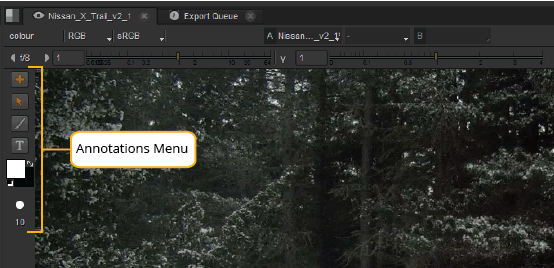
노트 : 시퀀스 및 샷의 주석은 주석 메뉴가 열려있는 경우에만 표시됩니다.
주석 추가
주석을 추가하려면 다음을 수행하십시오.
| 1. | 주석 메뉴를 연 후 타임 라인에서 재생 헤드를 주석을 추가 할 위치로 이동하십시오. |
| 2. | 클릭 + (추가) 아이콘. |
주석 옵션이 포함 된 대화 상자가 표시됩니다.
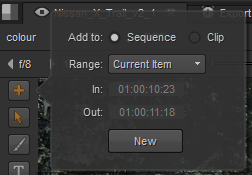
| 3. | 다음 중 하나를 선택하여 주석을 추가 할 레벨, 시퀀스 또는 샷 레벨을 선택할 수 있습니다. Sequence 또는 Clip 라디오 버튼. |
클립 레벨에 주석을 추가하면 샷 상단에 청록색 선이 표시됩니다. 시퀀스 레벨에 주석을 적용하면 선택한 섹션 위에 청록색 상자가 별도의 Annotations 과정.
| 4. | 로부터 Range 드롭 다운 다음 중 하나를 선택하십시오. |
• Current Item -현재 재생 헤드 위치에서 샷에 주석을 적용합니다.
• Current Frame -현재 재생 헤드 위치에서 프레임에 주석을 적용합니다.
• In/Out Points -타임 라인에 이미 표시된 시작 및 종료 지점에 주석을 적용합니다.
• All -트랙 전체에 주석을 적용합니다.
• Custom -이것을 선택하면 Range 드롭 다운, 대화 상자의 시작 및 종료 필드가 활성화됩니다. 그런 다음이를 사용하여 주석을 표시 할 섹션을 설정할 수 있습니다.
노트 : 시작 및 종료 필드에 표시되는 타임 코드는 시퀀스의 위치가 아니라 클립의 메타 데이터에서 파생됩니다.
| 5. | 주석을 표시 할 위치를 설정 한 후 New. |
클립 타임 코드 및 이름을 자세히 설명하는 주석이 주석 위치에 추가됩니다.

이 레이블을 클릭하고 끌어 뷰어의 어느 곳에 나 배치 할 수 있습니다.
| 6. | 주석을 그리려면 주석 메뉴에서 페인트 브러시 도구를 선택하십시오. |
선택하면 주황색으로 강조 표시됩니다.
| 7. | 뷰어에서 그리기 전에 브러시 및 페인트 설정을 지정할 수 있습니다. |
• 페인트 색상 아이콘을 클릭하여 브러시 및 / 또는 배경 색상을 선택하십시오. ![]() .
.
그러면 색상과 밝기를 선택할 수있는 색상환과 그 아래에 페인트의 불투명도를 설정하는 데 사용할 수있는 불투명도 슬라이더가 열립니다.
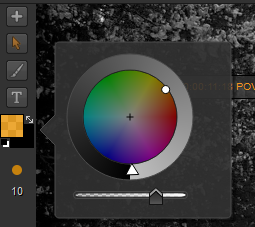
• 페인트 브러시 크기 아이콘을 선택하십시오.  필요한 브러시 크기를 설정합니다. 슬라이더를 사용하여 필요한 브러시 크기로 드래그하거나 브러시 크기 필드에 입력 할 수 있습니다.
필요한 브러시 크기를 설정합니다. 슬라이더를 사용하여 필요한 브러시 크기로 드래그하거나 브러시 크기 필드에 입력 할 수 있습니다.

노트 : 주석 메뉴에서 선택 도구를 클릭하고 뷰어에서 그린 선을 선택한 다음 페인트 브러시 설정을 조정하여 그리기 후에 이러한 설정을 편집 할 수도 있습니다.
| 8. | 뷰어에서 클릭하고 드래그하여 선택한 브러시 설정으로 그립니다. |

| 9. | 주석에 텍스트를 추가하려면 주석 메뉴에서 텍스트 아이콘을 클릭 한 다음 뷰어의 아무 곳이나 클릭하여 필요한 텍스트를 입력하십시오. |
필요한 텍스트를 입력하고 가로 / 세로로 정렬하고 텍스트 크기를 조정할 수있는 텍스트 대화 상자가 나타납니다. 그런 다음 텍스트 상자를 클릭하고 뷰어의 아무 곳으로나 드래그 할 수 있습니다.
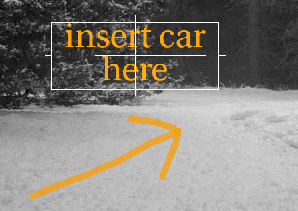
주석 활성화 및 비활성화
출력에서 주석을 비활성화하고 다시 활성화하도록 선택할 수 있습니다. 시퀀스 레벨 주석을 활성화 또는 비활성화하려면 청록색 상자를 클릭 한 다음 D. 샷 레벨 주석을 활성화 또는 비활성화하려면 먼저 타임 라인보기에서 주석을 포함하는 샷을 열어야합니다. 그런 다음 주석을 선택하고 D.
시퀀스 레벨 주석 편집
시퀀스 레벨에 추가 된 주석을 편집, 복사, 이동 및 삭제하도록 선택할 수 있습니다.
시퀀스 수준에서 주석을 제거하려면 주석 트랙에서 이동할 주석을 나타내는 청록색 상자를 선택하고 마우스 오른쪽 버튼을 클릭 한 다음 Edit > Delete (또는 Backspace 또는 Delete 키보드).
시퀀스 수준에서 추가 된 주석을 복사하려면
| 1. | 주석을 선택한 다음 Edit > Copy (또는 Ctrl/Cmd+C). 마우스 오른쪽 버튼 클릭 메뉴에서 이러한 도구에 액세스 할 수도 있습니다. |
| 2. | 타임 라인 재생 헤드를 주석을 붙여 넣을 위치로 이동하십시오. |
| 3. | 고르다 Edit > Paste (또는 Ctrl/Cmd+V). |
노트 : 시퀀스 수준에서 추가 된 주석을 다른 시퀀스간에 복사하여 붙여 넣을 수도 있습니다.
시퀀스 수준에서 추가 된 주석을 이동하려면 간단히 클릭하고 필요한 위치로 드래그하면됩니다. 주석을 다른 트랙 레벨로 드래그 할 수도 있습니다.
다듬기 아이콘으로 변경 될 때까지 주석의 한쪽 끝 위로 커서를 가져 가면 한쪽 끝에서 주석을 다듬을 수 있습니다.

그런 다음 주석을자를 위치로 클릭하고 끕니다.
실제 주석을 편집하려면 주석 메뉴의 선택 도구를 사용하여 뷰어에서 주석을 선택하고 이동하거나 삭제하거나 바꿀 수 있습니다.
샷 레벨 주석 편집
샷 레벨 주석을 이동, 트리밍 및 삭제하도록 선택할 수 있습니다.
샷 레벨 주석을 편집하려면 먼저 주석이 달린 샷을 타임 라인으로 열어야합니다. 이것을하기 위해:
| 1. | 편집하려는 주석이있는 장면을 마우스 오른쪽 버튼으로 클릭하십시오. |
| 2. | 고르다 Open In > Timeline View. |
타임 라인보기에서 샷이 열리고 이제 주석이 비디오와 다른 수준으로 나타납니다. 뷰어에서 주석을 보려면 주석 메뉴가 열려 있는지 확인하십시오.

타임 라인보기에서 샷 레벨 주석을 이동하려면 주석이 이동 아이콘으로 바뀔 때까지 주석 위로 커서를 이동하십시오.

그런 다음 클릭하고 이동하려는 위치로 드래그하십시오.
다듬기 아이콘으로 변경 될 때까지 주석의 한쪽 끝 위로 커서를 가져 가면 한쪽 끝에서 주석을 다듬을 수 있습니다.

그런 다음 주석을자를 위치로 클릭하고 끕니다.
주석을 삭제하려면 청록색 상자를 클릭하고 Edit > Delete (또는 Backspace 또는 Delete 키보드).
실제 주석을 편집하려면 주석 메뉴의 선택 도구를 사용하여 뷰어에서 주석을 선택하고 이동하거나 삭제하거나 바꿀 수 있습니다.
주석보기 합성 환경
에서 주석을 보려면
만들려면 Nuke 주석과 함께 다음을 수행하십시오.
| 1. | 만들기 Nuke 만들려는 샷을 마우스 오른쪽 버튼으로 클릭하여 Comp Nuke 광고 및 선택 |
그만큼 Comp Special 만들기 대화 상자가 열립니다.
| 2. | 에서 Using Local export preset 대화 상자의 가운데 상단에 설정 Basic Nuke Shot With Annotations 가 선택되었습니다. 또한 Tracks For This Export 대화 상자의 왼쪽 하단에있는 섹션에서 all tracks 또는 Annotations 특정 트랙에서 확인란이 선택되어 있습니다. |
| 3. | 딸깍 하는 소리 광고 작성. |
내보내기 템플릿을 변경했다는 메시지가 표시되고 유지할지 묻는 메시지가 나타납니다.
| 4. | 딸깍 하는 소리 Yes 또는 No. |
이것은 Nuke 선택한 샷 위를 비교합니다. 그만큼 Nuke Comp는 아직 렌더링되지 않았기 때문에 밝은 빨간색으로 표시됩니다. 보다광고 작성 에 대한 자세한 내용 Nuke 컴포지션 색상.
| 5. | 를 엽니 다 Nuke 그것을 두 번 클릭하여 작성하십시오. |
때 Nuke Comp 스크립트가 열리고 추가 Precomp 노드가 만들어지며 Nuke Comp 스크립트. Precomp 노드는 전체 스크립트의 사본과 주석을 포함합니다.
| 6. | 뷰어 노드를 Precomp 노드에 연결하십시오. |
주석은 푸티 지의 Viewer에서 볼 수 있습니다.
주석 노드 그룹보기
원하는 경우 주석을 볼 수 있습니다 다음을 수행하여
| 1. | Precomp 노드를 두 번 클릭하여 속성 패널을 열고 Open. |
그러면 Precomp 노드의 내용이 새 인스턴스의 노드 트리로 열립니다. Nuke.
| 2. | 노드 그래프 탭이 선택되어 있는지 확인하십시오. |
노드 트리는 두 부분으로 표시됩니다. 상단 부분은 샷 레벨 설정을 나타내고 하단 부분은 시퀀스 레벨 설정을 나타냅니다. 주석을 설정 한 위치에 따라 Annotations 노드 그룹이 노드 트리에 표시됩니다.
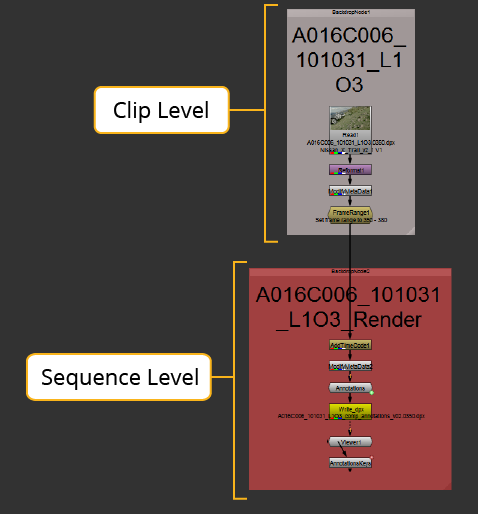
| 3. | 주석 노드 그룹을 두 번 클릭하여 특성 패널을여십시오. |
| 4. | 노드 특성의 오른쪽 상단에서 노드 구조 아이콘을 클릭하십시오. |
주석 노드 그룹의 내용이 새 노드 그래프 탭에 표시됩니다.
타임 라인에서 주석 다시 내보내기
다음에 새 주석을 추가 할 수 있습니다 Nuke 광고가 수정되어 렌더링되었습니다. 이 경우 주석 만 다시 내보낼 수 있습니다.
주석을 다시 내보내려면 다음을 수행하십시오.
| 1. | 재생 헤드를 렌더링 된 위치로 이동 Nuke Comp. |
| 2. | 눌러 + 뷰어 측면의 주석 메뉴에서 Clip 라디오 버튼. |
팁: 시퀀스 레벨 주석을 Nuke Comp.
| 3. | 주석 메뉴에서 브러시 또는 텍스트 도구를 사용하여 주석을 추가하십시오. |
| 4. | 오른쪽 클릭 Nuke Comp를 선택 Export > Re-Export Annotations. |
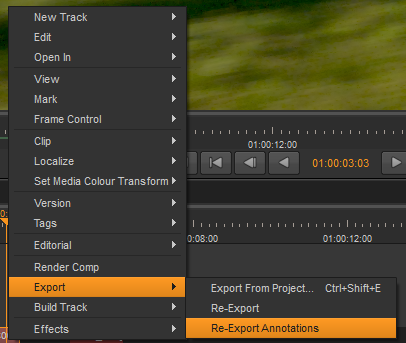
| 5. | 로 돌아 가기 Nuke 스크립트를 작성하고 Precomp 노드를 두 번 클릭하여 해당 특성을 열고 버전을 지정하십시오. |
예를 들어 파일 경로에 v01.nk 마지막으로 v02.nk. 다음 중 하나를 수행하여 Precomp 노드의 버전을 업그레이드 할 수도 있습니다.
• Precomp 노드를 선택하고 Alt+Up Arrow.
• Precomp 노드를 선택하고 클릭하십시오 Edit > Node > Filename > Version Up.
| 6. | Precomp 노드가 Viewer 노드에 연결되어 있는지 확인하십시오. |
이제 새 주석이 뷰어에 표시됩니다.
도움이되지 않은 죄송합니다
왜 도움이되지 않습니까? (해당되는 모든 것을 체크하세요)
의견을 보내 주셔서 감사합니다.
찾고있는 것을 찾을 수 없거나 워크 플로 관련 질문이있는 경우 시도해보십시오 파운드리 지원.
학습 내용을 개선 할 수있는 방법에 대한 의견이 있으시면 아래 버튼을 사용하여 설명서 팀에 이메일을 보내십시오.
의견을 보내 주셔서 감사합니다.