이동 / 자르기 도구 사용
그만큼 Move/Trim 도구를 사용하면 핸들을 추가하거나 제거하여 샷의 위치 나 출력을 조작 할 수 있습니다. 활성화 Move/Trim 도구를 클릭하거나 Q 두번.
움직이는 샷
선택한 장면을 클릭하고 타임 라인에서 필요한 위치로 드래그하십시오. 스냅 샷 편집 기능과 함께 시간 카운트 팝업은 샷의 위치를 정확하게 재지 정하는 데 도움이됩니다.
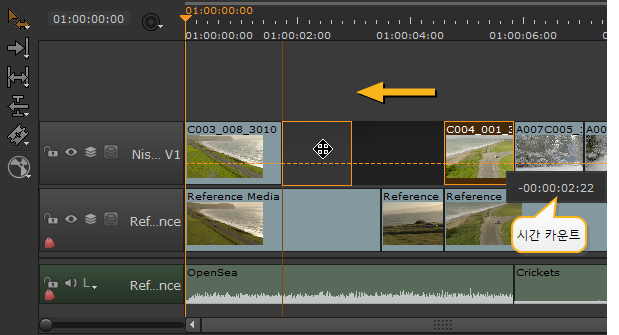
드래그 앤 드롭을 사용하여 트랙 계층 구조를 위아래로 이동할 수도 있습니다. Alt+, (쉼표) 및 Alt +. (마침표) 키보드 단축키.
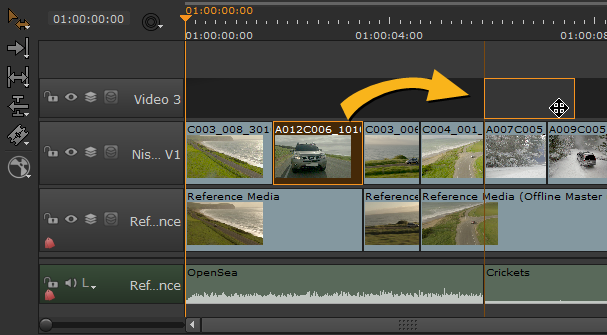
다음 표는 Move/Trim 도구 수정 자 및 작업 :
|
방법 |
방법 |
기술 |
|
덮어 쓰기 |
끌어서 놓기 |
기본 이동 모드드래그 한 샷은 이동 위치에있는 모든 항목을 덮어 씁니다. |
|
리플 |
드래그 앤 홀드 Alt 드롭 |
내용을 덮어 쓰지 않고 다른 항목 위에 끌어서 놓기 샷-항목이 타임 라인 아래로 밀려 이동합니다. |
|
복제 |
보류 Alt 드래그 앤 릴리스 Alt 드롭 |
샷을 복사 한 다음 기존 항목을 덮어 쓰는 다른 항목 위에 끌어다 놓으십시오. not 타임 라인을 아래로 밀어 이동합니다. |
|
리플 및 복제 |
보류 Alt 누른 상태에서 드래그 앤 드롭 Alt |
장면을 복사 한 다음 내용을 덮어 쓰지 않고 다른 항목 위로 끌어다 놓기-항목이 타임 라인 아래로 밀려 이동합니다. |
|
노트 : Linux에서 개최 Ctrl+Alt ...에 대한 Duplicate 과 RippleDuplicate 수정 자. |
||
|
동작 |
키보드 단축키 |
기술 |
|
지우다 |
Backspace |
선택한 샷 또는 간격을 삭제하십시오. |
|
잔물결 삭제 |
Shift + Backspace |
선택한 샷을 제거하고 타임 라인에서 간격을 메우기 위해 항목을 스트림으로 리플합니다. 노트 : 잔물결 효과는 간격을 완전히 닫지 않을 수 있습니다. Nuke Studio 리플 링 중에 연결된 트랙의 비 동기화를 허용하지 않습니다. |
한두 프레임 씩 샷을 가로로 조금 이동해야하는 경우 타임 라인에서 항목을 선택하고 , (쉼표) 왼쪽으로 조금씩 이동하거나 . (마침표) 그것을 바로 움직입니다. 프레스 Shift+, (쉼표) 또는 . (마침표) FrameIncrement 뷰어에서 설정합니다.
노트 : 너지 키를 사용하여 타임 라인의 다른 샷을 가로로 덮어 쓸 수 없습니다. 그러나 수직 너저 (Alt+, 과 Alt+.)가 다른 트랙을 덮어 씁니다.
스프레드 시트보기를 사용하여 샷을 이동하려면 :
| 1. | 스프레드 시트보기에서 필요한 이벤트를 선택하십시오. |
| 2. | 코그 아이콘을 클릭하고 필요한 것을 선택하십시오 Time Edit Behaviors: |
|
수정 |
사용 |
결과 |
|
Dst In |
움직임 |
이벤트를 조정합니다 Dst In 과 Out 같은 양만큼 타임 라인에서 샷의 위치를 지정된 양만큼 이동시키면서 속도를 유지합니다. 2 초 전후 Dst In 증가하다:
|
|
Dst Out |
움직임 |
이벤트를 조정합니다 Dst Out 과 In 같은 양만큼 타임 라인에서 샷의 위치를 지정된 양만큼 이동시키면서 속도를 유지합니다. 2 초 전후 Dst Out 증가하다:
|
| 3. | 조정 Dst In 또는 DstOut 샷을 지정된 양만큼 이동합니다. |
트리밍 샷
편집 점을 클릭하고 드래그하여 새 위치로 이동 한 다음 마우스를 놓아 다듬기를 완료합니다.
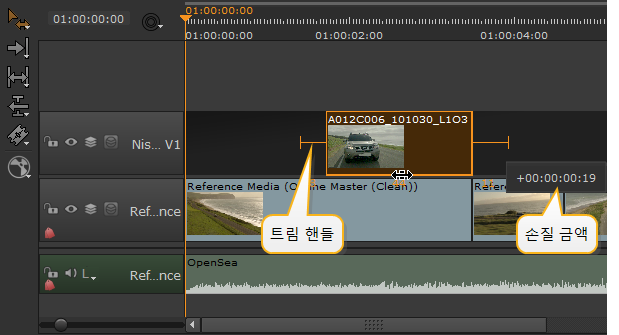
팁: 사용 Ripple Edit 를 눌러 활성화되는 도구 R 다운 스트림 샷을 자동으로 리플하기 위해 두 번.
뷰어는 새로운 시작 또는 종료 지점을 표시하여 (샷의 시작 또는 끝 조정 여부에 따라) 새로운 출력을 정확하게 측정 할 수 있습니다.
노트 : 여러 장의 사진을 동시에 트리밍하면 각 항목을 같은 양과 같은 방향으로 트리밍합니다.
또는 편집 점을 클릭하고 Ctrl/Cmd+ßà (숫자 패드) 키 또는 홀드 Shift 에 의해 찔러 Frame Increment 뷰어에서 설정합니다.
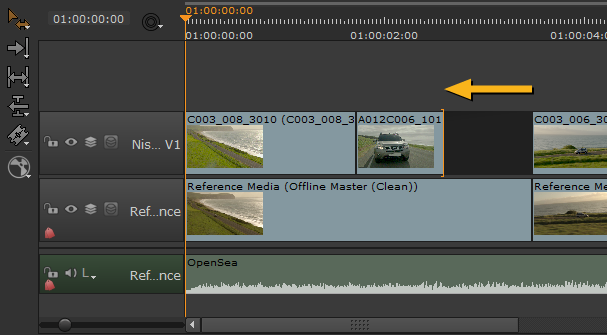
잡고 Ctrl/Cmd 편집을 드래그하면 샷 핸들 끝을지나 빈 프레임을 추가 할 수 있습니다. 빈 프레임은 명확성을 위해 타임 라인에서 빨간색으로 표시됩니다.
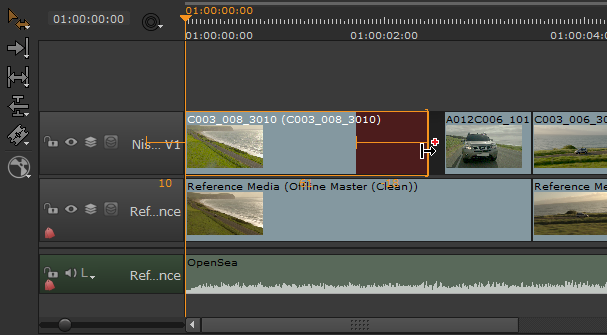
스프레드 시트보기를 사용하여 샷을 트리밍하려면 :
| 1. | 스프레드 시트보기에서 필요한 이벤트를 선택하십시오. |
| 2. | 코그 아이콘을 클릭하고 필요한 것을 선택하십시오 Time Edit Behaviors 시작 또는 종료 지점을 사용하는지 또는 지속 시간을 사용하는지에 따라 |
|
수정 |
사용 |
결과 |
|
Src In |
트림 |
이벤트를 다듬습니다. Src In, Dst In , durations 속도를 유지하면서. 2 초 전후 Src In 증가하다:
|
|
Src Out |
트림 아웃 |
이벤트를 다듬습니다. Src Out, Dst Out , durations 속도를 유지하면서. 2 초 전후 Src Out 증가하다:
|
|
Src Dur |
트림 아웃 |
이벤트를 다듬습니다. Src Dur, Dst Dur , Src/Dst Out 속도를 유지하면서. 50 프레임 전후 Src Dur 증가하다:
|
|
Dst In |
트림 |
이벤트를 다듬습니다. Dst In, Src In , durations 속도를 유지하면서. 2 초 전후 Dst In 증가하다:
|
|
Dst Out |
트림 아웃 |
이벤트를 다듬습니다. Dst Out, Src Out , durations 속도를 유지하면서. 2 초 전후 Dst Out 증가하다:
|
|
Dst Dur |
트림 아웃 |
이벤트를 다듬습니다. Dst Dur, Src Dur , Dst/Src Out 속도를 유지하면서. 50 프레임 전후 Dst Dur 증가하다:
|
| 3. | 샷을 지정된 양만큼 트리밍하려면 필요에 따라 값을 조정하십시오. |
도움이되지 않은 죄송합니다
왜 도움이되지 않습니까? (해당되는 모든 것을 체크하세요)
의견을 보내 주셔서 감사합니다.
찾고있는 것을 찾을 수 없거나 워크 플로 관련 질문이있는 경우 시도해보십시오 파운드리 지원.
학습 내용을 개선 할 수있는 방법에 대한 의견이 있으시면 아래 버튼을 사용하여 설명서 팀에 이메일을 보내십시오.
의견을 보내 주셔서 감사합니다.















