면도기 및 결합 도구 사용
그만큼 Razor 도구를 사용하면 샷을 잘라서 별도의 부품으로 만들 수 있으므로 타임 라인에서 섹션을 제거하거나 항목을 다시 정렬 할 수 있습니다. 활성화 Razor 과 Razor All 도구를 클릭하거나 R.
대상 샷에 커서를 놓고 컷이 허용되는 경우 선택한 도구에 따라 샷 또는 모든 샷을 면도하려면 클릭하십시오.
팁: 면도기 커서는 기존 편집에서와 같이 잘라내 기가 허용되는지 여부를 나타냅니다.
메뉴 막대에서 재생 헤드 위치에 컷을 적용 할 수도 있습니다. Timeline > Razor Selected또는를 사용하는 모든 트랙 Timeline > Razor All.
팁: 사용 C (재생 헤드 아래의 샷을 선택한 상태) Shift+C 키보드 바로 가기 또는 마우스 오른쪽 버튼 클릭 상황에 맞는 메뉴를 사용하여 해당 잘라내기를 수행합니다.
그만큼 Join 도구는 편집 할 때 노란색 화살표로 표시되는 레이저 샷 사이의 편집 지점에서만 사용할 수 있습니다.
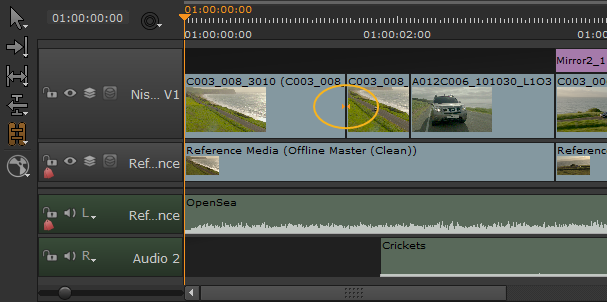
트랙 간 컷 복사
그만큼 Copy Cuts 기능을 사용하면 타임 라인의 한 트랙에서 다른 트랙으로 컷을 빠르게 적용 할 수 있습니다. 예를 들어, 표시된 타임 라인에서 컷을 두 번째 비디오 트랙에서 참조 오디오 트랙으로 복사 할 수 있습니다.
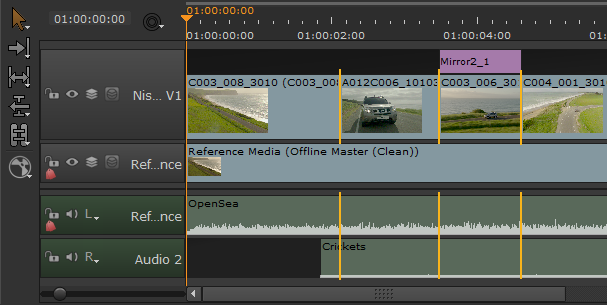
컷을 복사하려면
| 1. | 복사 할 컷이 포함 된 샷을 선택하거나 트랙에서 모든 컷을 복사하려는 경우 선택할 필요가 없습니다. |
| 2. | 타임 라인을 마우스 오른쪽 버튼으로 클릭하고 Editorial > Copy Cuts. |
그만큼 Copy Cuts 대화 상자가 표시됩니다.
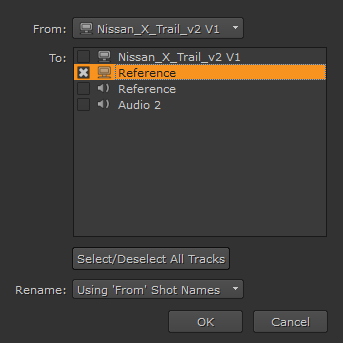
| 3. | 타임 라인에서 선택한 경우 드롭 다운을 사용하여 Copy All Cuts 또는 Copy Selected Cuts 필요에 따라. |
샷을 선택하지 않으면이 드롭 다운이 표시되지 않습니다.
| 4. | 클릭 From 드롭 다운 메뉴에서 소스 트랙을 선택하십시오. |
| 5. | 의 모든 대상 트랙을 확인하십시오 To 컷을 복사 할 필드입니다. |
| 6. | 결과 샷의 이름이 소스 트랙과 동일하게 지정되는지 여부를 선택하십시오. |
선택 None 대상 클립 이름을 유지합니다.
| 7. | 딸깍 하는 소리 OK 컷을 대상 트랙에 복사합니다. |
도움이되지 않은 죄송합니다
왜 도움이되지 않습니까? (해당되는 모든 것을 체크하세요)
의견을 보내 주셔서 감사합니다.
찾고있는 것을 찾을 수 없거나 워크 플로 관련 질문이있는 경우 시도해보십시오 파운드리 지원.
학습 내용을 개선 할 수있는 방법에 대한 의견이 있으시면 아래 버튼을 사용하여 설명서 팀에 이메일을 보내십시오.
의견을 보내 주셔서 감사합니다.