복사 내보내기 사용
다양한 위치에서 미디어를 복사하면 시간이 많이 걸리고 디스크 공간이 낭비 될 수 있습니다. Copy Exporter를 사용하면 샷 템플릿을 사용하여 프로젝트 미디어 만 포함 된 시퀀스를 명명 된 파일 구조로 통합 할 수 있습니다.
명명 된 위치에 미디어를 복사하려면
| 1. | 빈보기에서 시퀀스를 선택하고 File > Export... |
그만큼 Export 대화 상자가 표시됩니다.
| 2. | 고르다 Process as Shots ~로부터 Export 쓰러지 다. |
| 3. | 를 선택하십시오 Transcode Shots DPX 사전 설정, 복제 및 이름을 지정하십시오. |
| 4. | 들어가다 Export To 디렉토리 또는 클릭 Choose... 위치를 찾습니다. |
그만큼 Export To 디렉토리는 샷 템플릿이 샷 계층을 구축하는 시작점입니다.
| 5. | 다음을 사용하여 커스텀 샷 템플릿 제작 Path 토큰, Contents 필드와 폴더 및 +/- 단추. |
샷 템플릿 예는 다음과 같습니다.
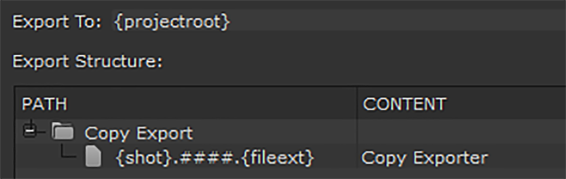
| 6. | 설정 Version 해당되는 경우 수출 번호. 화살표를 사용하여 버전 번호를 늘리고 +/- 버튼을 사용하여 패딩을 늘리거나 줄입니다. 숫자 필드에 직접 입력 할 수도 있습니다. |
노트 : 보다 버전 사용 버전 관리 방식에 대한 자세한 내용은 Nuke Studio.
| 7. | 클립 방법 설정 Start Frames 드롭 다운 메뉴를 사용하여 파생됩니다. |
• Source -소스 시작 프레임을 사용하십시오.
• Custom -오른쪽 필드를 사용하여 모든 클립의 시작 프레임을 지정하십시오.
| 8. | 방법 설정 Nuke Studio 를 사용하여 내보내기를 렌더링해야합니다. Render with 쓰러지 다. Nuke Studio 다음 옵션을 제공합니다. |
• Frame Server -여러 번 사용 Nuke 렌더링 시간을 단축시키는 프로세스
보다 외부 시스템에서 프레임 서버 사용 자세한 내용은.
• Single Render Process -하나를 사용 Nuke 내보내기를 렌더링하는 프로세스입니다. 렌더링 퀵타임은이 설정으로 돌아가지만 프레임 서버에서 문제가 감지 될 때에도 사용됩니다.
• Custom Render Process -사용자 지정 렌더링 프로세스를 사용합니다. Nuke Studio 선택한 렌더링 팜으로 내보내기를 전달하려면 Python 스크립트가 필요합니다. 스크립트는 플랫폼에 따라 특정 디렉토리에 위치해야합니다.
| 9. | 딸깍 하는 소리 Export. |
그만큼 Export Queue 창에는 각 수출 구성 요소의 예상 소요 시간이 표시됩니다.
내보내기가 완료되면 샷 템플릿에 지정된 파일 구조가 생성됩니다.
팁: 돋보기 아이콘을 클릭하면 내 보낸 파일이 브라우저 창에 나타납니다.
도움이되지 않은 죄송합니다
왜 도움이되지 않습니까? (해당되는 모든 것을 체크하세요)
의견을 보내 주셔서 감사합니다.
찾고있는 것을 찾을 수 없거나 워크 플로 관련 질문이있는 경우 시도해보십시오 파운드리 지원.
학습 내용을 개선 할 수있는 방법에 대한 의견이 있으시면 아래 버튼을 사용하여 설명서 팀에 이메일을 보내십시오.
의견을 보내 주셔서 감사합니다.