오디오와 타임 라인
타임 라인의 오디오 트랙은 비디오 트랙과 거의 같은 방식으로 처리됩니다. 기본적으로 연결된 오디오 및 비디오 트랙은 동시에 편집되지만 트랙을 잠그고 독립적으로 이동하거나 보류 할 수 있습니다 Alt 필요한 경우 단일 트랙을 선택합니다.
Nuke Studio 컨테이너 파일에서 통합 오디오 지원 .mov및 오디오 관련 파일 (예 : .wav 타임 라인에. Nuke Studio 오디오 파일의 채널을 개별 트랙에 할당하고 파일의 채널을 타임 라인의 사용 가능한 채널과 일치시킵니다.
두 뷰어 입력에 클립이 포함되어 있으면 색상 선택기 정보 표시 줄의 주황색 마커로 오디오 출력이 설정됩니다. ![]() . 다음 예에서 입력 A는 오디오 출력을 제공합니다.
. 다음 예에서 입력 A는 오디오 출력을 제공합니다.
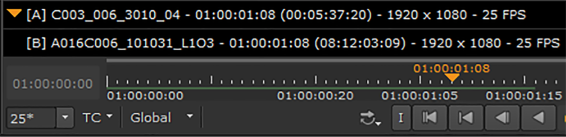
뷰어의 오른쪽 상단에있는 볼륨 슬라이더는 해당 뷰어의 출력 레벨 만 제어합니다.

샷의 오디오 출력은 클립 또는 샷의 요구 사항에 따라 왼쪽, 중앙, 오른쪽, 왼쪽 서라운드, 오른쪽 서라운드, 저주파수 효과, 후면 서라운드 왼쪽 및 후면 서라운드 오른쪽의 8 개 채널간에 전환 할 수 있습니다. 출력을 순환하려면 드롭 다운을 클릭하십시오.
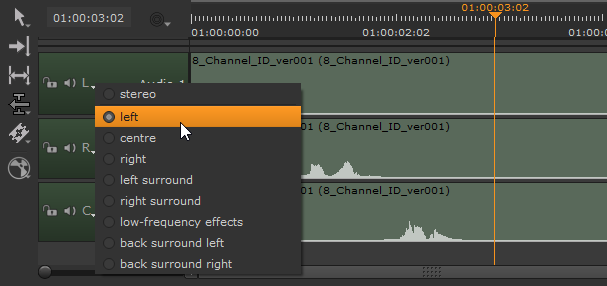
트랙 및 샷별로 오디오를 제어 할 수도 있습니다. 오디오 트랙 헤더 및 샷에는 타임 라인 및 Properties 탭.
• Track headers -헤더의 음소거 아이콘을 클릭 한 채로 있으면 볼륨 슬라이더가 표시됩니다.
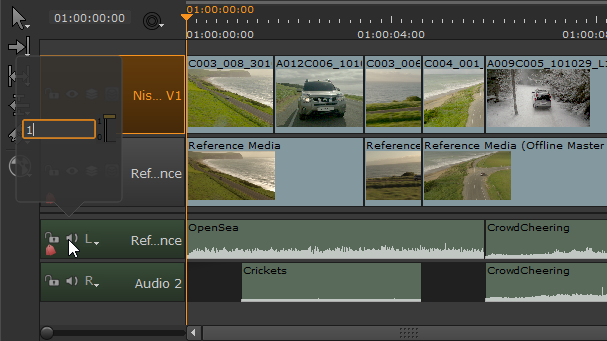
• Shots -오디오 샷을 선택하고 Properties 탭하여 볼륨 컨트롤을 표시합니다.
팁: 길게 누르면 여러 장의 볼륨을 동시에 제어 할 수 있습니다 Ctrl/Cmd 및 볼륨 슬라이더를 조정하기 전에 필요한 항목을 선택하는 단계.
그만큼 Preferences > Panels > Viewer (Sequence) 하위 메뉴에는 모든 새로운 뷰어의 볼륨 레벨을 제어 할 수있는 오디오 컨트롤이 포함되어 있습니다. 보다 환경 설정 자세한 내용은.
노트 : 프레임 속도가 너무 낮 으면 오디오가 자동으로 음소거되고 스피커가 오디오 재생 안 함 아이콘으로 바뀝니다.
도움이되지 않은 죄송합니다
왜 도움이되지 않습니까? (해당되는 모든 것을 체크하세요)
의견을 보내 주셔서 감사합니다.
찾고있는 것을 찾을 수 없거나 워크 플로 관련 질문이있는 경우 시도해보십시오 파운드리 지원.
학습 내용을 개선 할 수있는 방법에 대한 의견이 있으시면 아래 버튼을 사용하여 설명서 팀에 이메일을 보내십시오.
의견을 보내 주셔서 감사합니다.