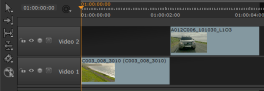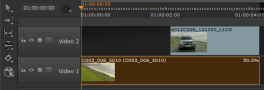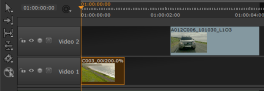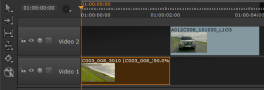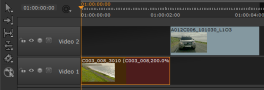리 타이밍 샷
전환 외에도 Nuke Studio 샷에 대한 지속적인 리 타임을 지원합니다. 샷 속도를 줄이면 프레임이 두 번 이상 재생되는 반면 속도를 높이면 프레임을 건너 뜁니다.
노트 : 오디오는 현재 리 타임을 지원하지 않으며 재생 문제를 피하기 위해 자동으로 음소거됩니다.
를 사용하여 촬영 시간을 다시 설정하려면 Speed 스프레드 시트의 열 :
| 1. | 스프레드 시트보기에서 필요한 이벤트를 선택하십시오. |
| 2. | 코그 아이콘을 클릭하고 필요한 것을 선택하십시오 Retime method: |
• Keep source duration -촬영 시간은 적용된 시간에 따라 타임 라인에서 변경됩니다.
예를 들어 샷을 50 %로 다시 타이밍하면 뷰어에서 프레임 1, 1, 2, 2, 3, 3, 4, 4 등이 렌더링되고 결과적으로 타임 라인에서 항목 길이가 두 배가됩니다.
샷을 200 %로 다시 설정하면 뷰어에서 프레임 1, 3, 5, 7 등이 렌더링되지만 항목의 길이는 타임 라인에서 절반으로 줄어 듭니다.
• Keep timeline duration -타임 라인의 샷 길이는 적용된 시간에 관계없이 유지됩니다.
예를 들어 샷을 50 %로 다시 타이밍하면 뷰어에서 프레임 1, 1, 2, 2, 3, 3, 4, 4 등이 렌더링되지만 타임 라인의 항목 길이는 동일하게 유지되어 후반부를 효과적으로 제거합니다. 품목의.
샷을 200 %로 다시 설정하면 뷰어에서 프레임 1, 3, 5, 7 등이 렌더링되지만 타임 라인의 항목 길이는 동일하게 유지됩니다. 소스에서 사용 가능한 추가 프레임이 없으면 항목은 검은 색 프레임으로 채워집니다.
| 3. | 두 번 클릭 Speed 열에 다시 시간 값을 입력하십시오. |
다음 예는 샷과 Keep source duration 과 Keep timeline duration 선택된 방법.
주목하십시오 Keep timeline duration 방법은 타임 라인에서 샷 길이를 변경하지 않고 200 % 리 타이틀에 빈 필러 프레임을 삽입합니까?
|
|
| 원본 클립 |
|
|
|
| 50 % Source 재시 | 200 % Source 재시 |
|
|
|
| 50 % Destination 재시 | 200 % Destination 재시 |
또한 Src, Dst , Duration 계산 방법에 따라 다르지만 스프레드 시트의 열 Time Edit Behaviors 적용된.
| 1. | 스프레드 시트보기에서 이벤트를 선택하십시오. |
| 2. | 코그 아이콘을 클릭하고 필요한 것을 선택하십시오 Time Edit Behaviors: |
|
수정 |
사용 |
결과 |
|
Src In |
리 타임 |
이벤트를 조정합니다 Src In 나머지 프레임을 리 타이밍하여 유지 Dst Duration. 2 초 전후 Src In 증가하다:
|
|
Src Out |
리 타임 |
이벤트를 조정합니다 Src Out 유지를 위해 재 시간을 적용합니다 Dst Duration. 2 초 전후 Src Out 증가하다:
|
|
Src Dur |
리 타임 |
이벤트를 조정합니다 SrcDur 과 Src Out유지 보수를 위해 재 시간을 적용합니다. Dst Duration. 50 프레임 전후 Src Dur 증가하다:
|
|
Dst In |
리 타임 |
이벤트를 조정합니다 Dst In 나머지 프레임을 리 타이밍하여 Dst In 과 Out. 2 초 전후 Dst In 증가하다:
|
|
Dst Out |
리 타임 |
이벤트를 조정합니다 Dst Out 나머지 프레임을 리 타이밍하여 Dst Out 과 In. 2 초 전후 Dst Out 증가하다:
|
|
Dst Dur |
리 타임 |
이벤트를 조정합니다 DstDur 과 Dst Out, 새로운 시간을 수용하기 위해 리 타임을 적용 Dst Duration. 50 프레임 전후 Dst Dur 증가하다:
|
| 3. | 샷을 지정된 양만큼 재 타이밍하는 데 필요한 값을 조정하십시오. |
노트 : 노란색으로 강조 표시된 모든 소스 또는 대상 필드는 표시 목적으로 항목이 반올림되었음을 나타냅니다.
를 사용하여 촬영 시간을 다시 설정하려면 Timeline 메뉴:
| 1. | 타임 라인에서 필요한 장면을 선택하십시오. |
| 2. | 로 이동 Timeline > Retime. |
그만큼 Clip Speed 대화 상자가 표시됩니다.
| 3. | 필요한 재시도 값을 백분율로 입력하십시오. |
| 4. | 드롭 다운을 사용하여 필요한 재시도 방법을 선택하십시오. |
• Keep timeline duration -타임 라인의 샷 길이는 적용된 시간에 관계없이 유지됩니다. 속도를 높이면 소스에서 사용 가능한 추가 프레임이 없으면 샷에 검은 색 프레임이 채워집니다.
• Keep source duration -촬영 시간은 적용된 시간에 따라 타임 라인에서 변경됩니다. 예를 들어, 200 %의 리 타이밍은 아이템 길이를 절반으로 줄입니다.
• Anchor current frame -타임 라인의 샷 길이와 현재 프레임의 위치는 리 타이밍 후에 유지됩니다. 속도를 높이면 소스에서 사용 가능한 추가 프레임이 없으면 샷에 검은 색 프레임이 채워집니다.
| 5. | 딸깍 하는 소리 OK 촬영 시간을 재조정합니다. |
도움이되지 않은 죄송합니다
왜 도움이되지 않습니까? (해당되는 모든 것을 체크하세요)
의견을 보내 주셔서 감사합니다.
찾고있는 것을 찾을 수 없거나 워크 플로 관련 질문이있는 경우 시도해보십시오 파운드리 지원.
학습 내용을 개선 할 수있는 방법에 대한 의견이 있으시면 아래 버튼을 사용하여 설명서 팀에 이메일을 보내십시오.
의견을 보내 주셔서 감사합니다.